-
1 文案教程
-
2 教学课件
图形文件管理
在 AutoCAD 2017 中,图形文件管理一般包括创建新文件、打开已有的图形文件、保 存文件、加密文件和关闭图形文件等操作。
3.1新建图形文件
在 AutoCAD 快捷工具栏中单击“新建”按钮 ,或单击“菜单浏览器”按钮,在弹出的菜单中选择“新建”|“图形”命令,或者键盘敲击“Ctrl+N”组合键,可以创建新图形文件,此时将打开“选择样板” 对话框,如图3-12所示。样板文件中通常包含一些与绘图相关的通用设置,如图层、线型、文字 样式等,使用样板创建新图形不仅提高了绘图的效率,而且还保证了图形的一致性。
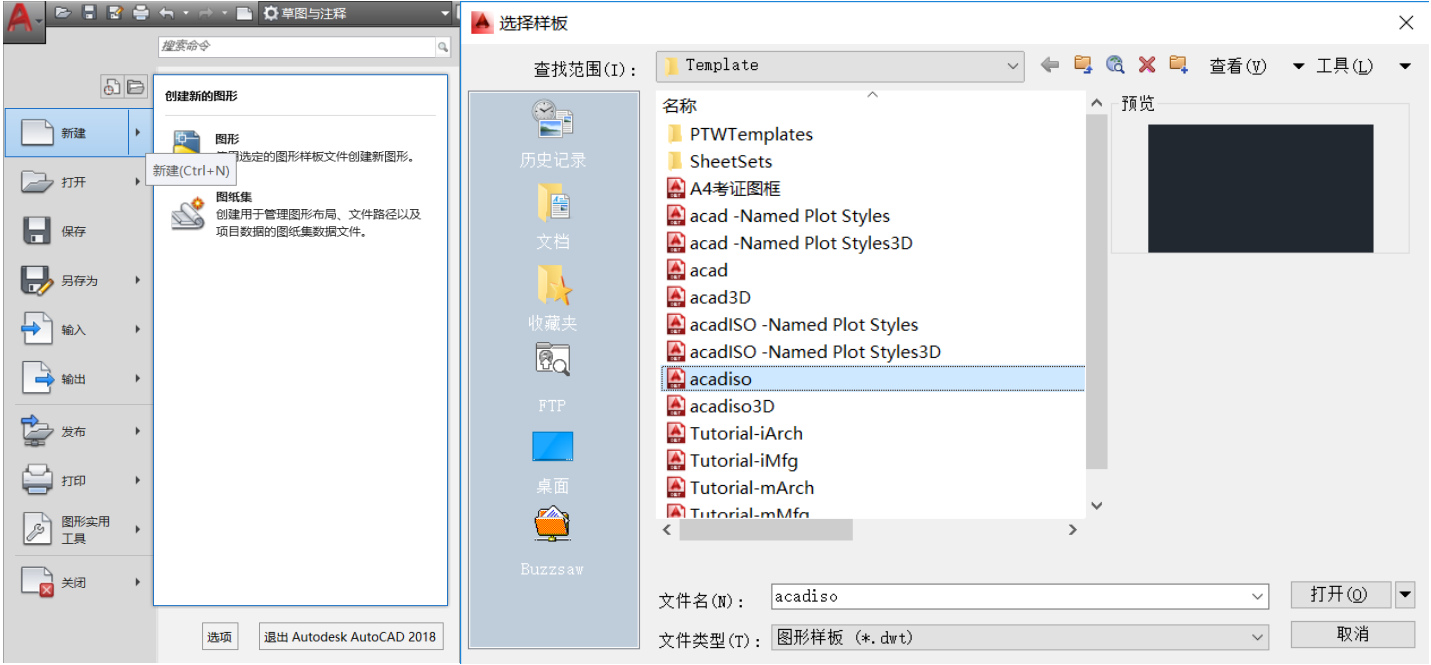
图3-12 新建文件,打开“选择样板”对话框
3.2 打开图形文件
在 AutoCAD 快捷工具栏中单击“打开”按钮 ,或单击“菜单浏览器”按钮,在弹出的菜单中选择“打开”|“图形”命令,或键盘敲击“Ctrl+O”组合键,将打开“选择文件”对话框,见图3-13。在此,可以选择目标文件夹,打开前期已经保存的图形文件。
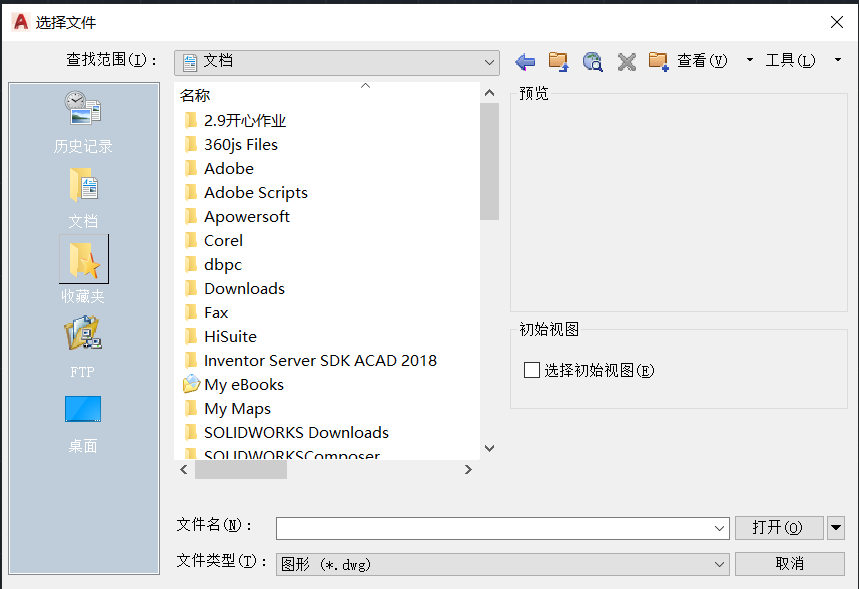
图3-13 “选择文件”对话框
3.3保存图形文件
在AutoCAD快速访问工具栏中单击“保存”按钮![]() ,或单击“菜单浏览器”按钮
,或单击“菜单浏览器”按钮![]() ,在弹出的菜单中选择“保存”命令,或者在键盘中敲击“Ctrl+S”组合键,以当前使用的文件名保存图形。
,在弹出的菜单中选择“保存”命令,或者在键盘中敲击“Ctrl+S”组合键,以当前使用的文件名保存图形。
也可以单击“菜单浏览器”按钮,在弹出的菜单中选择“另存为”|“图形”命令,或在键盘中敲击“Ctrl+Shift+S”组合键,弹出图形另存为对话框(图3-14),将当前图形以新的名称保存。
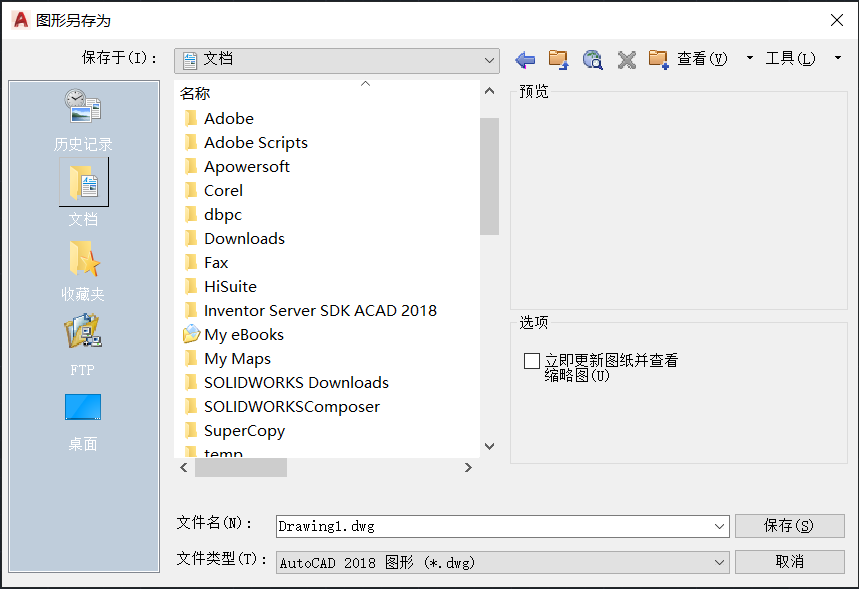
2014版软件在图形另存为对话框上,点击右上角“工具|安全选项”菜单,弹出“安全选项”对话框(图3-15),可以对图形文件进行加密,以保护文件信息安全。
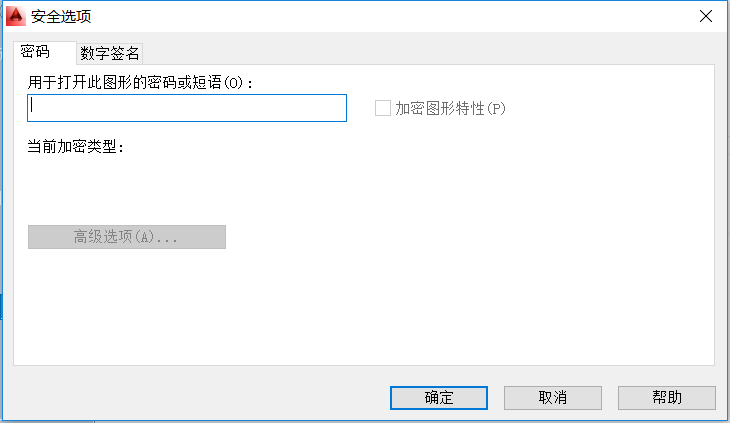
图3-15 安全选项对话框


