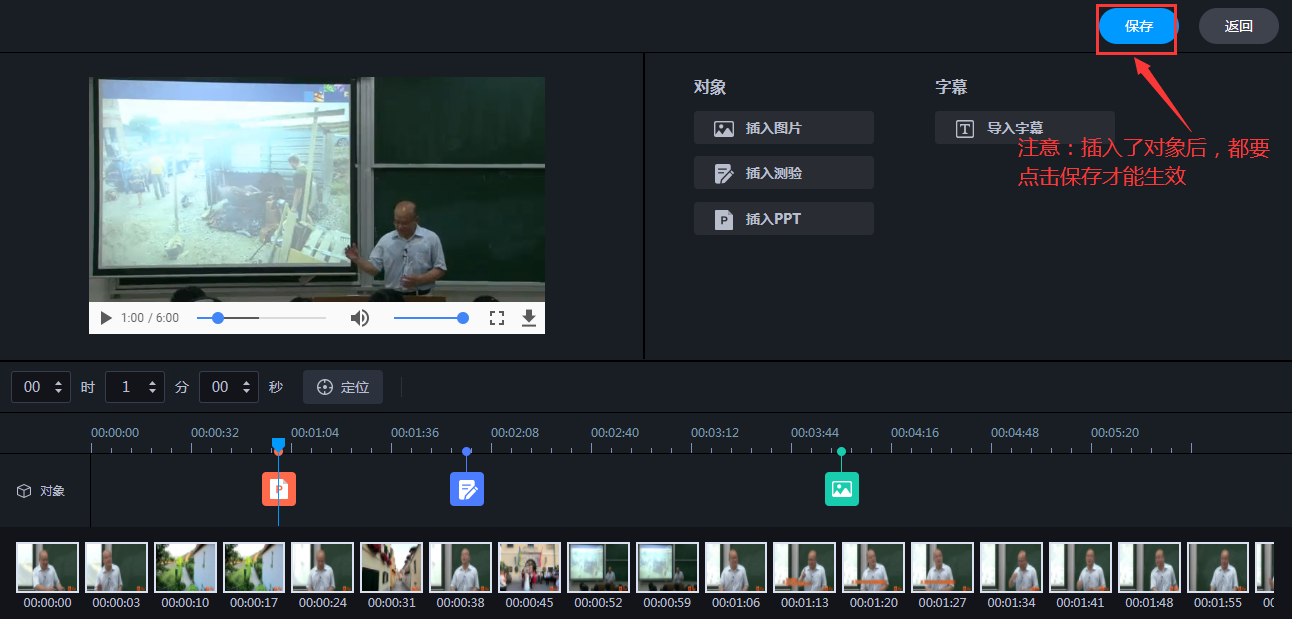视频介绍
图文介绍
视频上传之后可以对视频剪辑,保留希望学生观看的部分,也可以对视频进行内容的补充,比如字幕、图片、弹题、PPT。
点击视频右侧的“剪辑”按钮,会跳转到视频剪辑界面。
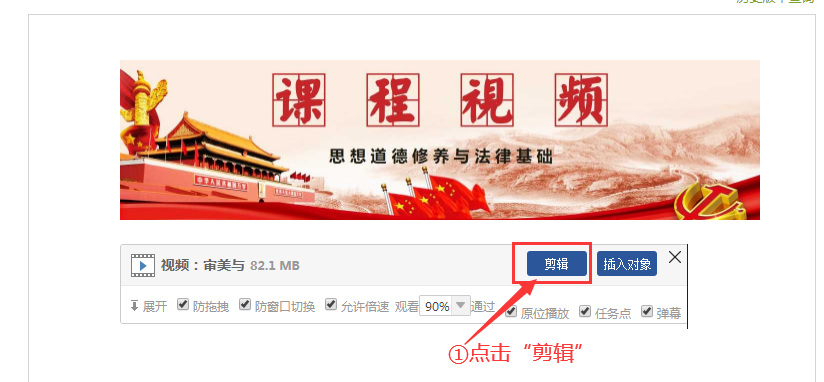
视频剪辑过程中我们要找到两个时间点,一个是你希望保存视频开始播放的时间点,一个是结束的时间点。我们可以播放或拉动时间线来确认我们视频要开始的时间点,确认之后在左侧输入这点的时间,比如是4:25分,然后点击“设为起点”。通过播放或拉动时间线来确认我们视频要结束的时间点,同样在左侧输入这点的时间,比如是10:25分,然后点击“设为终点”。这时候学生观看的就是这个时间段的视频了,我们也可以点击播放剪辑视频,来预览保留给学生观看的部分。需要调整,可以通过输入时间点来修改。注意,这里的剪辑不会破坏视频完整程度,只是学生在观看的时候,只能观看你设置的这部分内容,其他内容看不到。
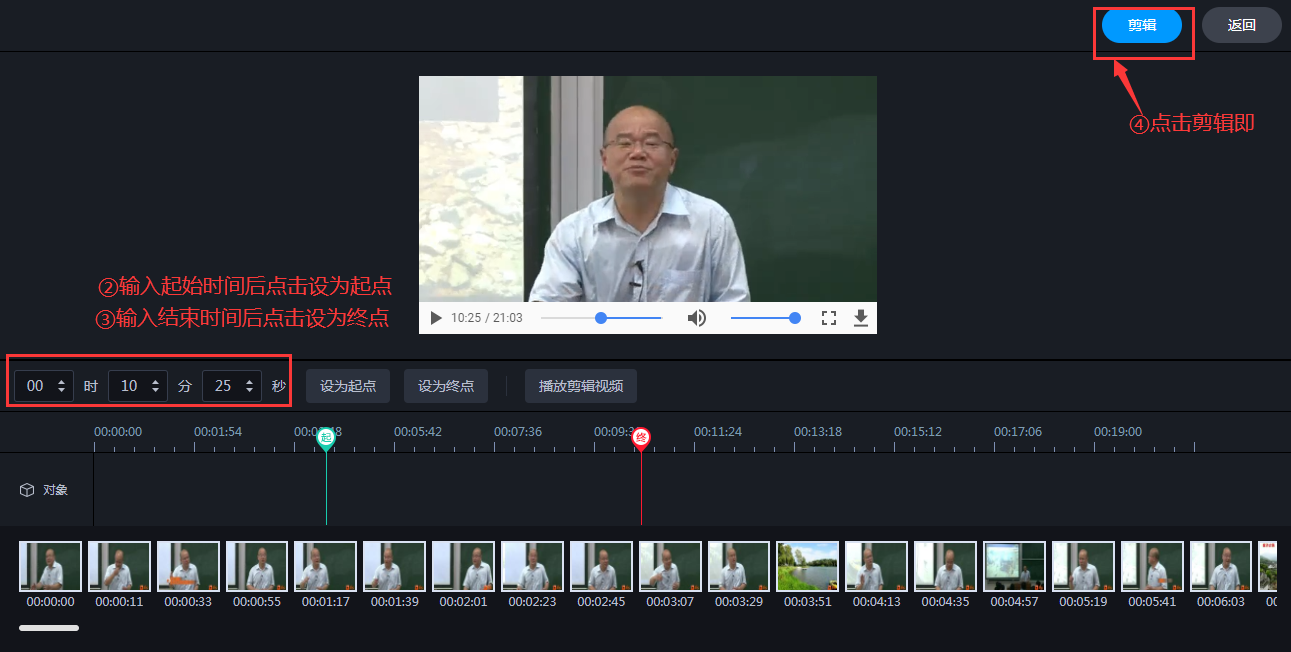
接下来,我们一起来看下视频中可插入的对象。
点击视频右侧的“插入对象”按钮,会跳转到编辑界面。

第一,可以在视频当中任意时间点插入图片,比如我们视频拍摄制作中某一个内容图片需要变更、想替换更清晰的或添加图片补充视频中讲解内容的说明,都可以直接插入,避免二次专业后期软件制作重新上传和学习。首先我们要确认图片插入的时间点,可以通过播放或拉动时间线来确认要添加的时间点位置,确定之后,点击插入图片。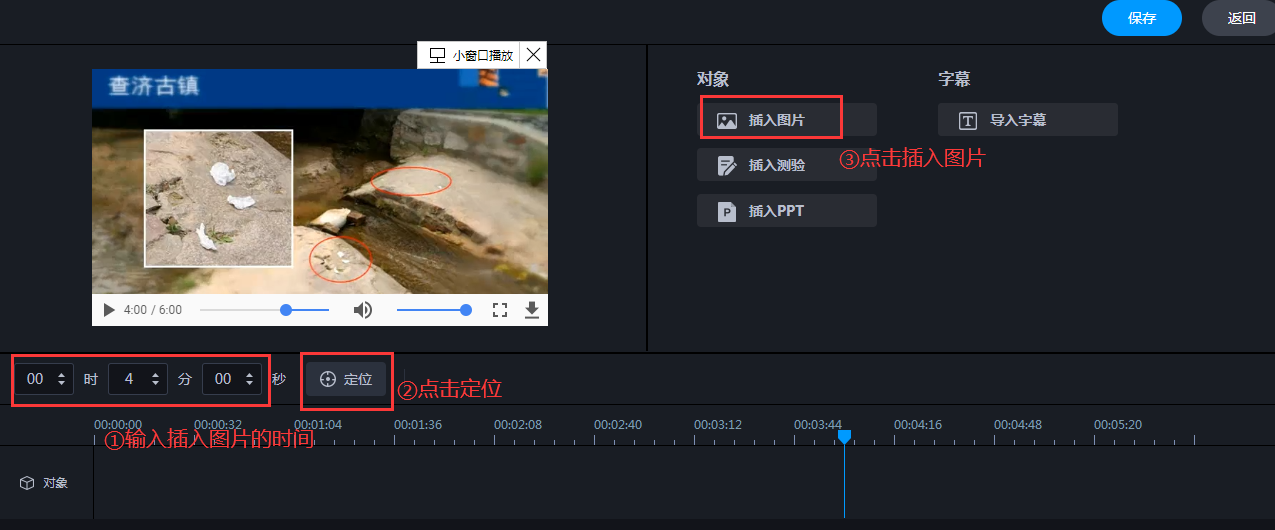
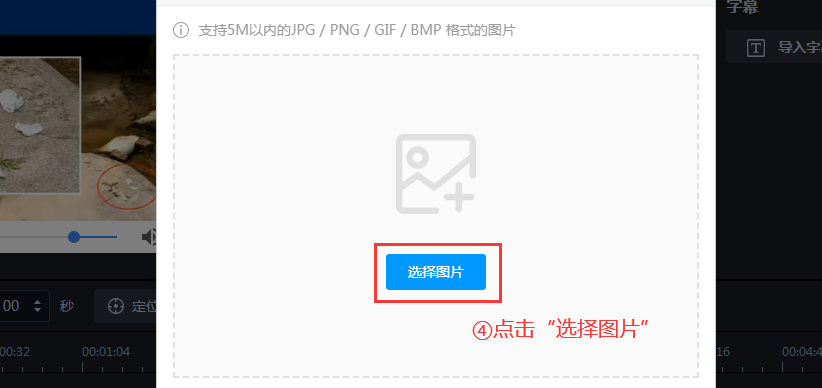
图片支持5M以内的JPG / PNG / GIF / BMP 格式的图片,点击“选择图片”,在电脑中找到要插入的图片选中,点击右下角打开。
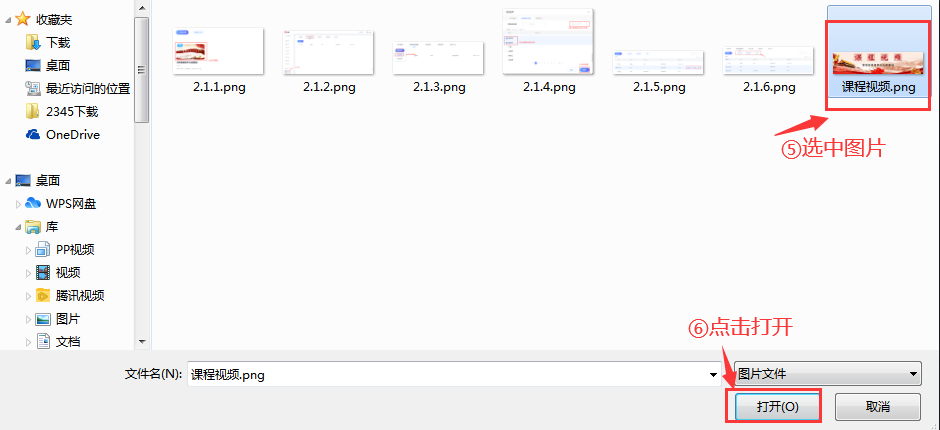
图片上传之后会显示出来,如果需要变更,点击更换图片重新选择,鼠标停留在图标上右上角的叉可以删除图片。图片上传之后点击“插入图片”完成图片添加
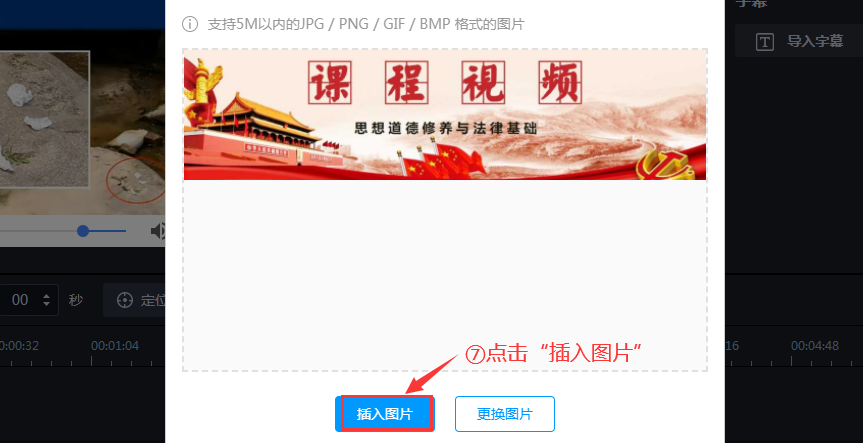
这时候我们就可以看到图片已经在对应时间点显示,点击图片可以更改图片,点击图片不放可以拖动显示时间。学生在观看的时候类似于这样的效果,图片会自动弹出,点击继续播放视频内容。
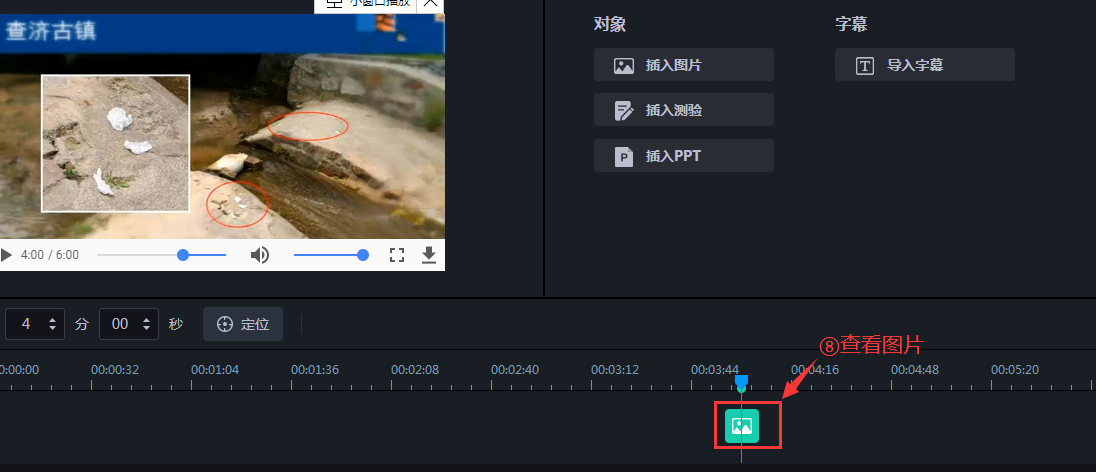
第二,插入测验,就是我们平常所说的视频弹题。首先我们要确认测验插入的时间点,可以通过播放或拉动时间线来确认要添加的时间点位置,确定之后,点击插入测验。
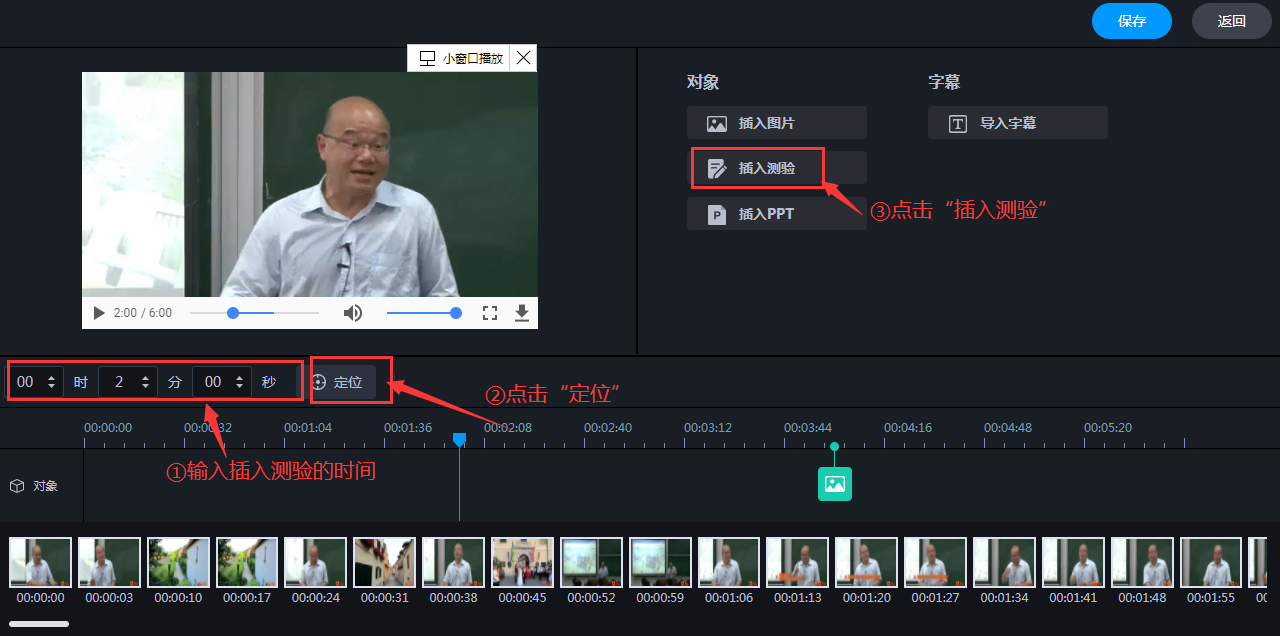
可以选择添加单选、多选、判断题目,按照题目要求输入题干、选项和勾选正确答案。除了输入之外,我们也可以直接从题库选题,左上角选择题型,然后找到题目之后,点击“完成选题”。题目就过来了。编辑好题目内容之后左下角可以针对答题进行设置,答错强制回看多少时间,比如5分钟插入测验,2-5分钟讲了内容,可以设置答错强制回看3分钟。编辑好之后点击插入测验,
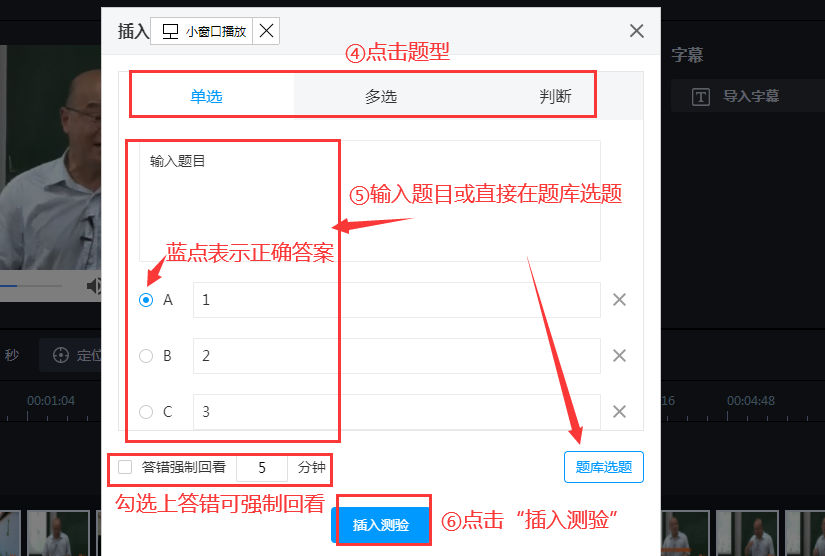 测验就会显示在时间轴上,点击图标可以修改测验内容,鼠标左键长按图标可以变更测验弹出时间点,鼠标停留在图标上右上角的叉可以删除测验。这就是我们学生观看视频的时候,测验弹出和作答的情况。
测验就会显示在时间轴上,点击图标可以修改测验内容,鼠标左键长按图标可以变更测验弹出时间点,鼠标停留在图标上右上角的叉可以删除测验。这就是我们学生观看视频的时候,测验弹出和作答的情况。
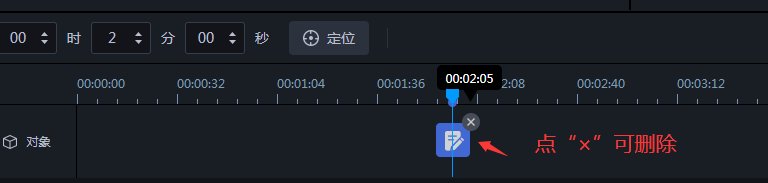
第三,插入PPT,视频中插入PPT的效果类似我们的画中画,学生可以在PPT与视频中自由切换。首先我们要确认测验插入的时间点,可以通过播放或拉动时间线来确认要添加的时间点位置,确定之后,点击插入PPT,PPT要在100M以内,超过的话可以分为多个小的。
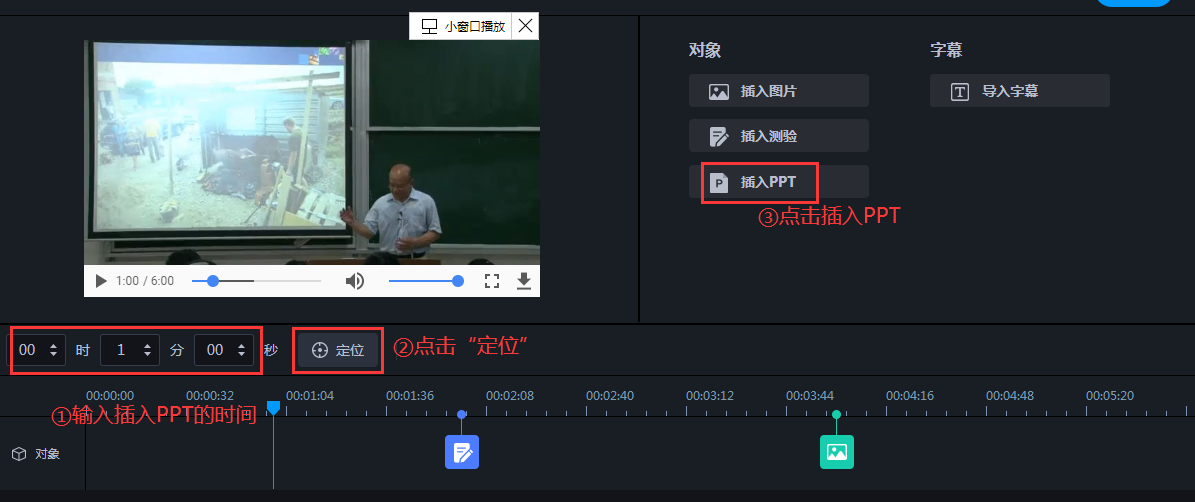
点击选择PPT文件,在电脑中找到要插入的PPT,点击右下角打开,等PPT完成上传之后就会显示PPT内容,选择要插入的PPT的页码,点击“插入PPT”。
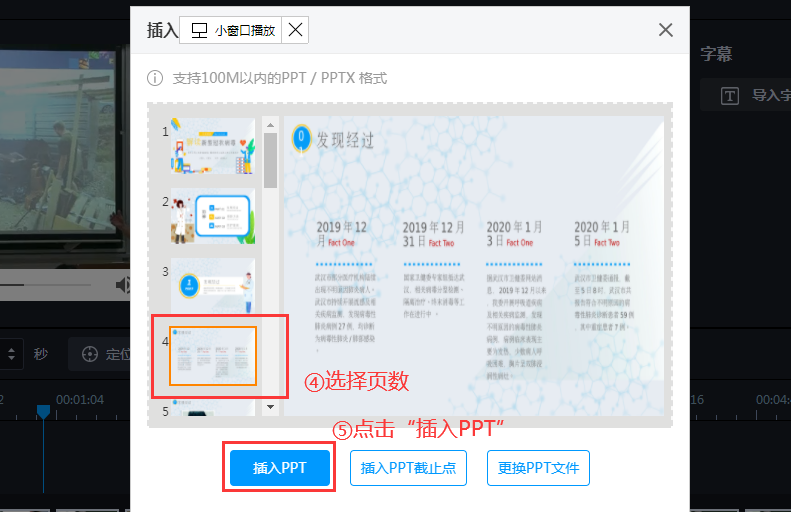
对应时间点就会显示PPT图标,代表添加成功。击图标可以修改插入的PPT内容,鼠标左键长按图标可以变更PPT所在时间,鼠标停留在图标上右上角的叉可以删除这页PPT。插入单页PPT之后如果有一段时间不需要显示这页PPT内容,我们要点击插入PPT选择插入PPT截止点,同样的选择时间点可以添加第二页PPT。
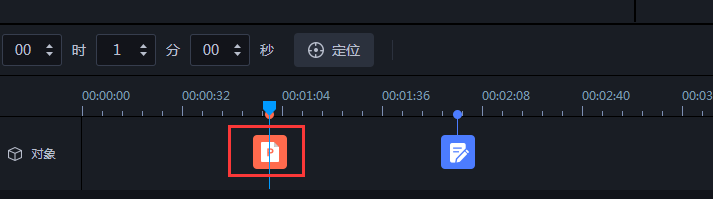
第四,导入字幕,支持10M以内的SRT / ASS 格式字幕,从本地上传之后直接保存就可以了,视频播放的时候下方会自动显示字幕。
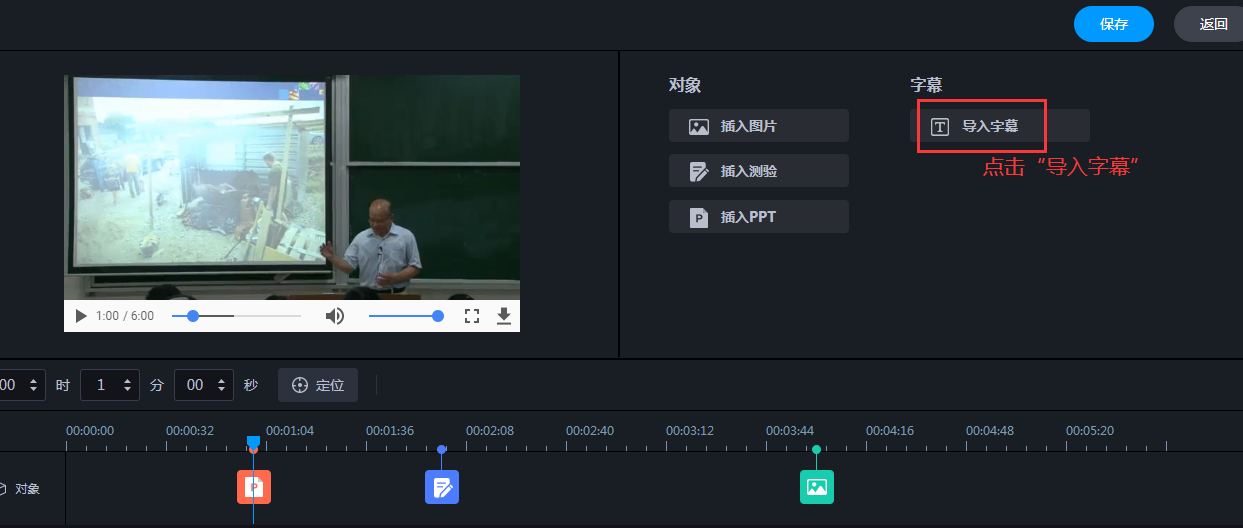
在插入对象的过程中,如果编辑完成记得点击右上角的保存按钮,这就是视频插入对象。