视频介绍
图文介绍
在课程的章节中,点击左上角“编辑章节”进入编辑界面。
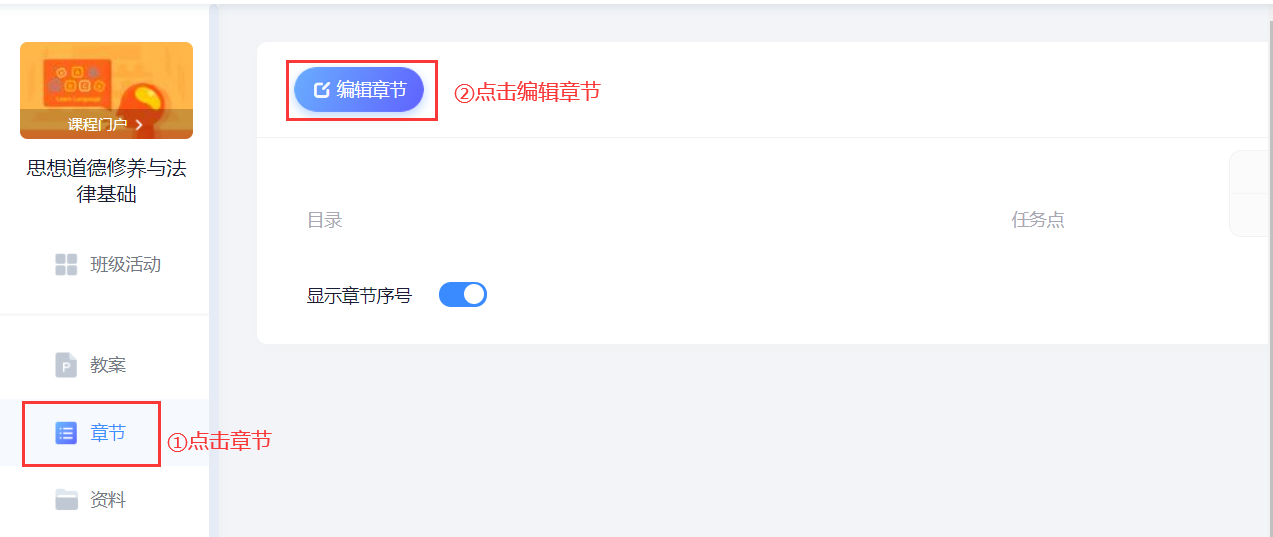
选择需要添加内容的小节,右侧就是我们对应编辑的内容区域,可以看到整个编辑界面和我们word是一样的,操作也是一样。
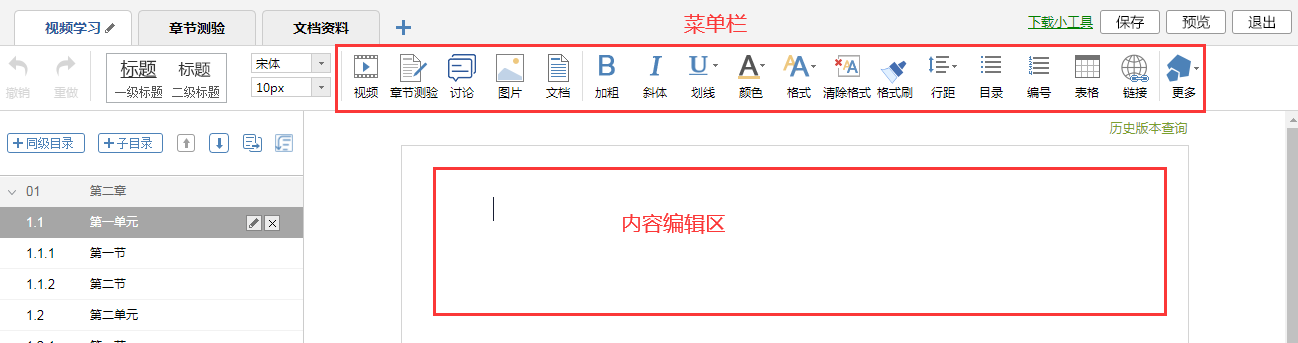
我们可以看下文字,文字我们可以直接键盘输入也可以直接把内容复制然后黏贴在这区域。针对添加的文字我们可以在上方进行文字的效果编辑,比如标题、字体、颜色、行距、编号等。
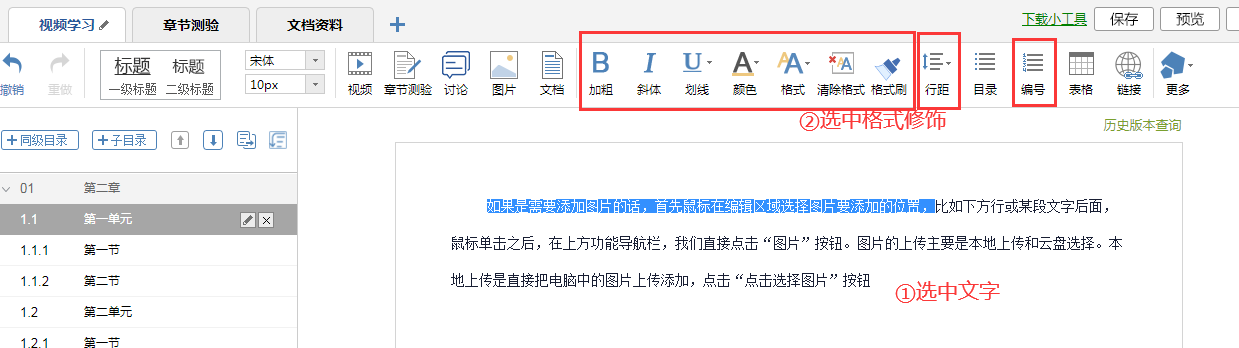
如果是需要添加图片的话,首先鼠标在编辑区域选择图片要添加的位置,比如下方行或某段文字后面,鼠标单击之后,在上方功能导航栏,我们直接点击“图片”按钮。图片的上传主要是本地上传和云盘选择。本地上传是直接把电脑中的图片上传添加,点击“点击选择图片”按钮。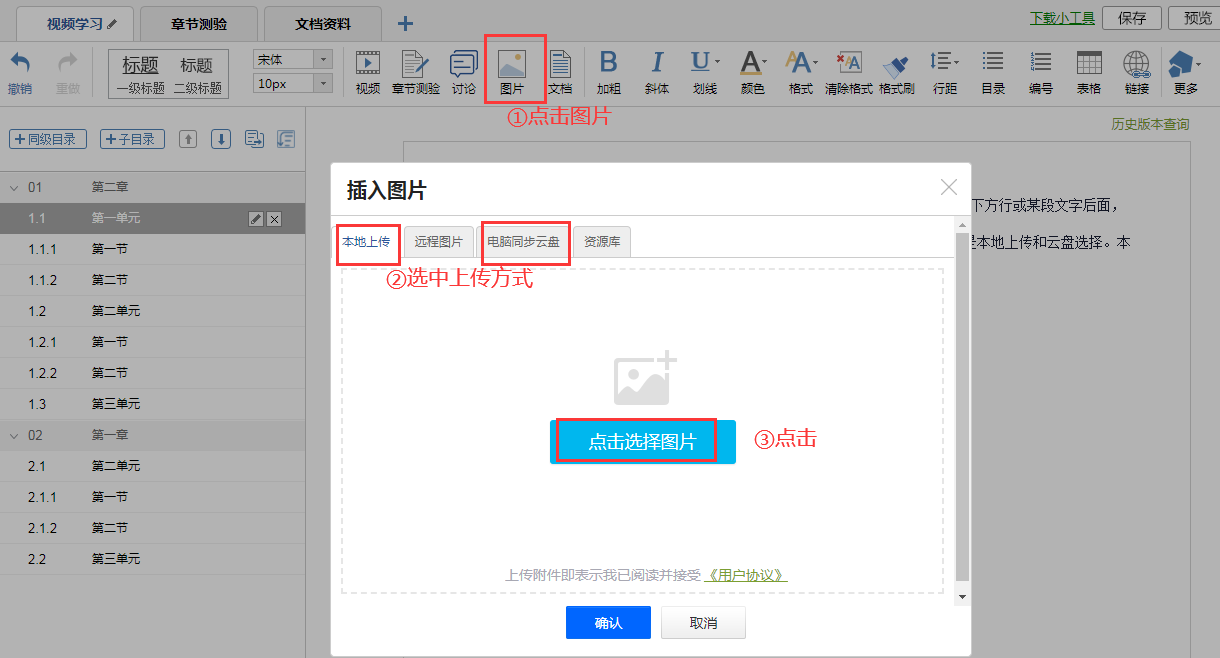
在电脑中找到我们要上传的图片,一张或多张都可以,选中之后点击右下角打开,然后点击开始上传。
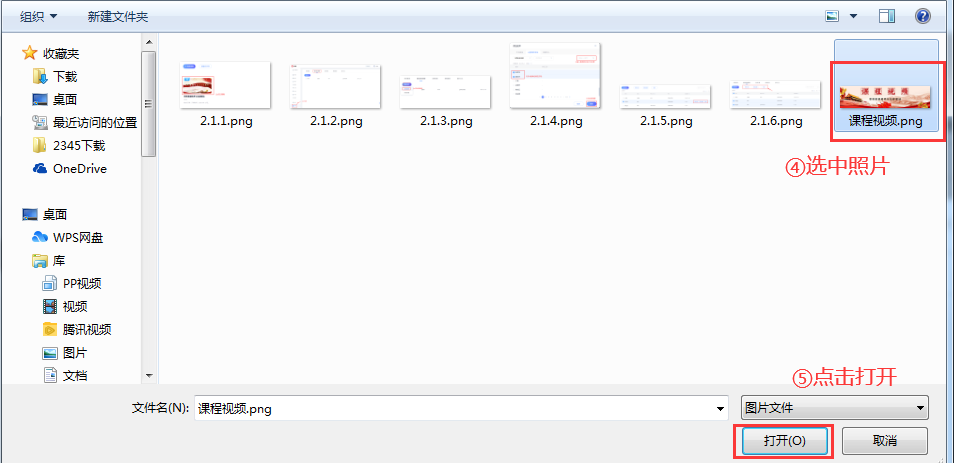
当左上角提示上传成功或图片右下角显示勾,我们可以点击确认完成上传。上传的图片就会直接显示在编辑界面。
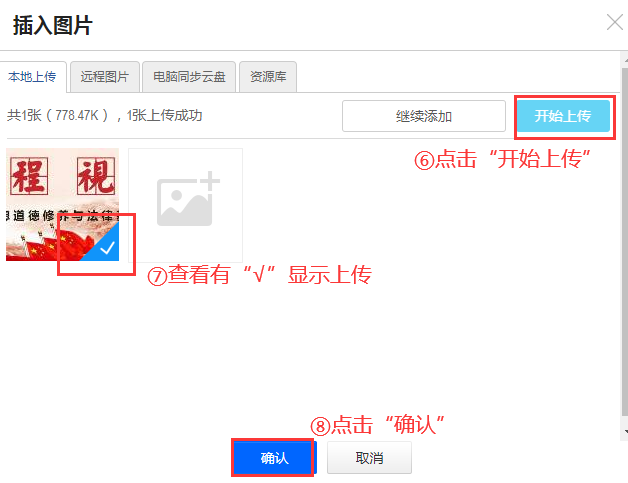
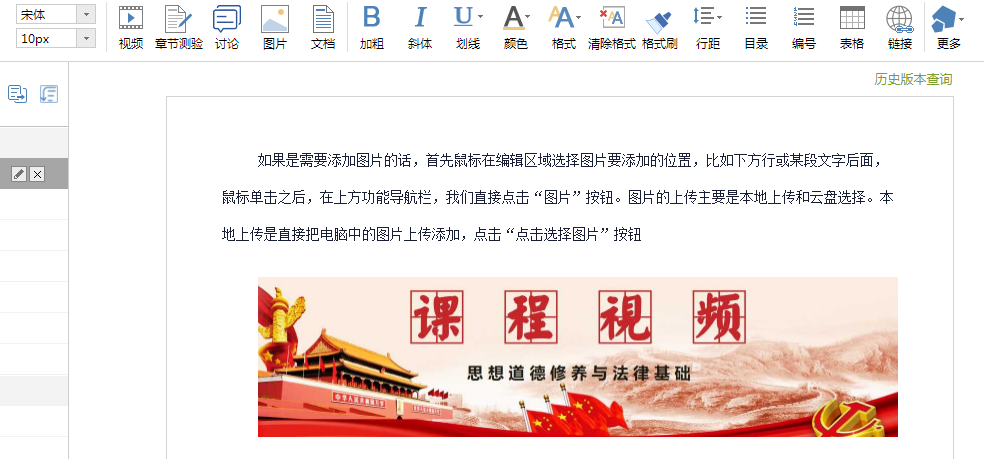
点击图片我们可以选择图片对齐方式,左对齐、右对齐或居中,也可以点击修改来调整图片尺寸大小。
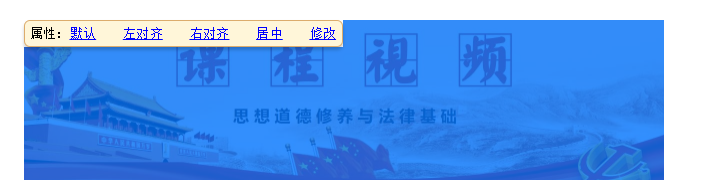
如果希望图文左右排版的话,我们可以鼠标左键单击选中图片之后,然后拖动到文字前方,出现鼠标光标闪烁就可以松开完成移动。这就形成了我们的图文排版。
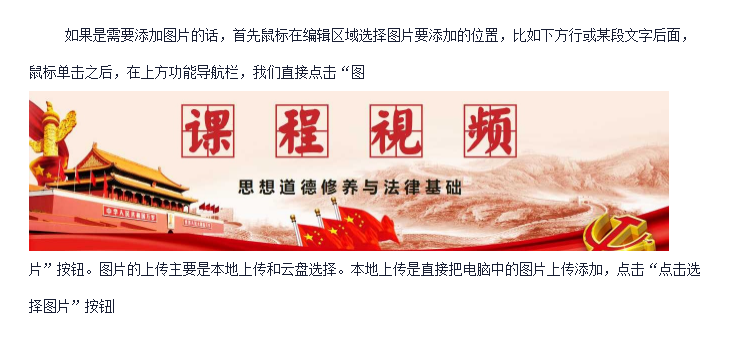
除了本地上传图片之后,我们还可以直接选择直接从云盘中导入之前上传好的图片,选中之后,直接确认就完成了添加。
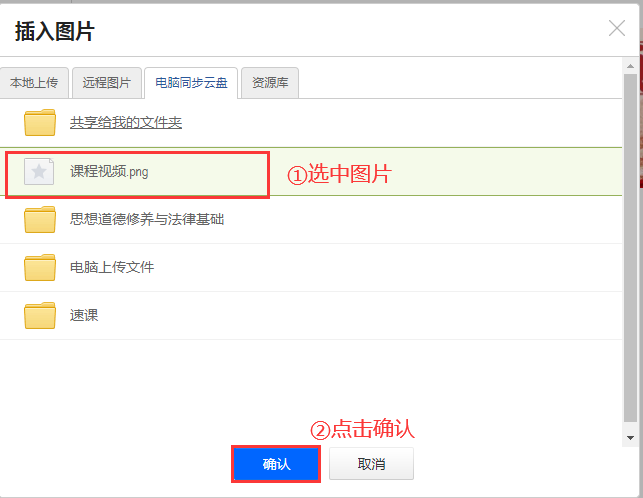
不需要等待,这就是提前上传到云盘的好处,可以快速实现云盘资源的调用添加。添加好的内容,我们可以右上角保存之后,然后预览浏览添加效果。可以发现预览的效果与编辑区域的效果是一致的,这就是我们编辑的时候所见即所得。