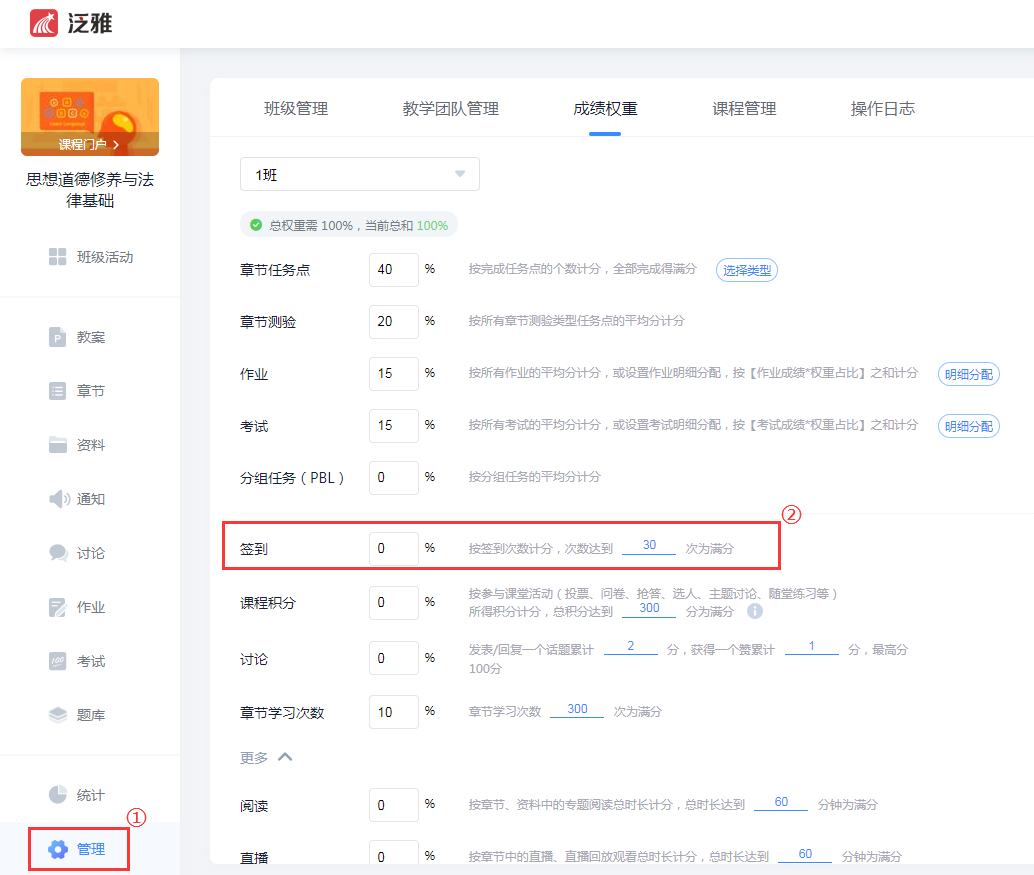视频介绍
图文介绍
签到,一键统计学生到课情况、自动分析数据、折算签到成绩,活跃课堂氛围。
电脑上进入课程之后选择班级活动,点击要开展互动的班级,在最上面有一个添加活动,点击添加活动选择签到,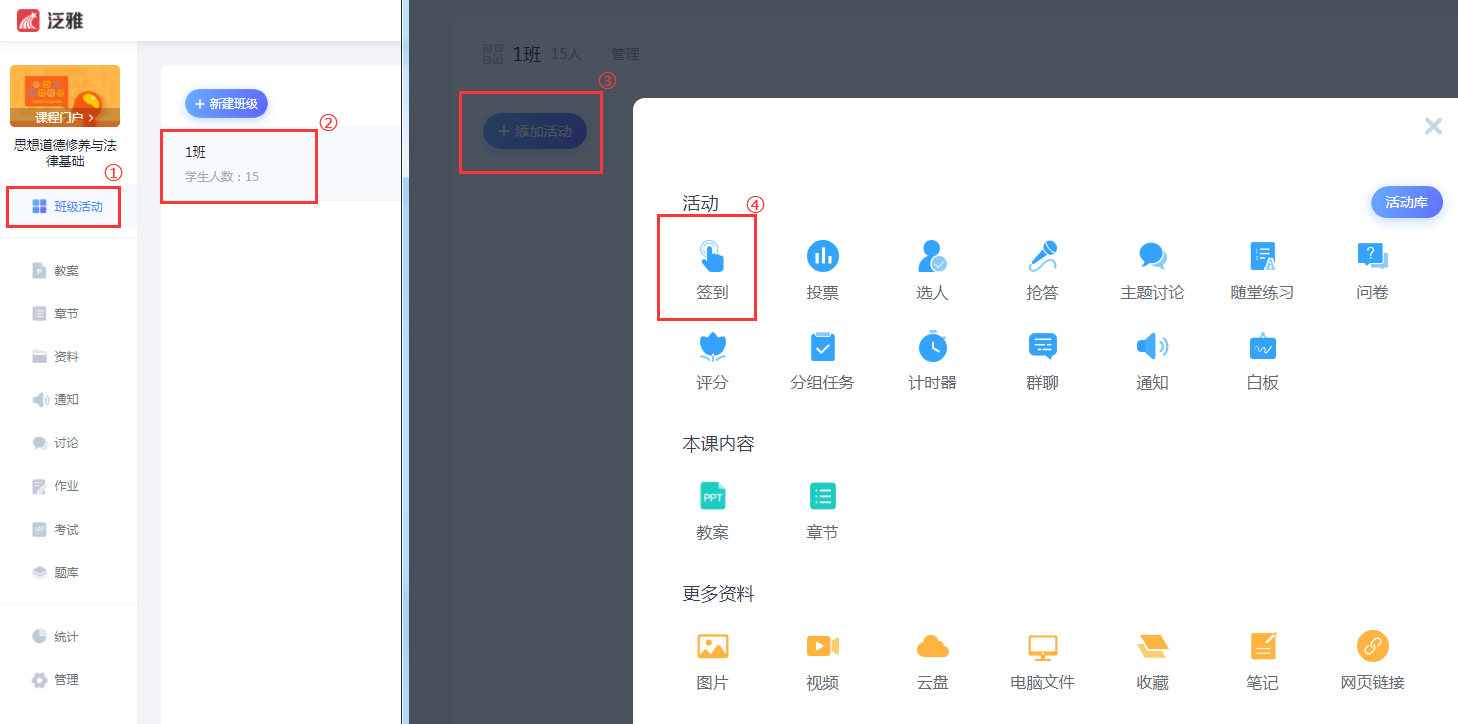
每个签到都需要输入签到标题,并且选择好签到方式,然后选择签到的结束方式,如果设定了活动时长,时间到了,活动自动结束。如果勾选手动结束,则需要老师手动点击结束。如果签到我们希望规定时间发布,可以选择定时发放。仅发一次是指当天或次日时间,比如现在9点,那么现在设定的8点就是明天了。也可以选择重复,每周几到了时间自动发出。编辑好签到之后,如果是上课及时用的,点击立即开始就可以发布给学生。
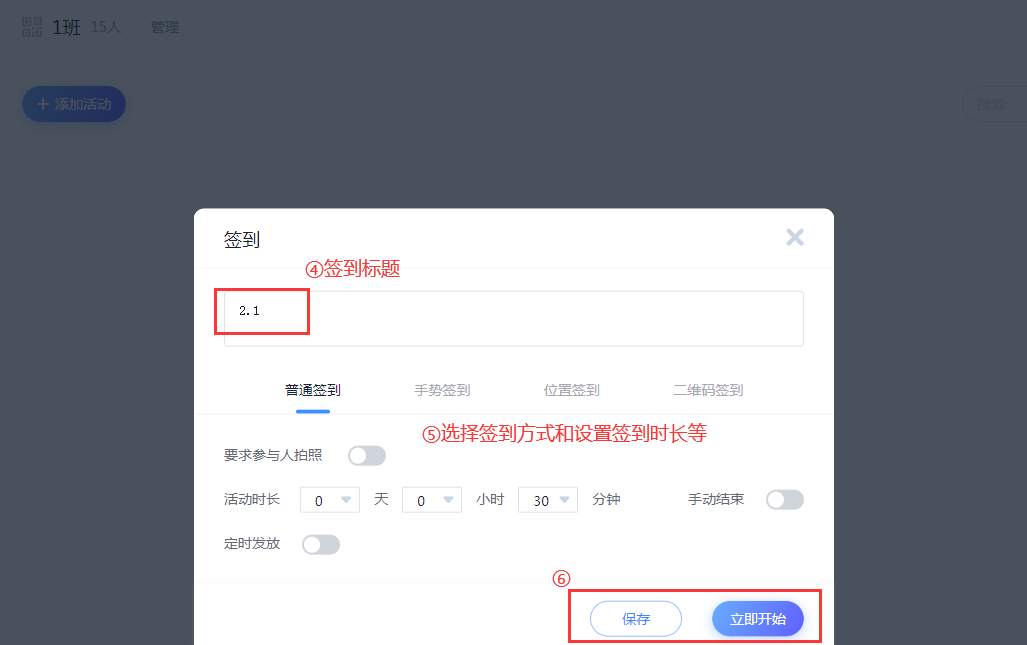
如果是课前编辑的可以点击保存,选择活动分类,比如以上课日期为分类,比如2.1,保存之后,活动就会出现在列表当中。
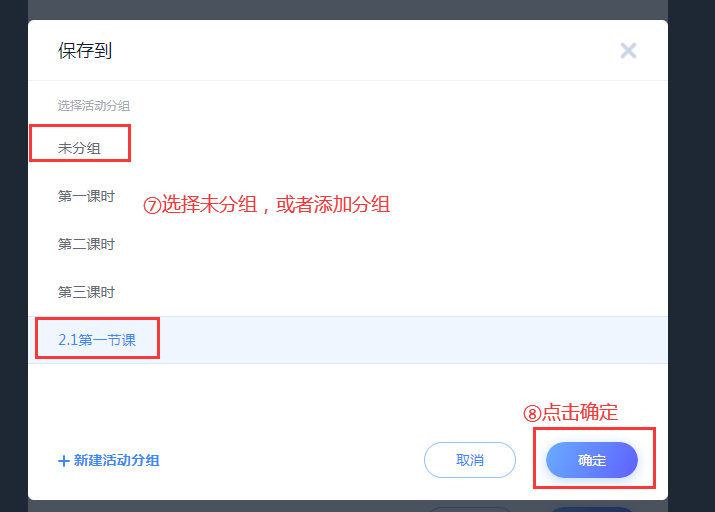
签到一共有四种方式可以选择:
第一种:普通签到,普通签到发布之后,学生点一下就可以完成签到。一般建议老师开启要求参与人拍照,也就是拍照签到,比如自拍,可以让课堂更有趣。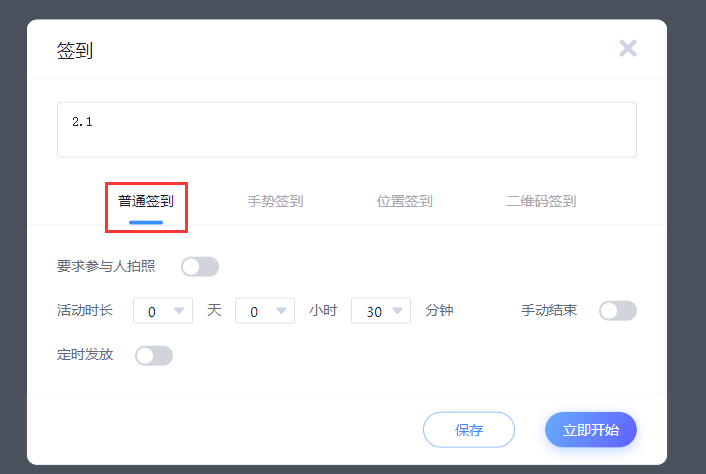
第二种:手势签到,学生与老师设置的手势一致完成签到,设定签到手势,手势可以老师设定,也可以让学生来设定,其他同学来破解完成签到。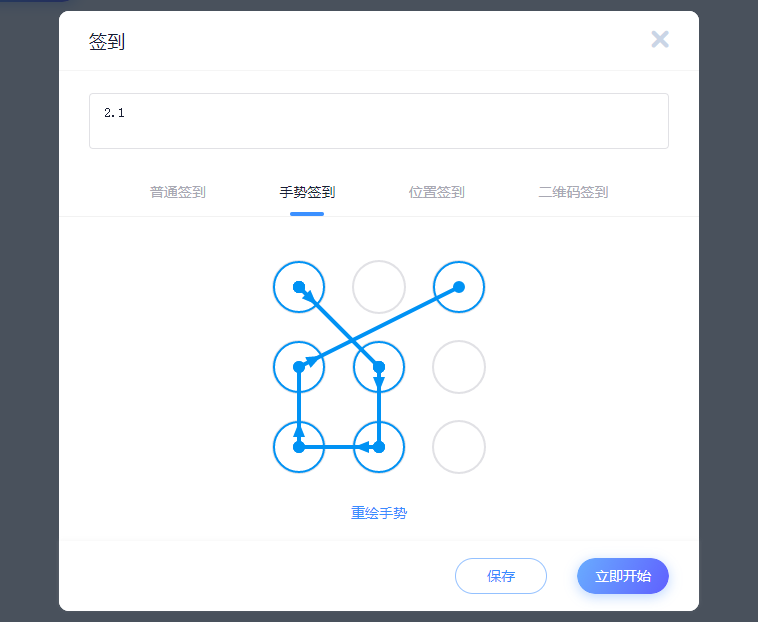
第三种:位置签到,需要学生学习通允许访问位置权限才会显示具体位置,一般适用于学生在外学习的时候。
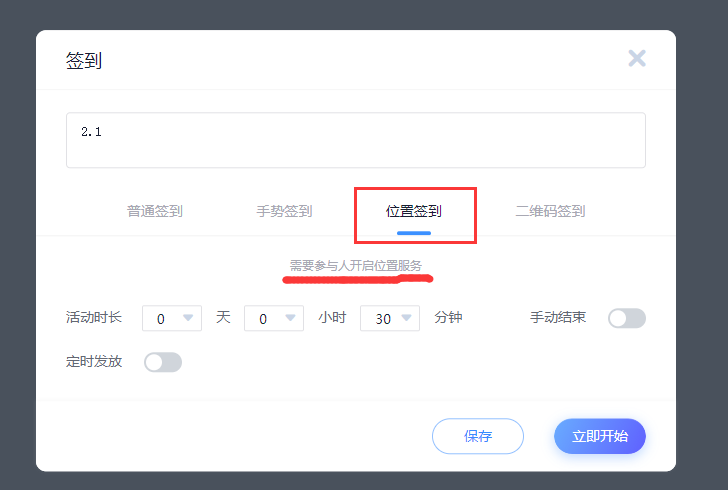
第四种:二维码签到,学生需要扫码完成签到,扫码方式可以选择是否每10秒自动更换二维码。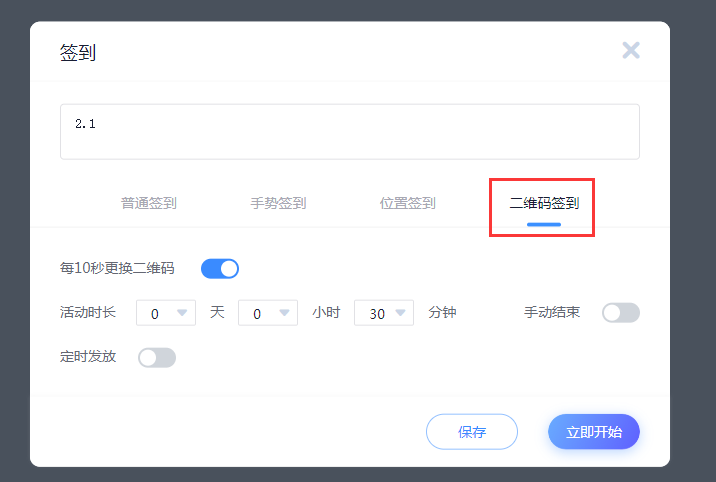
上课的时候直接点击活动的右侧开始发布给学生,学生通过学习通来完成签到。
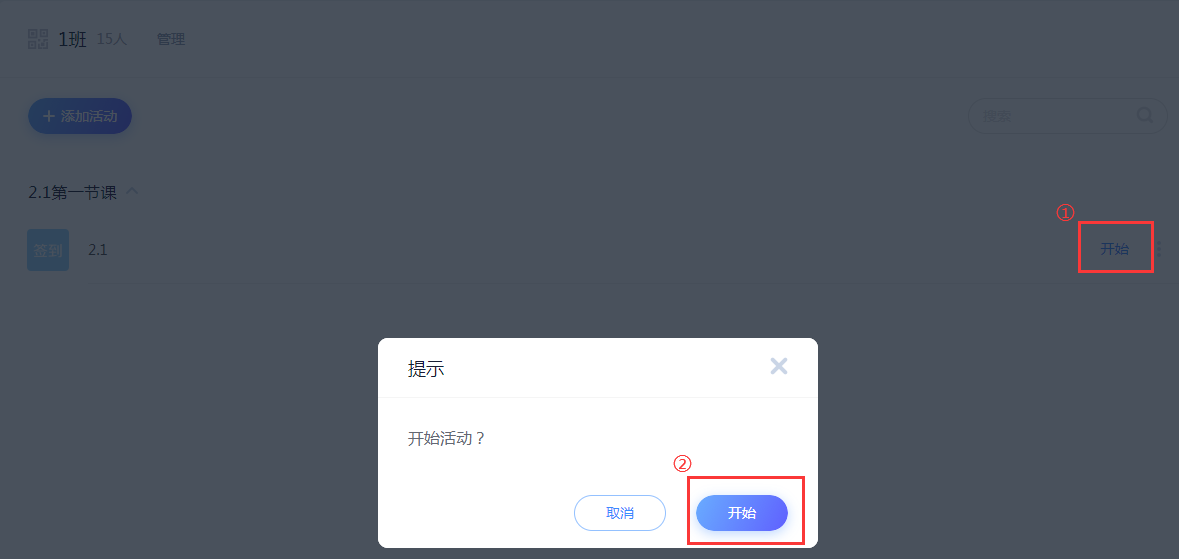
现在我们来看四种签到学生的签到方式:
普通签到的拍照签到,学生收到签到之后打开手机按照老师要求的拍照内容完成签到,点击完成签到的学生后面的图片可以直接看学生的签到图片;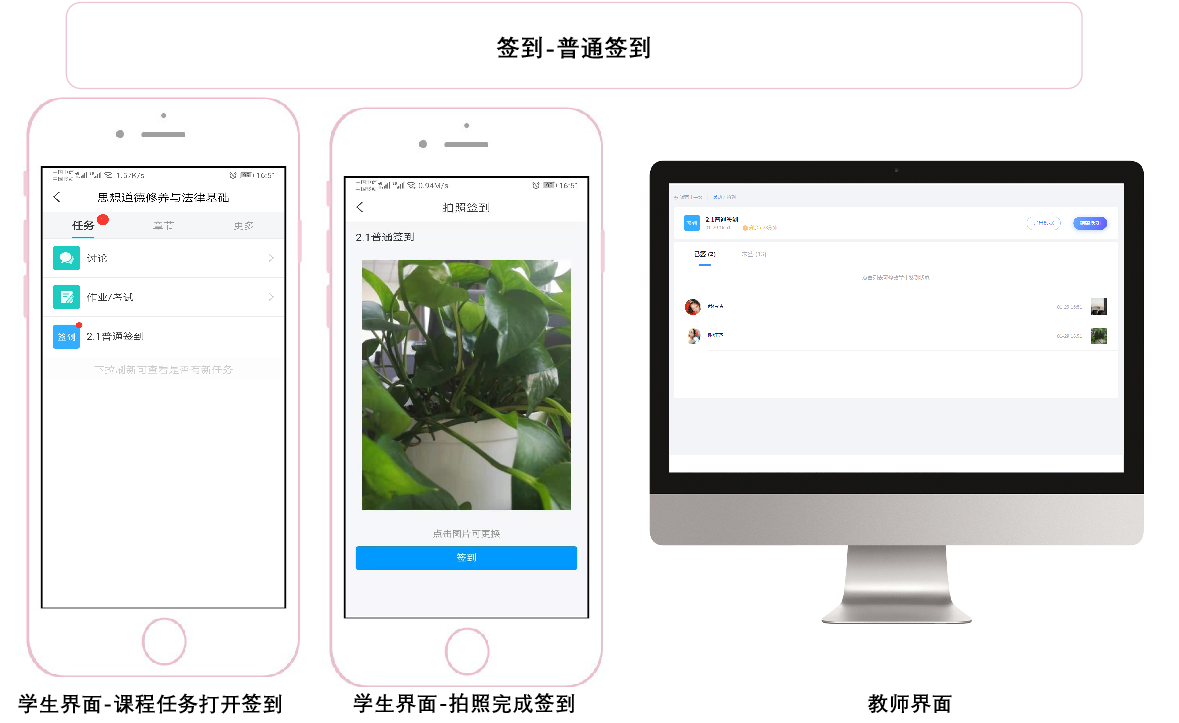
手势签到,学生收到签到之后,按照老师设定的手势来完成签到;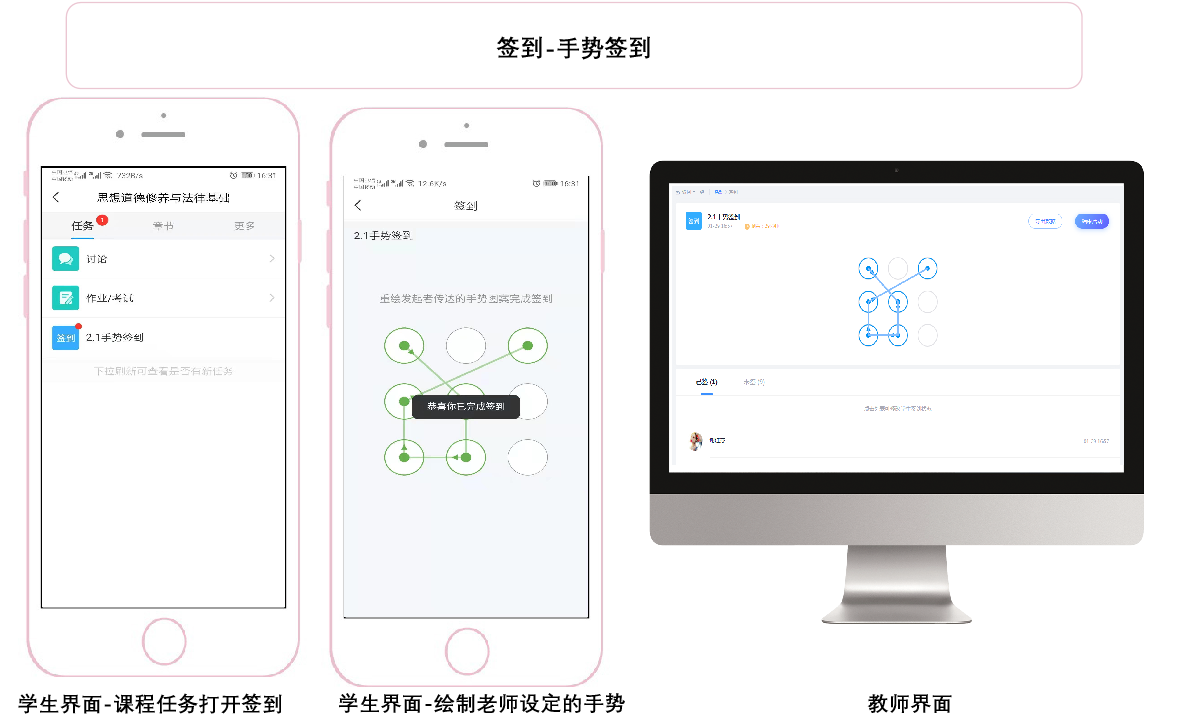
位置签到,学生收到签到之后,允许提交位置信息,点击签到,老师在已签界面可以看到学生的签到位置;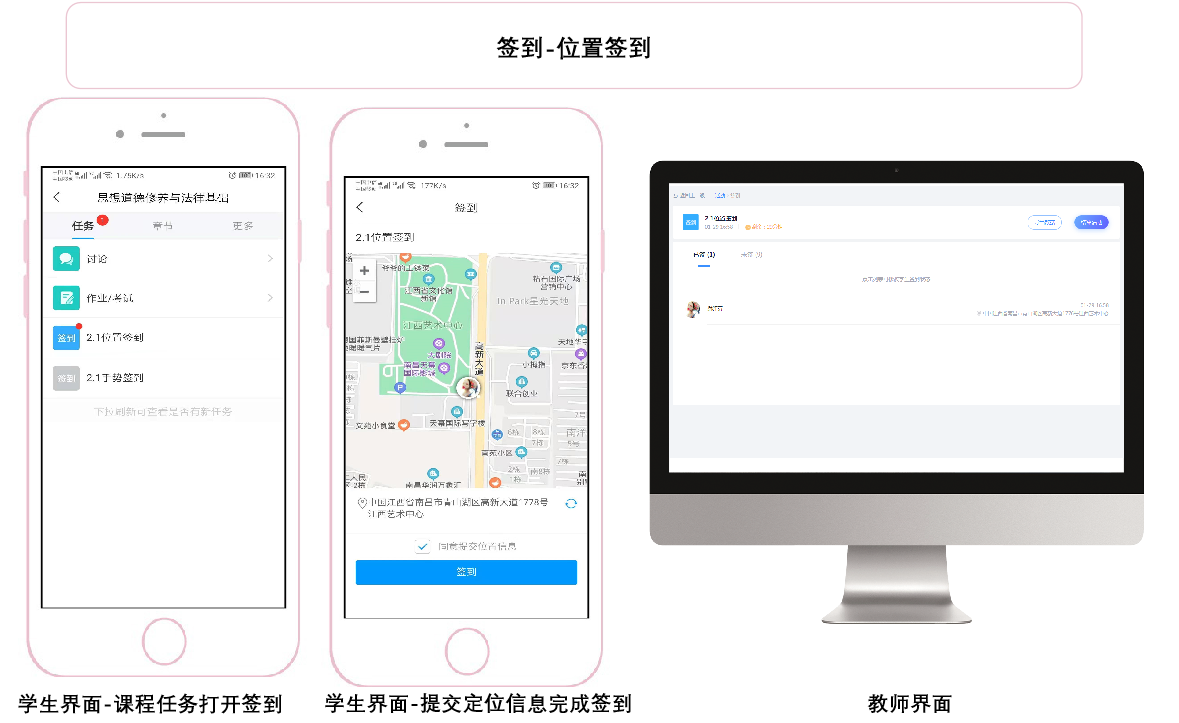
扫码签到,学生收到签到之后,点击签到,扫一扫老师的签到二维码完成签到。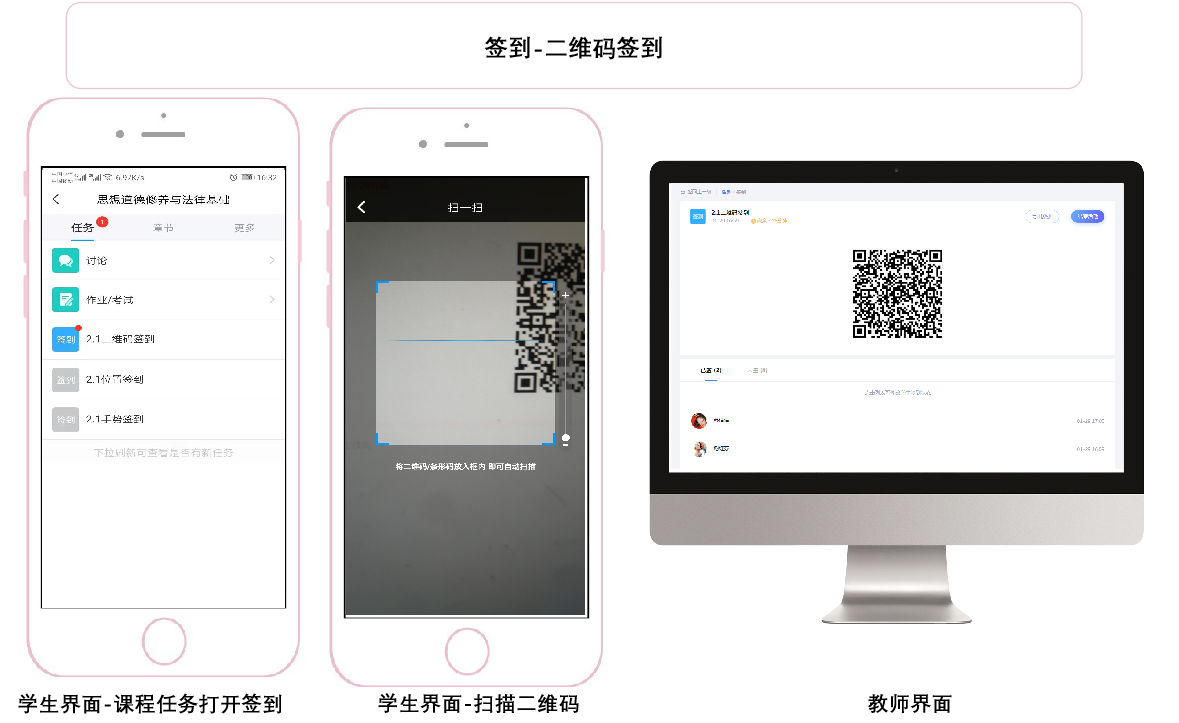
无论哪种签到方式,已签中可以查看完成签到的学生,点击未签可以查看未签的学生名单,如果有需要修改学生的签到状态,点击学生姓名可以修改,比如请假了。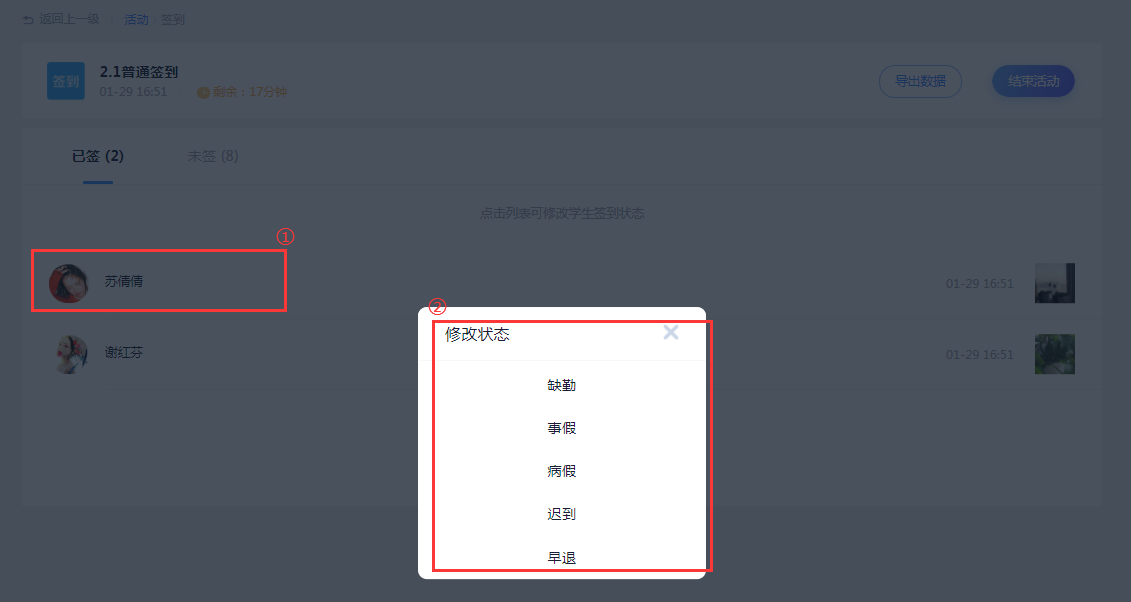
左上角会显示签到剩余时间,右侧可以选择手动结束活动。课后如果想要导出某一次学生签到数据,可以进入签到之后点击导出数据就可以了。
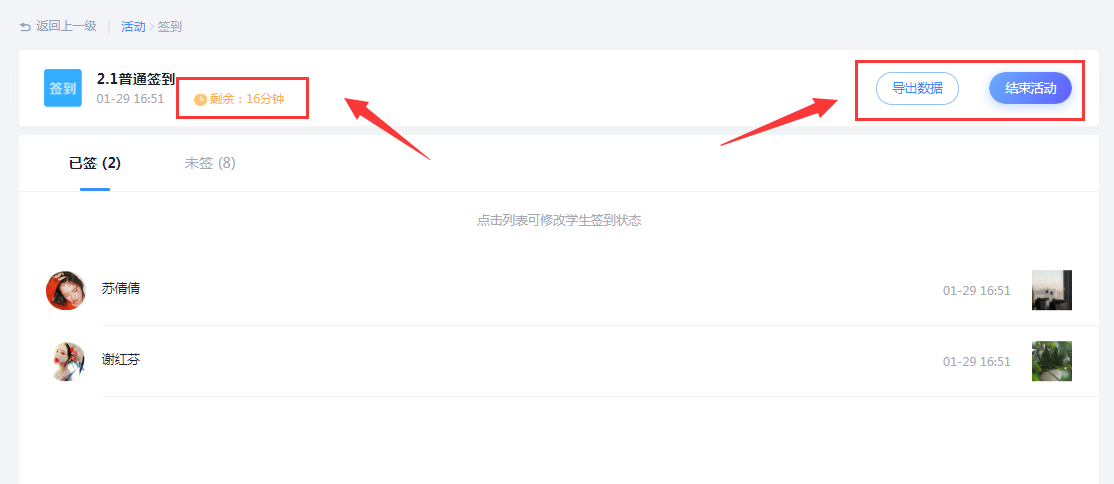
如果希望签到自动统计到综合成绩当中,我们可以在管理的成绩权重当中设定签到的权重。