4.1 Excel 2010初步使用
4.1.1 Excel 2010的功能
1.工作表管理
Excel 2010具有强大的电子表格操作功能,用户可以在计算机提供的巨大表格上,随意设计、修改自己的报表,并且可以方便地一次打开多个文件和快速存取它们。
2.数据库的管理
Excel 2010作为一种电子表格工具,对数据库进行管理是其最有特色的功能之一。工作表中的数据是按照相应行和列保存的,加上Excel 2010提供的相关处理数据库的命令和函数,使Excel 2010具备了组织和管理大量数据的能力。
3.数据分析和图表管理
除了可以做一般的计算工作之外,Excel 2010还以其强大的功能、丰富的格式设置选项、图表功能项为直观化的数据分析提供强大的手段,可以进行大量的分析与决策方面的工作,对用户的数据进行优化和资源的更好配置提供帮助。
Excel 2010可以根据工作表中的数据源迅速生成二维或三维的统计图表,并对图表中的文字、图案、色彩、位置、尺寸等进行编辑和修改。
4.对象的链接和嵌入
利用Windows的链接和嵌入技术,用户可以将其他软件制作的内容,插入到Excel 2010的工作表中,当需要更改图案时,只要在图案上双击鼠标左键,制作该图案的软件就会自动打开,进行修改、编辑后的图形也会在Excel 2010中显示出来。
5.数据清单管理和数据汇总
可通过记录单添加数据,对清单中的数据进行查找和排序,并对查找到的数据自动进行分类汇总以及对分离的数据进行合并计算等。
6.数据透视表
数据透视表中的动态视图功能可以将动态汇总中的大量数据搜集到一起,可以直接在工作表中更改“数据透视表”的布局,交互式的“数据透视表”可以更好地发挥其强大的功能。
4.1.2 Excel 2010的启动和退出
1.Excel 2010的启动
在计算机中安装了Excel 2010后,便可以通过以下几种方式启动:
(1)双击桌面上的Excel 2010快捷方式(默认安装时未建立)。
(2)单击桌面开始菜单中的“开始”→“所有程序”→“Microsoft Office”→“Microsoft Office Excel 2010”。
(3)直接打开保存的电子表格文件,则启动Excel 2010并同时打开该文件。
2.退出Excel 2010
如果想退出Excel 2010,可选择下列任意一种方法。
(1)单击“文件”选项卡中的“退出”。
(2)单击标题栏左侧控制图标 ,在弹出的控制菜单中单击“关闭”。
,在弹出的控制菜单中单击“关闭”。
(3)单击Excel窗口右上角的关闭图标 。
。
(4)按“Alt+F4”组合键。
在退出Excel 2010时,如果还没保存当前的工作表,会出现一个提示对话框,询问是否保存所做修改。
如果用户想保存文件,则单击“是”按钮,不想保存就单击“否”按钮,如果又不想退出Excel 2010则单击“取消”按钮。
4.1.3 Excel 2010的工作界面
Excel 2010工作界面如图4-1所示。
(1)标题栏:显示正在编辑的文档的文件名(如“工作簿1”)以及所使用的软件名。其中还包括标准的“最小化”“还原”和“关闭”按钮。
(2)快速访问工具栏:常用命令位于此处,例如“保存”“撤销”和“恢复”。 在快速访问工具栏的末尾是一个下拉菜单,在其中可以添加其他常用命令或经常需要用到的命令。
(3)“文件”选项卡:单击此按钮可以查找对文档本身而非对文档内容进行操作的命令,例如“新建”“打开”“另存为”“打印”和“关闭”。
(4)功能区:工作时需要用到的命令位于此处。 功能区的外观会根据监视器的大小改变。 Excel通过更改控件的排列来压缩功能区,以便适应较小的监视器。
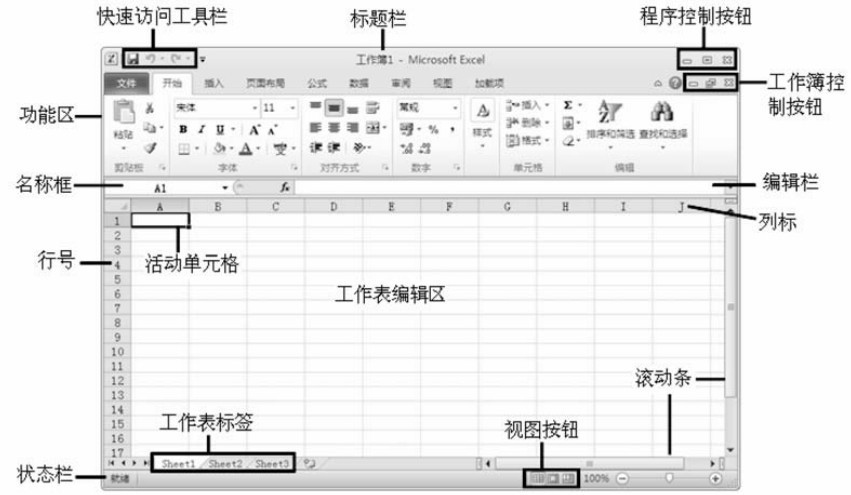
图4-1 Excel 2010工作界面
(5)编辑窗口:显示正在编辑的文档的内容。
(6)滚动条:可用于更改正在编辑的文档的显示位置。
(7)状态栏:显示正在编辑的工作簿的相关信息。
(8)“视图”按钮:可用于更改正在编辑的文档的显示模式以符合用户的要求。
(9)显示比例:可用于更改正在编辑的文档的显示比例设置。
4.1.4 Excel 2010工作簿、工作表与单元格
1.工作簿
工作簿是在Excel 2010中文版环境中用来运算和存储数据的文件,其默认扩展名为“.xlsx”。 一个工作簿可以包含多张工作表,用户可以将若干相关工作表组成一个工作簿,操作时可直接在同一文件的不同工作表中方便地切换。 一个工作簿可以包含多个工作表。 默认情况下,每个工作簿中有3个工作表,分别以Sheet1、Sheet2、Sheet3来命名。 工作表的名字显示在工作簿文件窗口的底部标签里,如图4-2所示。

图4-2 系统默认的工作表
启动Excel后,用户首先看到的是名称为“工作簿1”的工作簿。 “工作簿1”是一个默认的、新建的和未保存的工作簿,当用户在该工作簿输入信息后第一次保存时,Excel弹出“另存为”对话框,可以让用户给出新的文件名(即工作簿名)。 如果启动Excel后直接打开一个已有的工作簿,则“工作簿1”会自动关闭。
2.工作表
工作表又称为电子表格,是工作薄中的一张表,是Excel完成一项工作的基本单位,可用于对数据进行组织和分析,每个工作表最多由1048576行、16384列组成。 行的编号由上到下从“1”到“1048576”编号;列的编号由左到右,用字母从“A”到“XFD”编号。
3.单元格
在工作表中行与列相交形成单元格,它是存储数据的基本单位,这些数据可以是字符串、数字、公式、图形、声音等,单元格里还可以有附加信息、自动计算结果等内容。 在工作表中,每一个单元格都有自己唯一的地址,这就是它的名称。 同时,一个地址也唯一地表示一个单元格。 单元格的地址由单元格所在的列号和行号组成,且列号在前,行号写在后。 例如,C3就表示单元格在第C列的第3行。
单击任何一个单元格,这个单元格的四周就会被粗线条包围起来,它就成为活动单元格,表示用户当前正在操作该单元格,活动单元格的地址在编辑栏的名称框中显示,通过使用单元格地址可以很清楚地表示当前正在编辑的单元格,用户也可以通过地址来引用单元格的数据。 由于一个工作簿文件中可能有多个工作表,为了区分不同工作表的单元格,可在单元格地址前面增加工作表名称。 工作表与单元格地址之间用“!”分开。 例如Sheet3! B5,表示该单元格是“Sheet3”工作表中的“B5”单元格。
4.1.5 工作簿的基本操作
1.新建工作簿
在Excel 2010中,创建工作簿的方法有多种,比较常用的有以下三种:
(1)利用“文件”选项卡命令新建工作簿。 具体操作步骤如下:
①单击菜单中的“文件”选项卡→“新建”,窗口内部右侧会出现“新建工作簿”的任务窗格,再单击“空白工作簿”即可。
②选中选项卡上的“空白工作簿”,单击“创建”按钮即可新建一个空白工作簿。
(2)利用“快速访问工具栏”创建工作簿。单击“快速访问工具栏” 下拉按钮,在弹出的下拉菜单中单击“新建”创建工作簿。
下拉按钮,在弹出的下拉菜单中单击“新建”创建工作簿。
(3)利用快捷键创建工作簿。 按“Ctrl+N”组合键,也可以创建新的工作簿。
2.保存及保护工作簿
单击“快速访问工具栏”中的“保存”按钮或“文件”选项卡中的“保存”可以实现保存操作。
在“文件”选项卡中还有一个“另存为”选项。 前面已经打开的工作簿,如果定好了名字,再使用“保存”命令时就不会弹出“另存为”对话框,而是直接保存到相应的文件中。 但有时希望把当前的工作做一个备份,或者需要保存为其他类型文件,这时就要用到“另存为”选项了。
“另存为”对话框与前面见到的一般的保存对话框是相同的,同样如果想把文件保存到某个文件夹中,单击“保存位置”下拉列表框,从中选择相应目录,进入对应的文件夹,在“文件名”中键入文件名,单击“保存”按钮,这个文件就保存到指定的文件夹中了。
Excel 2010提供了多层保护来控制可访问和更改Excel数据的用户,其中最高的一层是文件级安全性。 文件级的安全性又可分为4个层次:
(1)给文件加保护口令。 具体操作步骤如下:选择菜单中的“文件”选项卡→“另存为”,打开“另存为”对话框,如图4-3所示,单击“工具”按钮,在弹出的菜单列表中选择“常规选项”出现“常规选项”对话框(见图4-3),这里密码级别有两种,一种是打开时需要的密码,另一种是修改时需要的密码,在对话框的“打开权限密码”输入框中键入口令,然后单击“确定”按钮。 在确认密码对话框中再输入一遍刚才键入的口令,然后单击“确定”按钮。 最后返回单击“另存为”对话框中的“确定”按钮即可。
这样,以后每次打开或存取工作簿时,都必须先输入该口令。 一般说来,这种保护口令适用于需要最高级安全性的工作簿。 口令最多能包括255个字符,可以使用特殊字符,并且区分大小写。
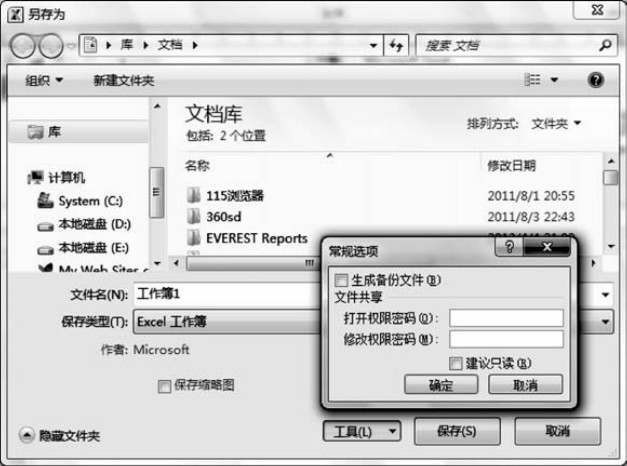
图4-3 “工具”选项菜单与“常规选项”对话框
(2)修改权限口令。 具体操作步骤与“给文件加保护口令”基本一样,并在“保存选项”对话框的“修改权限密码”输入框中键入口令,然后单击“确定”按钮。
这样,在不了解该口令的情况下,用户可以打开、浏览和操作工作簿,但不能存储该工作簿,从而达到保护工作簿的目的。 和文件保存口令一样,修改权限口令最多能包括255个字符,可以使用特殊字符,并且区分大小写。
(3)只读方式保存和备份文件的生成。 以只读方式保存工作簿就可以实现以下目的:当多数人同时使用某一工作簿时,如果有人需要改变内容,那么其他用户应该以只读方式打开该工作簿;当工作簿需要定期维护,而不是需每天做日常性的修改时,将工作簿设置成只读方式,可以防止无意中修改工作簿。
可在“常规选项”对话框中选定生成备份文件,那么用户每次存储该工作簿时, Excel将创建一个备份文件。 备份文件和源文件在同一目录下,且文件名一样,扩展名为.xlk。 这样当由于操作失误造成源文件毁坏时,就可以利用备份文件来恢复。
(4)保护工作簿。 保护工作簿可防止用户添加或删除工作表,或是显示隐藏的工作表。 同时还可防止用户更改已设置的工作簿显示窗口的大小或位置。 这些保护可应用于整个工作簿。
具体操作步骤如下:单击“审阅”选项卡→“更改”组中的“保护工作簿”,弹出“保护结构和窗口”对话框如图4-4所示。 根据实际需要选定“结构”或“窗口”选项。 若需要口令则在对话框的“密码(可选)”输入框中键入口令,并在“确认密码”对话框中再输入一遍刚才键入的口令,然后单击“确定”按钮。 口令最多可包含255个字符,并且可有特殊字符,区分大小写。
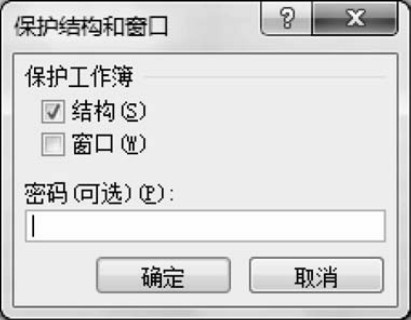
图4-4 “保护工作簿”对话框
3.打开工作簿
如果要编辑系统中已存在的工作簿,首先要将其打开,打开工作簿的方法有3种:
(1)单击菜单中的“文件”选项卡→“打开”。
(2)单击“快速访问工具栏”下拉按钮的“打开”命令。
(3)按“Ctrl+O”组合键。
4.隐藏/显示工作簿
(1)显示隐藏的工作簿。
单击“视图”选项卡“窗口”功能区→“取消隐藏”。
如果“取消隐藏”命令无效,则说明工作簿中没有隐藏的工作表。 如果“重命名”和“隐藏”命令均无效,则说明当前工作簿正处于防止更改结构的保护状态。 需要撤销保护工作簿之后,才能确定是否有工作表被隐藏;取消保护工作簿可能需要输入密码。
(2)隐藏工作簿。
单击“视图”选项卡“窗口”功能区→“隐藏”。
退出Excel时,将询问是否保存对隐藏工作簿的更改。 如果希望下次打开工作簿时隐藏工作簿窗口,请单击“是”。
5.关闭工作簿
在对工作簿中的工作表编辑完成以后,可以将工作簿关闭。 如果工作簿经过了修改还没有保存,那么Excel 2010在关闭工作簿之前会提示是否保存现有的修改。 在Ex-cel 2010中,关闭工作簿主要有以下几种方法:
(1)单击Excel窗口右上角的“关闭”按钮。
(2)双击Excel窗口左上角的“ ”按钮。
”按钮。
(3)单击Excel窗口左上角的“ ”按钮,再从弹出的菜单中选择“关闭”命令。
”按钮,再从弹出的菜单中选择“关闭”命令。
(4)按下键盘上快捷键“Alt+F4”组合。
4.1.6 工作表的基本操作
1.工作表之间的切换
由于一个工作簿具有多张工作表,且它们不可能同时显示在一个屏幕上,所以要不断地在工作表中切换,来完成不同的工作。
在中文Excel中可以利用工作表选项卡快速地在不同的工作表之间切换。 在切换过程中,如果该工作表的名字在选项卡中,可以在该选项卡上单击鼠标,即可切换到该工作表中。 如果要切换到该工作表的前一张工作表,也可以按下“Ctrl+Page Down”组合键或者单击该工作表的选项卡(或称工作表标签);如果要切换到该工作簿的后一张工作表,也可以按下“Ctrl+Page Up”组合键或者单击该工作表的选项卡。 如果要切换的工作表选项卡没有显示在当前的表格选项卡中,可以通过滚动按钮来进行切换。
滚动按钮是一个非常方便的切换工具。 单击它可以快速切换到第一张工作表或者最后一张工作表。 它也可以改变选项卡分割条的位置,以便显示更多的工作表选项卡等。
2.新建与重命名工作表
(1)新建工作表。
有时一个工作簿中可能需要更多的工作表,这时用户就可以通过直接插入操作来新建工作表。 用户可以插入一个工作表,也可以插入多个工作表。
插入工作表的具体操作步骤如下:
单击“插入”菜单中的“工作表”命令,系统会自动插入工作表,其名称依次为Sheet4,Sheet5……
此外,用户也可以利用快捷菜单插入工作表,具体操作步骤如下:
在工作表标签上单击鼠标右键,在弹出的快捷菜单中单击“插入”,弹出“插入”对话框,在“常用”选项卡上选择“工作表”后确定,或单击窗口下边工作表标签中的 “插入工作表”按钮。
“插入工作表”按钮。
(2)重命名工作表。
为了使工作表看上去一目了然、更加形象,可以让别人一看就知道工作表中有什么,用户可以为工作表重新命名。
将系统默认的名称Sheet1名称更名为“档案表”,其操作步骤如下:
①选定Sheet1工作表标签。
②右击Sheet1工作表标签,在弹出的快捷菜单中单击“重命名”,输入名称“档案表”,即可更改工作表名。
3.移动、复制和删除工作表
移动、复制和删除工作表在Excel 2010中的应用相当广泛,用户可以在同一个工作簿上移动或复制工作表,也可以将工作表移动到另一个工作簿中。 在移动或复制工作表时要特别注意,因为工作表移动后与其相关的计算结果或图表可能会受到影响。
将“工作簿1”工作簿中的Sheet1移动复制到“工作簿2”中的操作步骤如下:
(1)打开“工作簿1”和“工作簿2”窗口。
(2)切换至“工作簿1”,选定Sheet1工作表。
(3)右击Sheet1工作表标签,在弹出的快捷菜单中单击“移动或复制工作表”,打开“移动或复制工作表”对话框(见图4-5)。
(4)单击“工作簿”右端的向下三角按钮,选择“工作簿2”,然后再选择指定位置,如果选择Sheet1工作表,那么工作表将移动或复制到Sheet1前面。
(5)如果要复制工作表,而不移动,则选定“建立副本”复选框。
(6)单击“确定”按钮,Sheet1被移动到“工作簿2”中,被命名为Sheet1(2)。

图4-5 “移动或复制工作簿”对话框
如果用户觉得工作表也没用了,可以随时将它删除,但被删除的工作表不能还原。
删除工作表的具体操作步骤如下:
(1)选定一个或多个工作表。
(2)右击选定的工作表标签,在弹出的快捷菜单中单击“删除”删除工作表。
4.工作表的拆分与冻结
如果要查看工作表中相隔较远的内容,来回拖动鼠标很麻烦。 通过拆分窗口在多窗口中操作就很方便,工作表的拆分步骤如下:
(1)选择要拆分的工作表。
(2)单击“视图”选项卡中的“窗口”功能区中的“拆分”,Excel 2010便以选定的单元格为中心自动拆分成4个窗口。 若选择一行或一列,则以行或列为参照拆分成两个窗口。
如果窗口已冻结,将在冻结处拆分窗口。 另外,当窗口未冻结时,还可以用下面的方法将Excel 2010窗口拆分成上下或左右并列的两个窗口。 方法是将鼠标指针放到位于水平滚动条右侧或垂直滚动条上方的拆分框上,当指针变成双箭头 形状时,按住鼠标左键会有一条灰色的垂直线或水平线出现,将其拖动到表格中即可。
形状时,按住鼠标左键会有一条灰色的垂直线或水平线出现,将其拖动到表格中即可。
要取消拆分窗口,双击拆分条或者再次单击“拆分”则取消窗口的拆分。
5.保护工作表
设置对工作表的保护可以防止未授权用户对表内容的访问,避免工作表中数据受到破坏和信息发生泄露。
保护工作表功能可以对工作表上的各元素(如含有公式的单元格)进行保护,以禁止个别用户对指定的区域进行访问。
保护工作表的具体操作步骤如下:
选择并单击需要实施保护的工作表,如图4-1所示工作表。
(1)选定工作表被保护后仍允许用户进行编辑的单元格区域。
①选定单元格区域A3∶E5。
②右击选中的区域,在弹出的快捷菜单中单击“设置单元格格式”,打开“单元格格式”对话框,选择“保护”选项卡。
③单击“锁定”复选框,取消对该复选框的选定。
④单击“确定”按钮即可。
(2)设定工作表被保护后需要隐藏公式的单元格区域。
①选定单元格区域L3∶L10(L列是由公式计算得来)。
②右击选中的区域,在弹出的快捷菜单中单击“设置单元格格式”,打开“单元格格式”对话框,选择“保护”选项卡。
③选定“锁定”和“隐藏”复选框。
④单击“确定”按钮即可。
(3)设定工作表保护。
①单击“审阅”选项卡→“更改”组中的“保护工作表”,弹出“保护工作表”对话框,如图4-6所示。
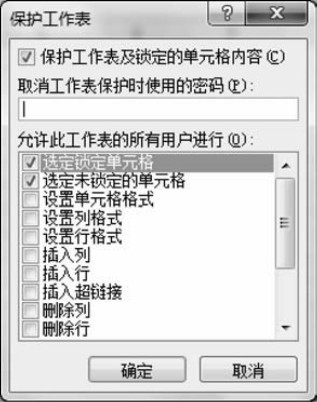
图4-6 “保护工作表”对话框

图4-7 “取消隐藏”对话框
②选定“保护工作表及锁定的单元格内容”复选框。
③在“取消工作表保护时使用的密码”文本框中输入密码“1234”。
④在“允许此工作表的所有用户进行”列表框中选择允许用户进行的操作。 如选定“选定锁定单元格”“选定未锁定的单元格”和“设置单元格格式”3个复选框。
⑤单击“确定”按钮,即可设定对“档案”工作表的保护。
(4)在受保护的“档案”工作表中进行操作。
①单击单元格区域A3∶E5以外的任意单元格,并输入“空格”,则弹出一个警告框,提示用户此工作表受到保护,若要编辑该工作表,请先撤销对工作表的保护。
②单击B3单元格,输入“女”,并按“回车”确认。
③单击L3单元格,在编辑栏中没有任何显示,表明隐藏了公式。
通过以上验证,工作表已经按要求进行了保护。
(5)撤销对工作表的保护。
①单击“审阅”选项卡→“更改”组中的“撤消工作表的保护”,弹出“撤消工作表的保护”对话框。
②在对话框中的“密码”文本框中输入“1234”,单击“确定”按钮,即可撤销对工作表的保护。
6.隐藏/显示工作表
如果用户不想让别人看到自己编辑的内容,可以将工作表隐藏起来。 用到的时候可以随时将其显示出来。 另外,隐藏工作表,还可以减少屏幕上显示工作表的数量。
隐藏工作表的具体操作步骤如下:
(1)选择要隐藏的工作表。
(2)右击要隐藏的工作表标签,在弹出的快捷菜单中单击“隐藏”,工作表即从窗口中消失。
显示隐藏的工作表的具体操作步骤如下:
(1)右击工作表标签,在弹出的快捷菜单中单击“取消隐藏”,打开“取消隐藏”对话框,如图4-7所示。 对话框中显示出了所有被隐藏的工作表。
(2)选择要显示的工作表,单击“确定”按钮。
4.1.7 单元格的基本操作
工作表的编辑主要是针对单元格、行、列以及整个工作表进行的包括撤销、恢复、复制、粘贴、移动、插入、删除、查找和替换等操作。
1.单元格操作区域选取
对单元格进行操作(如移动、删除、复制单元格)时,首先要选定单元格。 用户根据要编辑的内容,可以选定一个单元格或选择多个单元格,也可以一次选定一整行或整列,还可以一次将所有的单元格都选中。 熟练地掌握选择不同范围内的单元格,可以加快编辑的速度,从而提高效率。 下面介绍选定单元格的方法。
(1)选定一个单元格。 选定一个单元格是Excel 2010中常见的操作,选定单元格最简便的方法就是用鼠标单击所需编辑的单元格即可。 当选定了某个单元格后,该单元格所对应的行列号或名称将会显示在名称框内。 在名称框内的单元格称为活动单元格,即是当前正在编辑的单元格,一般而言,用鼠标选择单元格是最方便的,但有些时候用键盘选择比用鼠标选择方便,例如,要选择A列的最后一个单元格A1048576,用鼠标选择需先拖动垂直滚动条至该单元格可见才能选择,但用键盘在名称框内输入A1048576后回车即可。
(2)选定整个工作表。 要选定整个工作表,单击行标签及列标签交汇处的“全选”按钮(A列左则的空白框)即可,如图4-8所示。
(3)选定整行。 选定整行单元格可以通过拖动鼠标来完成,另外还有一种更简单的方法:单击行首的行标签,如图4-9所示。
(4)选定整列。 选定整列单元格可以通过拖动鼠标来完成,另外也可以单击列首的列标签,如图4-10所示。
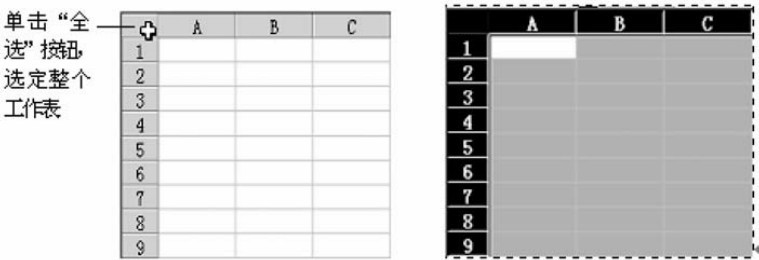
图4-8 选定整个工作表

图4-9 选定整行

图4-10 选定整列
(5)选定多个相邻的单元格。 如果用户想选定连续的单元格,可通过单击起始单元格,按住鼠标左键不放,然后再将鼠标拖至需连续选定单元格的终点即可,这时所选区域反白显示。
在Excel中,也可通过键盘选择一个范围区域,常用的方法有两种:
①名称框输入法。
在名称框中输入要选择范围单元格的左上角与右下角的坐标,例如要实现图4-11中的选择效果,该选择范围左上角的坐标为A1,右下角的坐标为D12,那么在名称框中输入:A1∶D12,然后按回车即可。
②“Shift”键帮助法。
方法一:定位某行(列)标号或单元格后,再按住Shift键,然后单击后(下)面的行(列)标号或单元格,即可同时选中二者之间的所有行(列)或单元格区域。
方法二:定位某行(列)标号或单元格后,再按住Shift键,然后按键盘上的方向键,即可扩展选择连续的多行(列)或单元格区域。
(6)选定多个不相邻的单元格。
用户不但可以选择连续的单元格,还可选择间断的单元格。 方法是:先选定一个单元格,然后按下“Ctrl”键,再选定其他单元格即可,如图4-12所示。
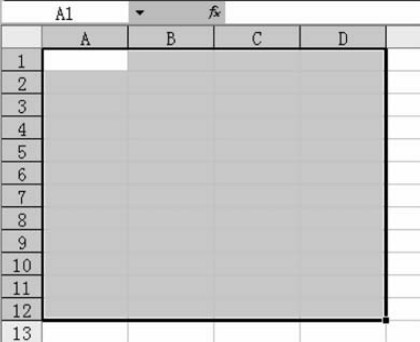
图4-11 选定多个相邻的单元格
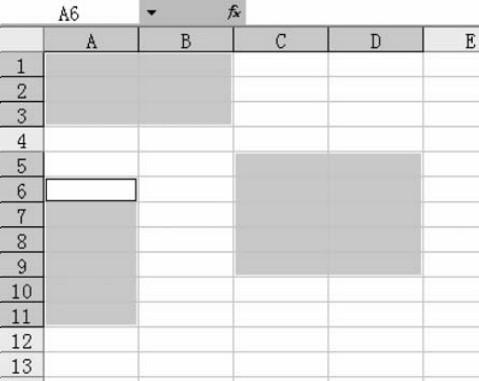
图4-12 选定不相邻的单元格
选定多个不相邻的单元格也可通过键盘选择,例如,要实现图4-12中的选择效果,在名称框内输入:A1∶B3,C5∶D9,A6∶A11,然后按回车即可。 其中的逗号把几个相邻区域并联起来,而如果在名称框内输入:A1∶C8 B4∶D11,回车确认后选择区域为“B4至C8”,这里的空格是取相邻区域的交集。
2.单元格数据输入与编辑
用户输入的内容都出现在单元格内,当用户选定某个单元格后,即可在该单元格内输入内容。 在Excel 2010中,用户可以输入文本、数字、日期和时间和逻辑值等。 可以通过自己打字输入,也可以根据设置自动输入。
(1)数字。 在Excel 2010中,数值型数据使用得最多,它由数字0~9、正号、负号、小数点、顿号、分数号“/”、百分号“%”、指数符号“E”或“e”、货币符号“¥”或“$”、千位分隔号“,”等组成。 输入数值型数据时,Excel自动将其沿单元格右边对齐。
需要注意的是,如果输入的是分数(如1/5),应先输入“0”和一个空格,然后输入“1/5”。 否则Excel会把该数据当作日期格式处理,存储为“1月5日”;此外负数的输入有两种方式,一是直接输入负号和数,如输入“-5”;二是输入括号和数,如输入“(5)”,最终两者效果相同;输入百分数时,先输入数字,再输入百分号即可。
当用户输入的数值过多而超出单元格宽时,会产生两种结果,当单元格格式为默认的常规格式时会自动采用科学记数法来显示;若列宽已被规定,输入的数据无法完整显示时,则显示为“####”,用户可以通过调整列宽使之完整显示。
(2)文本。 文本型数据是由字母、汉字和其他字符开头的数据,如表格中的标题、名称等。 默认情况下,文本型数据沿单元格左边对齐。 在Excel中,每个单元格最多可包含32000个字符。
如果数据全部由数字组成,如电话号码、邮编、学号等,输入时应在数据前输入单引号“’”(如“’610032”),Excel就会将其看作文本型数据,并沿单元格左边对齐。 若输入由“0”开头的学号,直接输入时Excel会将其视为数值型数据而省略掉“0”并且右对齐,只有加上单引号才能作为文本型数据左对齐并保留下“0”。
当用户输入的文字过多,超过了单元格宽度,会产生两种结果:
①如果右边相邻的单元格中没有数据,则超出部分会显示在右边相邻单元格中。
②如果右边相邻的单元格已有数据,则超出部分不显示,但超出部分内容依然存在,只要扩大列宽就可以看到全部内容。
(3)日期时间。 在Excel 2010中,日期的形式有多种,如2013年11月26日的表现形式有:
·2013年11月26日
·2013/11/26
·2013-11-26
·26-NOV-13
默认情况下,日期和时间项在单元格中右对齐。 如果输入的是Excel不能识别的日期或时间格式,输入的内容将被视为文字,并在单元格中左对齐。
(4)逻辑。 Excel 2010中的逻辑值只有两个:False(逻辑假)和True(逻辑真),默认情况下,逻辑值在单元格中居中对齐,另外,Excel 2010公式中的关系表达式的值也为逻辑值。
(5)自动填充数据。 Excel 2010为用户提供了强大的自动填充数据功能,通过这一功能,用户可以非常方便地填充数据。 自动填充数据是指在一个单元格内输入数据后,与其相邻的单元格可以自动地输入一定规则的数据。 它们可以是相同的数据,也可以是一组序列(等差或等比)。
①自动重复列中已输入的项目。 如果单元格中键入的前几个字符与该列中已有的项相匹配,Excel会自动输入其余的字符。 但Excel只能自动完成包含文字或文字与数字的组合的项。 只包含数字、日期或时间的项不能自动完成。 如果接受建议的输入内容,按回车键;如果不想采用自动提示的字符,就继续键入所需的内容。
②通过填充命令填充数据。 实现单元格的复制填充:选定含有数据的单元格和其上方、下方、左侧或右侧的空白单元格,在“开始”选项卡→“编辑”功能区中的“填充”,打开级联子菜单,如图4-13所示,从中选择相应的命令。
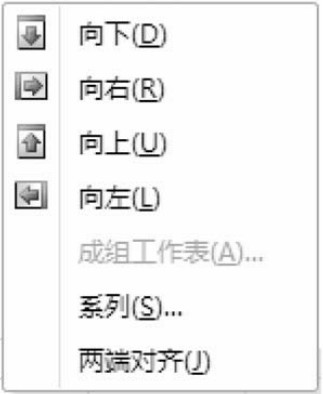
图4-13 填充命令选项
实现单元格序列填充:选定工作表中单元格的初始数据,在“开始”选项卡→“编辑”功能区中的“填充”,打开级联子菜单,选择“系列”,弹出“序列”对话框,如图4-14所示。
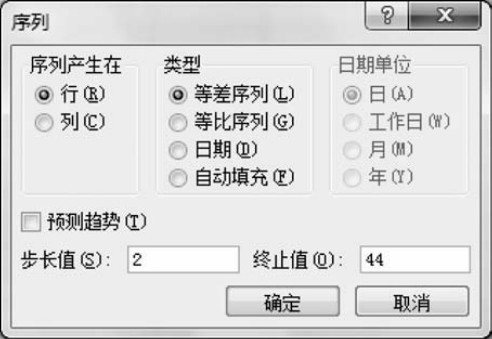
图4-14 “序列”对话框
在“序列”对话框中可以设置序列产生的行或列、序列的类型、日期单位、步长值、终止值等内容。 其中,步长值是指序列中任意两个数值之间的差值(等差序列)或比值(等比序列)。 终止值是在单元格中输入数值时没有选定填入序列的单元格,在终止值文本框中输入终止值后,可以确定序列的长度。
③通过填充柄填充数据。 用户也可以通过拖动填充柄的方法来输入一组相同的数值或者等差序列。 填充柄是位于选定区域右下角的小黑方块,将鼠标指向填充句柄时,鼠标的指针更改为黑十字。
对于数字、数字和文本的组合、日期或时间段等连续序列,首先选定包含初始值的单元格,然后拖动单元格的填充句柄,拖动过程中可以观察到序列的值;松开鼠标会出现“自动填充选项” ,然后选择如何填充所选内容。可以选择“复制单元格”实现数据的复制填充,也可以选择“填充序列”实现数值的连续序列填充。
,然后选择如何填充所选内容。可以选择“复制单元格”实现数据的复制填充,也可以选择“填充序列”实现数值的连续序列填充。
也可以在相邻的单元格中分别输入等差序列的前两个数据,选中两个单元格,拖动填充柄,按两数的差值自动生成等差序列填充单元格。 例如,在A1中输入“3”,在A2中输入“5”,选中A1和A2,如图4-15所示,拖动填充句柄到A7,结果如图4-16所示。
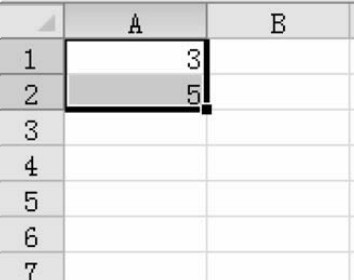
图4-15 选中第一、二个单元格
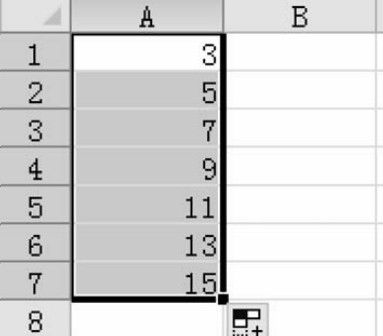
图4-16 用自动填充序列输入数据
④自定义序列。 对于一些经常使用的固定序列,例如星期、月份、季度等,Excel已经内置这些填充序列。 用户可以方便地利用这些序列填充单元格,例如,在单元格A1中输入Monday,选中A1,如图4-17所示,拖动填充句柄到A7,结果如图4-18所示。
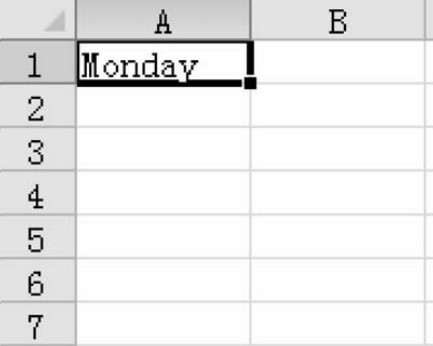
图4-17 选中第一、二个单元格
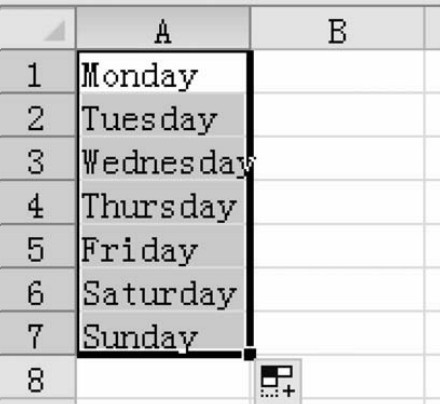
图4-18 用自动填充序列输入数据
为了更轻松地输入用户经常使用而系统又没有提供的特定序列,可以创建自定义填充序列。 创建自定义填充序列的操作步骤如下:
单击菜单中的“文件”选项卡→“选项”,打开“Excel选项”对话框,选中左边窗格的“高级”选项,单击右边的“编辑自定义列表”按钮。
打开“自定义序列”对话框,自定义填充序列可以基于工作表中已有项目的列表,也可以从头开始键入列表。 例如在输入序列中输入春夏秋冬,单击“添加”按钮即可创建一个自定义填充序列,如图4-19所示。 也可以利用“导入”按钮,在工作表中选定需要作为自定义填充序列的单元格区域,单击“导入”按钮创建一个自定义填充序列。
也可以编辑或删除自定义填充序列,但不能编辑或删除如星期、月份、季度等内置填充序列。

图4-19 “自定义序列”对话框
3.编辑行、列、单元格
以单元格为对象常用的操作为插入、删除、移动以及调整单元格大小等操作。
(1)插入单元格、行或列。
插入单元格、行或列的操作步骤如下:
①选定单元格,选定的单元格的数量即是插入单元格的数量,例如,选择7个,则会插入7个单元格。
②单击菜单中的“开始”选项卡中“单元格”功能区“插入”下拉按钮,在弹出的下拉列表中选择“单元格”“行”“列”或“工作表”。
如果选择了“单元格”命令,则打开“插入”对话框(见图4-20)。 选择“活动单元格右移”或“活动单元格下移”复选框。 单击“确定”按钮,即可插入单元格。
如果选择了“行”或“列”命令,则会直接插入一行或一列。
另外,还有一种插入行或列的方法:
①右击选定的单元格、整行或整列。
②在弹出的快捷菜单中单击“插入”,可插入行/列/单元格。
(2)删除单元格、行或列。
删除单元格、行或列的方法如下:
①右击选定的要删除的单元格、行或列。
②在弹出的快捷菜单中单击“删除”命令,出现“删除”对话框(见图4-20)。
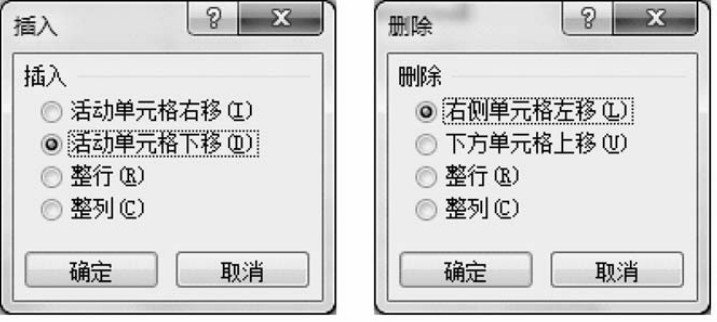
图4-20 “插入”“删除”单元格对话框
③选定相应的复选框,单击“确定”按钮。
(3)移动单元格。
移动单元格就是将一个单元格或若干个单元格中的数据或图表从一个位置移至另一个位置,移动单元格的操作方法如下:
①选择所要移动的单元格。
②将鼠标放置到该单元格的边框位置,当鼠标变成十字箭头形时,按下左键并拖动,即可移动单元格。
也可应用剪切、粘贴移动单元格。
(4)行高和列宽调整。 系统默认的行高和列宽有时并不能满足需要,这时用户可以调整行高和列宽。
①应用鼠标拖动调整行高或列宽。 修改行高最简单的方法就是用鼠标拖动,具体操作步骤如下:
将鼠标放到两个行或列标号之间,鼠标变成双向箭头形状,按下该形状的鼠标并拖动,即可调整行高或列宽。
②精确设置行高或列宽。 选定整行或列。 单击“开始”选项卡中“单元格”功能区“格式”下拉按钮,在下拉列表中单击“行高”或“列宽”。 在弹出的对话框中输入数值,单击“确定”即可。
(5)拆分、合并单元格。
①合并后居中相邻单元格。 选择两个或更多要合并的相邻单元格。
只有左上角单元格中的数据将保留在合并的单元格中。 所选区域中所有其他单元格中的数据都将删除。 如图4-21所示,在“开始”选项卡上的“对齐方式”组中,单击“合并后居中”。

图4-21 合并及居中
这些单元格将在一行或列中合并,并且单元格内容将在合并单元格中居中显示。要合并单元格而不居中显示内容,请单击“合并后居中”旁边的箭头,然后单击“跨越合并”或“合并单元格”。
若要更改合并单元格中的文本对齐方式,请选中该单元格,然后在“开始”选项卡上的“对齐方式”组中,单击任一对齐方式按钮。
②拆分合并的单元格。选择合并的单元格时,“合并后居中”按钮 在“开始”选项卡上“对齐方式”组中也显示为选中状态。单击“合并后居中”
在“开始”选项卡上“对齐方式”组中也显示为选中状态。单击“合并后居中” ,拆分合并的单元格,合并单元格的内容将出现在拆分单元格区域左上角的单元格中。
,拆分合并的单元格,合并单元格的内容将出现在拆分单元格区域左上角的单元格中。
【思考题】
(1)在Excel 2010有哪些基本功能?
(2)在Excel 2010中,创建工作簿的方法有哪些?
(3)保护工作薄和工作表有哪些好处?
(4)举例说明新建、移动、复制、删除、重命名工作表的操作方法。
(5)举例说明插入、删除工作表的行、列、单元格的操作方法。
 ,在弹出的控制菜单中单击“关闭”。
,在弹出的控制菜单中单击“关闭”。 。
。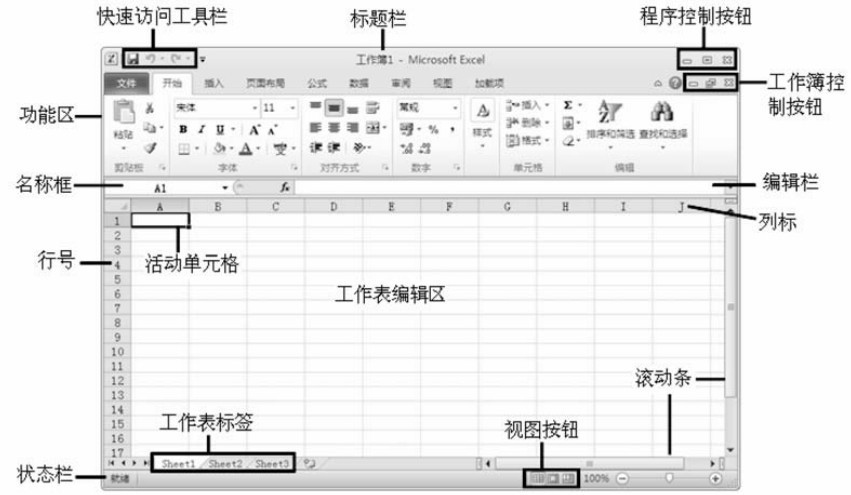

 下拉按钮,在弹出的下拉菜单中单击“新建”创建工作簿。
下拉按钮,在弹出的下拉菜单中单击“新建”创建工作簿。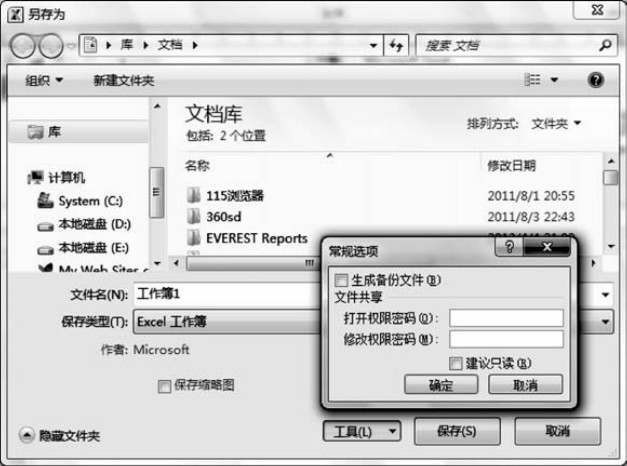
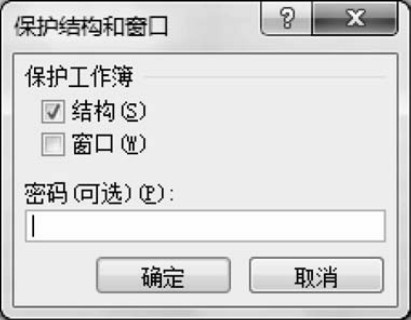
 ”按钮。
”按钮。 ”按钮,再从弹出的菜单中选择“关闭”命令。
”按钮,再从弹出的菜单中选择“关闭”命令。 “插入工作表”按钮。
“插入工作表”按钮。
 形状时,按住鼠标左键会有一条灰色的垂直线或水平线出现,将其拖动到表格中即可。
形状时,按住鼠标左键会有一条灰色的垂直线或水平线出现,将其拖动到表格中即可。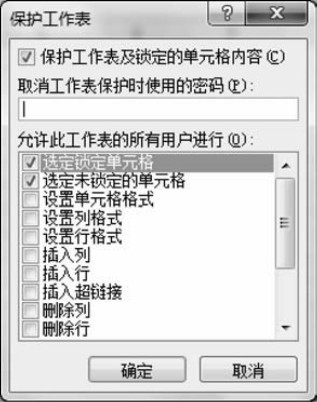

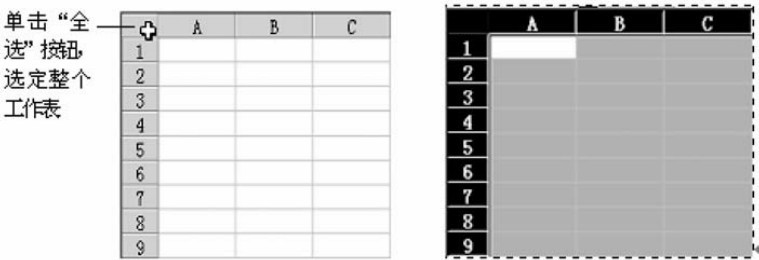


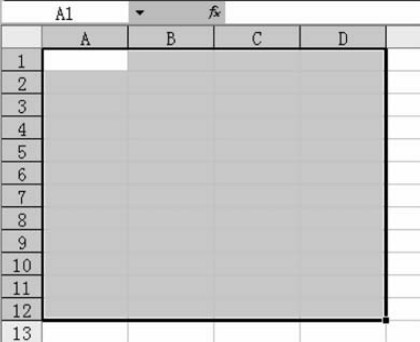
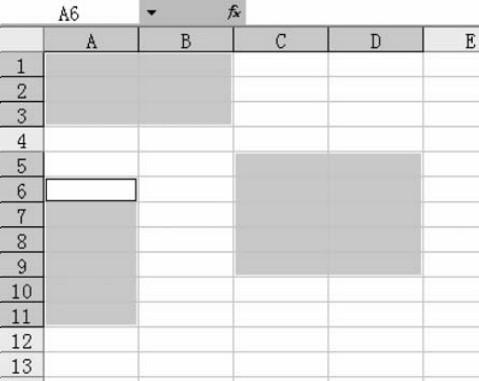
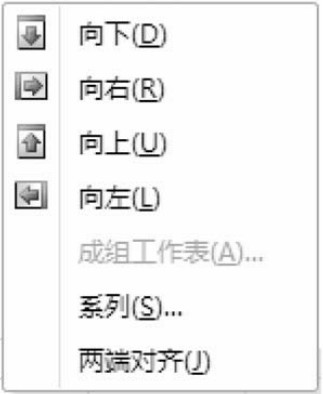
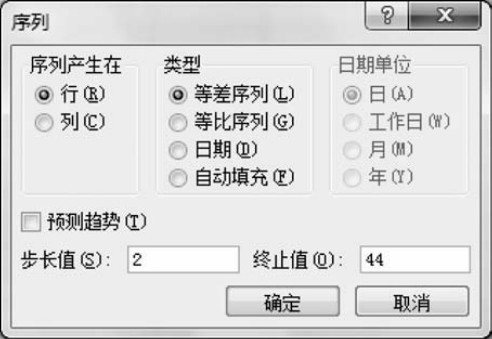
 ,然后选择如何填充所选内容。可以选择“复制单元格”实现数据的复制填充,也可以选择“填充序列”实现数值的连续序列填充。
,然后选择如何填充所选内容。可以选择“复制单元格”实现数据的复制填充,也可以选择“填充序列”实现数值的连续序列填充。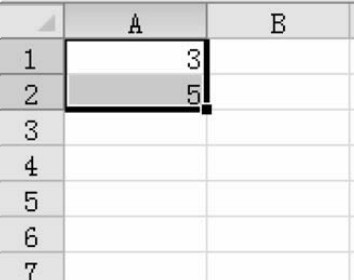
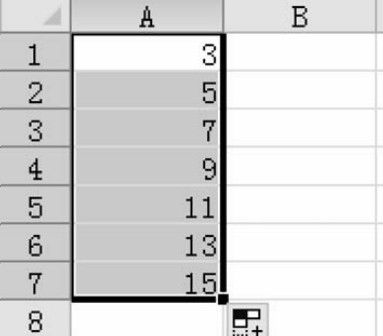
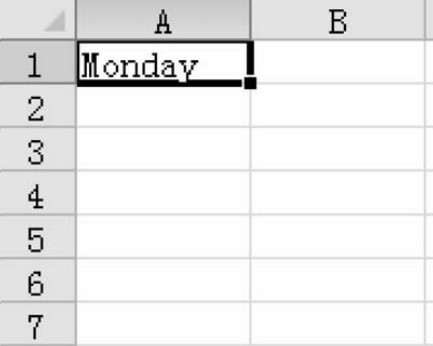
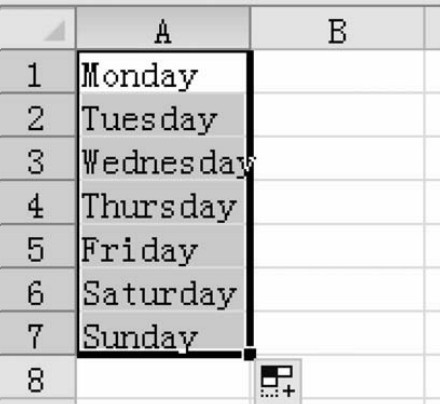

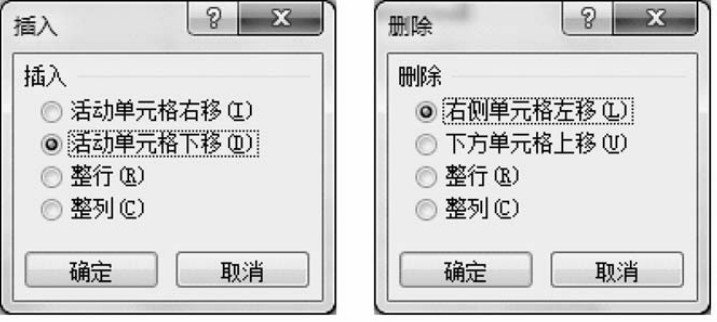

 在“开始”选项卡上“对齐方式”组中也显示为选中状态。单击“合并后居中”
在“开始”选项卡上“对齐方式”组中也显示为选中状态。单击“合并后居中” ,拆分合并的单元格,合并单元格的内容将出现在拆分单元格区域左上角的单元格中。
,拆分合并的单元格,合并单元格的内容将出现在拆分单元格区域左上角的单元格中。