3.4 图文混排
3.4.1 图片与剪贴画
1.插入图片
剪贴画或图片:
①单击要插入剪贴画或图片的位置。
②单击“插入”选项卡“插图”组中的“图片”或“剪贴画”。
③若插入“剪贴画”,则在“剪贴画”任务窗格中搜索相应类型“剪贴画”,在图像列表中单击插入到当前光标处。
若插入“图片”,则在“插入图片”对话框中选择图片存放的位置并选定图片后单击“插入”,插入到当前光标处,也可直接将窗格中图片拖至文档中。
2.改变图片的大小
(1)选中图片,图片的四周出现控制点。
(2)将鼠标指针置于控制点上,使其变成双向箭头。
(3)拖动鼠标即可改变选中图片的大小。
也可以利用“设置图片格式”对话框输入数值改变图片的大小。
3.改变图片的位置
编辑文档时,若需改变图片位置,可按如下方法操作。
(1)选中一个图片或多个图片。 要选中多个图片,首先选中一个图片,然后按住“Shift”键,再单击需要选中的下一个图片。
(2)将鼠标置于选中的对象上,鼠标指针变成移动指针形状后,按下鼠标左键。
(3)将图片拖动到新的位置(用户也可以同时按下“Alt”键拖动)。
如果拖动图片时按住“Shift”键,则只能横向或纵向移动图片。 用户也可选定对象,然后按箭头键来微移它。
提示:新插入的图片通常为“嵌入型”图片,不能调整其位置。 此时可先设置该图片的文字环绕方式(详见下面第6点),再调整位置。
4.图片的图像控制
图片的图像控制包括对图片的颜色、亮度、对比度等方面进行设置。
(1)单击选定的图片打开“图片工具”选项卡,或右击图片在弹出的快捷菜单中单击“设置图片格式”,打开“设置图片格式”对话框。
(2)单击工具组中的“重新着色”或对话框中的“颜色”框右端的下拉按钮,从中选择颜色的类型。
(3)在“亮度”和“对比度”项下,选择合适的“亮度”和“对比度”比例值。
5.剪裁图片
(1)选定要剪裁的图片。
(2)单击选定的图片,在“大小”工具组中单击“裁剪”,拖动图片四周的8个控制点裁剪图片,或在“设置图片格式”对话框中输入裁剪方向具体数值进行图片裁剪。
6.设置文字对图片的环绕方式
在文档中插入图片以后,重新设置文字的环绕方式的操作步骤如下:
(1)右击图片打开“设置图片格式”对话框,单击“版式”选项卡,选择所需要的文字环绕方式,单击“确定”即可。
(2)单击“版式”选项卡中的“高级”按钮,然后单击“文字环绕”选项卡,即可得到更多的环绕方式和有关文本排列方向、对象与文本间距离的选项。
用户也可以通过“图片工具”选项卡→“排列”→“位置插图”,来设置文字对图片的环绕方式。
3.4.2 图形
在Word 2010中,除了能插入已有的图片外,还可以使用“插入”选项卡中的“形状”工具来绘制图形。 一般情况下,图形的绘制需要在“页面视图”中进行。
如图3-33所示,“形状”工具下拉列表中包括最近使用的形状、线条、基本形状、箭头总汇、流程图、标注、星与旗帜等丰富多样的图形。
1.创建图形
使用“形状”工具上的“直线”“箭头”“矩形”和“椭圆”等可绘制图形。 下面以绘制“燕尾形”为例介绍操作步骤:
(1)单击“形状”工具下拉按钮,在下拉列表中“箭头汇总”中单击“燕尾形”。
(2)在文档区域内按住已变为“十”字形的鼠标进行拖动,直到变为满意的大小为止。
(3)释放鼠标,图形的周围出现尺寸控点,拖动控点还可以改变图形的大小。
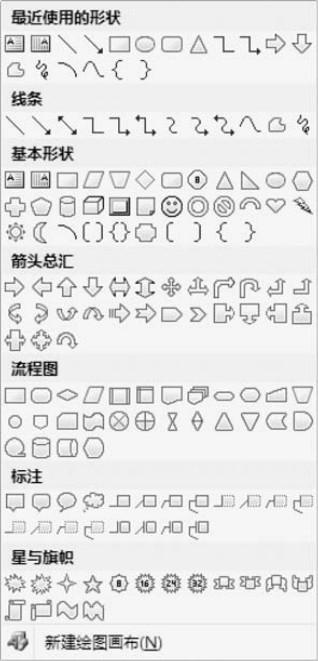
图3-33 “形状”工具
(4)如果图形的大小已满足要求,则可在图形以外的其他位置单击,尺寸控点消失,完成“燕尾形”的绘制。
如果要画正方形或圆,可在拖动鼠标的同时按住“Shift”键,也可以在单击“矩形”或“椭圆”按钮后,直接在文档中单击鼠标,就能获得一个预定义大小的正方形或圆。
另外,要想使从起点开始以15°角为单位画线,在拖动鼠标时按住“Shift”键。 要想从起点开始,同时向两个相反的方向延长线条,在拖动鼠标时按住“Ctrl”键。
2.调整图形
图形可以调整大小、旋转、翻转、着色以及组合以生成更复杂的图形。 许多图形都有调整控点(黄色小菱形的控点),用来调整大多数自选图形的外观,而不调整其大小。 例如,可以通过拖动控点,使笑脸变成哭脸;或者改变箭头中箭尖的大小等。
3.在图形中添加文字
在自选图形中添加文字,可以制作图文并茂的文档。 操作方法是右击要添加文字的自选图形,从弹出的快捷菜单中选择“添加文字”选项,此时插入点定位于自选图形的内部,然后输入所需文字即可。
4.选择、移动、复制和删除图形对象
单击图形则该图形被选中。 要选中多个图形则需按住Shift键,再单击其他图形。然后就可以使用对文本进行移动、复制和删除的方法来操作图形。
选定图形对象后,可以按方向箭头键进行微移。 当按住Ctrl进行微移时,图形可以逐个像素地进行移动。
5.设置图形格式
(1)单击要设置格式的图形,弹出“绘图工具”选项卡。
(2)在“形状样式”工具组中选择内置样式可更改图形的整体外观。
单击工具组形状填充工具 旁的下拉按钮可更改图形填充(颜色、图片、渐变、纹理、图案),也可设置为无填充颜色。
旁的下拉按钮可更改图形填充(颜色、图片、渐变、纹理、图案),也可设置为无填充颜色。
单击工具组形状轮廓工具 旁的下拉按钮可更改图形形状轮廓(颜色、粗细、类型、箭头、图案),也可设置为无轮廓颜色。
旁的下拉按钮可更改图形形状轮廓(颜色、粗细、类型、箭头、图案),也可设置为无轮廓颜色。
6.设置阴影或三维效果
(1)设置阴影。
单击要设置阴影效果的图形,弹出“绘图工具”选项卡功能区。
如图3-34所示,单击“形状样式”工具组上的“形状效果”下拉按钮,可在内置阴影效果样式列表中选择,也可自定义阴影颜色或取消阴影设置。
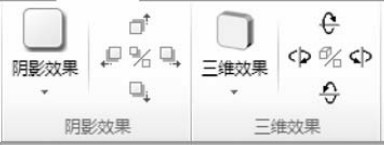
图3-34 形状效果
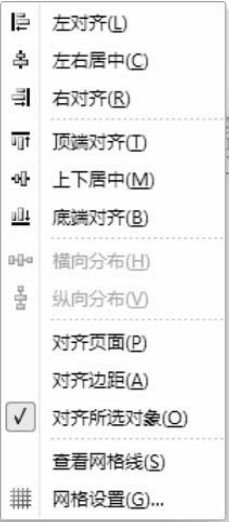
图3-35 图形对象的对齐
(2)设置三维效果。
单击要设置三维效果的图形,弹出“绘图工具”选项卡功能区。
如图3-34所示,单击“三维效果”工具组上的“三维效果”下拉按钮,可在内置三维效果样式列表中选择,也可自定义三维效果的颜色、深度、照明和表面效果,或设置无三维效果设置。
7.图形对象的组合、叠放次序与对齐
(1)图形对象的组合与取消组合。
①组合图形对象:按住“Shift”(或“Ctrl”)键的同时单击每个要组合的对象可选择多个对象,右击选择对象,在弹出的快捷菜单中单击“组合”。
②取消图形对象的组合:在选中对象后,单击鼠标右键,在弹出的快捷菜单中选择“取消组合”命令。
(2)叠放次序。
右击需要调整叠放次序的对象,在弹出的快捷菜单中单击“叠放次序”,可选择置于顶层、置于底层、上移一层、下移一层、浮于文字上方、衬于文字下方改变叠放次序。
(3)图形的对齐。
按住Shift键的同时单击每个要对齐的对象,在“绘图工具格式”选项卡“排列”中单击对齐 旁的下拉按钮,弹出如图3-35所示图形对象对齐工具列表,选择对齐方式即可。
旁的下拉按钮,弹出如图3-35所示图形对象对齐工具列表,选择对齐方式即可。
3.4.3 艺术字
可以在Word中插入有特殊效果的艺术字,它可以作为图形对象处理。
1.插入艺术字
(1)单击“插入”选项卡中“文本”组的“艺术字”按钮弹出“艺术字库”下拉列表,如图3-36所示。
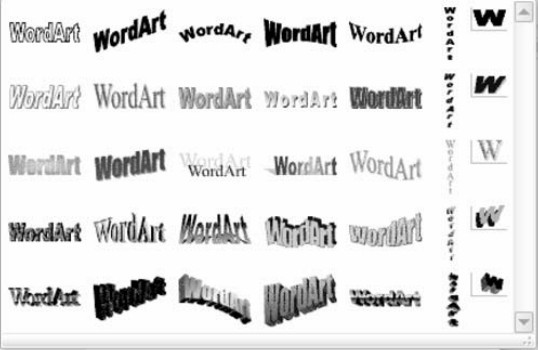
图3-36 艺术字样式库
(2)单击所需的艺术字样式出现艺术字的输入提示框。
(3)在艺术字的输入提示框中键入要设置为“艺术字”格式的文字。

图3-37 “艺术字”选项卡工具组
2.编辑艺术字
插入艺术字后,有时需要对其进行重新编辑。 下面简单介绍编辑艺术字时的常用操作。
(1)双击具有“艺术字”效果的文字,出现“艺术字”选项卡工具组(见图3-37)。
(2)要更改艺术字的样式,在“艺术字”选项卡工具组“艺术字样式”中单击指定需要的样式。
(3)要更改艺术字的形状。 单击“文本效果”按钮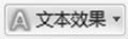 旁的下拉按钮,选择用户需要的艺术字形状(见图3-38)。 应用“文本填充”“轮廓”可设置填充效果和轮廓。
旁的下拉按钮,选择用户需要的艺术字形状(见图3-38)。 应用“文本填充”“轮廓”可设置填充效果和轮廓。
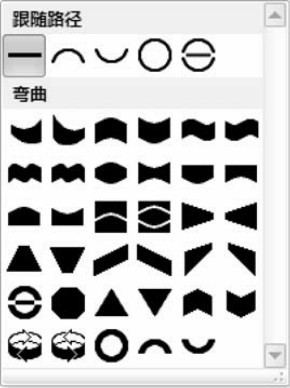
图3-38 “艺术字形状”列表
(4)艺术字自由旋转。 单击“自动换行”设置“文字环绕”为除“嵌入式”以外的环绕方式,这时在艺术字上出现一个带细线的绿色的旋转控点,用鼠标指向旋转控点时,鼠标的形状变成 ,用鼠标拖动旋转控点即可将艺术字自由旋转。
,用鼠标拖动旋转控点即可将艺术字自由旋转。
(5)单击“文字方向”按钮 ,可改变艺术字文字方向。
,可改变艺术字文字方向。
3.4.4 图表与Smart Art图形
1.图表
在Microsoft Word 2010中,可以插入多种数据图表和图形,如柱形图、折线图、饼图、条形图、面积图、散点图、股价图、曲面图、圆环图、气泡图和雷达图。
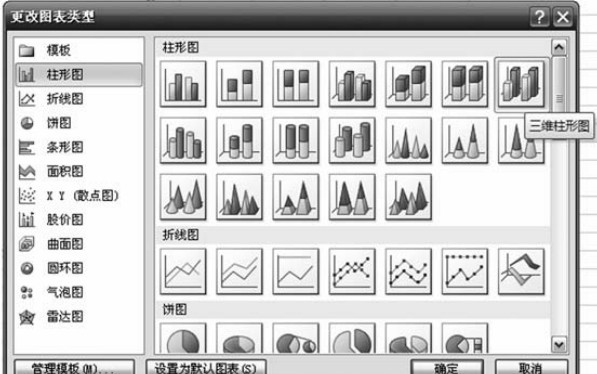
图3-39 “插入图表”对话框
创建图表的操作方法如下:
(1)切换到“插入”选项卡,单击“插图”组的“图表”按钮,弹出“插入图表”对话框,如图3-39所示。 在左侧的图表类型列表中选择所需图表类型,在右侧图表子类型列表中选择合适的图表。
(2)在并排打开的Word窗口和Excel窗口中,首先需要在Excel窗口中编辑图表数据。 在编辑Excel表格数据的同时,Word窗口中将同步显示图表结果,如图3-40所示。
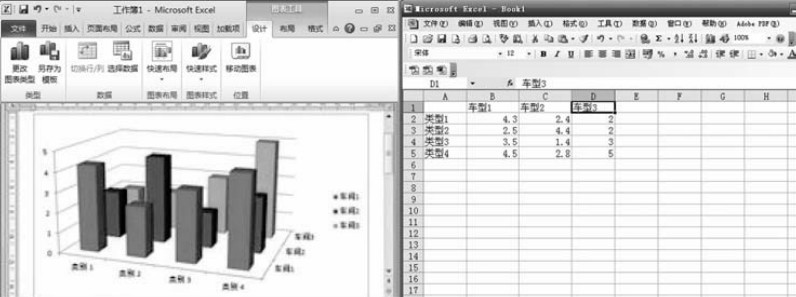
图3-40 Word窗口与Excel窗口
(3)完成Excel表格数据的编辑后关闭Excel窗口,在Word窗口中可以看到创建完成的图表。
若要自定义图表的外观,则可以通过右键单击某些图表元素(如图表轴或图例),对这些图表元素的设计、布局和格式进行设置。
2.Smart Art图形
创建Smart Art图形时,系统将提示选择Smart Art类型(见图3-41),如列表型、流程型、循环型、层次结构型、关系型、矩阵型、棱锥图型、图片型。 每种类型的Smart Art图形包含不同的布局。 选择了一个布局之后,可以很容易地切换Smart Art图形的布局或类型。 新布局中将自动保留大部分文字和其他内容以及颜色、样式、效果和文本格式。
用户也可以应用“设计”面板中的工具按钮(图3-42为层次结构图形设计面板)自定义图形设置,可以插入、删除图形,设置图形样式、版式等。
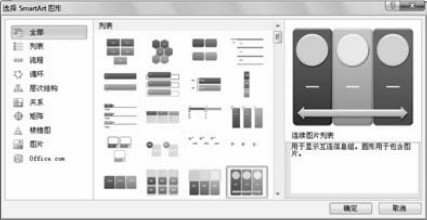
图3-41 选择Smart Art图形

图3-42 层次结构图形设计面板
3.4.5 文本框
文本框是一种可以移动、大小可调的存放文本或图形的容器。 在Word 2010中,有横排和竖排两种类型的文本框,系统提供了许多内置文本框样式供用户选择,用户也可以手动创建文本框。 利用竖排文本框可以在横排文字的文档中插入竖排方式的文本。用户可将文本框置于页面上的任何位置。 而且还可以设置文本框格式来增强文本框的效果,如更改文本框的填充颜色、边框等,操作方法与处理图形对象相同。
1.插入文本框及文本的输入
(1)单击“插入”选项卡“文本”工具组中的“文本框”下拉按钮,选择“绘制文本框”(横排)或“绘制竖排文本框”。
(2)在文档中需要插入文本框的位置单击鼠标或进行拖动。
(3)插入文本框之后,光标会自动位于文本框内,可以向文本框输入文本,也可以采用移动、复制、粘贴等操作向文本框中添加文本。
(4)插入文本框之后,光标会自动位于文本框内,可以向文本框输入文本,也可以采用移动、复制、粘贴等操作向文本框中添加文本。
2.设置文本框格式
(1)选定要进行格式设置的文本框。
(2)在选定的文本框上单击鼠标右键,在弹出的快捷菜单中单击“设置文本框格式”,弹出“设置文本框格式”对话框。
(3)在“颜色和线条”选项卡中设置文本框的填充颜色、线条的颜色和线型。
(4)在“大小”选项卡中调节文本框的尺寸和旋转。
(5)在“版式”选项卡中设置文字和文本框的环绕方式及水平对齐方式。
(6)在“文本框”选项卡中设置文本框中文字的边距和标注的格式。
文本框的删除与Word中图形对象的删除操作一样。
3.4.6 插入对象
在Word 2010文档中,用户可以将整个文件作为对象插入到当前文档中。 嵌入到Word 2010文档中的文件对象可以使用原始程序进行编辑。 下面以插入Excel文件和创建公式为例介绍插入对象的方法。
1.在Word 2010文档中插入Excel文件
(1)打开Word 2010文档窗口,将光标定位到准备插入对象的位置。 切换到“插入”功能区,在“文本”分组中单击“对象”按钮。
(2)在打开的“对象”对话框中切换到“由文件创建”标签,然后单击“浏览”按钮。打开“浏览”对话框,查找并选中需要插入到Word 2010文档中的Excel文件,并单击“插入”。 返回“对象”对话框,单击“确定”。
(3)返回Word 2010文档窗口,用户可以看到插入到当前文档窗口中的Excel文件对象。 默认情况下,插入到Word文档窗口中的对象以图片的形式存在。 双击对象即可打开该文件的原始程序对其进行编辑。
2.公式编辑器
Microsoft公式编辑器是一个单独的、能够独立工作的程序。 实际上它单独包含在“Office工具”中。 因此,如果在安装Office时没有安装“Office工具”组件中的“公式”,用户将无法启动和使用“公式编辑器”。
(1)插入公式。
将光标置于要插入公式的位置。
单击“插入”选项卡“对象”,在弹出的对话框选定“新建”选项卡。
单击“对象类型”框中的“Microsoft公式3.0”选项,单击“确定”按钮弹出“公式”工具栏,如图3-43所示。

图3-43 “公式”工具栏
在“公式”工具栏上选择符号,键入变量和数字构造公式。
单击公式以外的Word文档可返回到Word。
(2)编辑公式。
双击要编辑的公式,出现“公式”工具栏,可编辑修改已创建的公式。
3.4.7 图文混排
1.将文字环绕在图片、文本框或图形等对象周围
(1)右击选中的图片、文本框或图形。
(2)在弹出的快捷菜单中选择自动换行。
(3)在弹出的子菜单中选择文字环绕类型。
2.分层放置文字与图形
通过使用“浮于文字上方”或“衬于文字下方”文字环绕方式,可以分层放置文字和图形,也可以创建水印效果,水印将显示在文字的下方。
(1)选择要更改叠放次序的图形。 如果对象不可见,按“Tab”或“Shift+Tab”组合键,直到选定该对象。
(2)右击图形对象,在弹出的快捷菜单中选择“自动换行”,然后在弹出的子菜单中单击“浮于文字上方”或“衬于文字下方”。
(3)水印是指打印时显示在已存在的文档文字的上方或下方的任何文字或图形。用户可以插入不同颜色、样式、大小、方向和字体的水印,还可以根据需要选择或输入要作为水印的文字。
插入水印的方法是:单击“页面布局”选项卡“页面背景”中的“水印”,选择所需的“水印”类型设置水印文字及选项后单击“确定”即可。
【思考题】
在网上下载并安装金山打字软件,应用该软件很规范地练习键盘指法。
(1)举例说明插入图片、剪贴画的方法。
(2)在Word 2010中系统内置的图形对象有哪几类?
(3)举例说明怎样设置图形、文本框的阴影或三维效果?
(4)举例说明怎样组合图形,改变图形叠放次序?
(5)举例说明创建艺术字、设置形状的操作方法。
(6)怎样创建一个超市商品月销售图表?
(7)创建班级组织结构图。
(8)文本框有哪两种? 文本框在排版中的重要作用是什么?
(9)在插入对象对话框中包括哪些对象类型?
(10)创建公式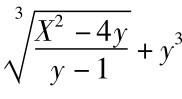 。
。
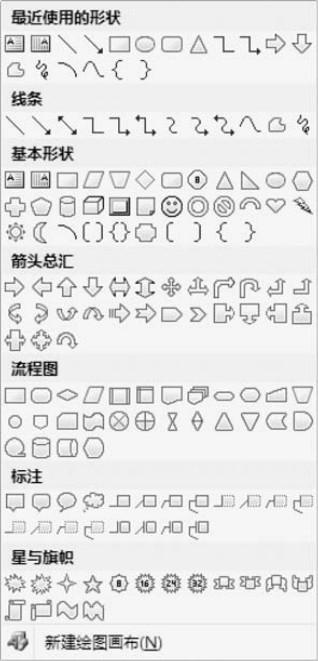
 旁的下拉按钮可更改图形填充(颜色、图片、渐变、纹理、图案),也可设置为无填充颜色。
旁的下拉按钮可更改图形填充(颜色、图片、渐变、纹理、图案),也可设置为无填充颜色。 旁的下拉按钮可更改图形形状轮廓(颜色、粗细、类型、箭头、图案),也可设置为无轮廓颜色。
旁的下拉按钮可更改图形形状轮廓(颜色、粗细、类型、箭头、图案),也可设置为无轮廓颜色。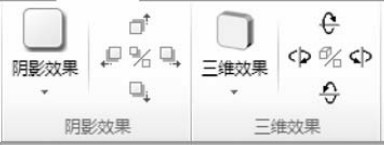
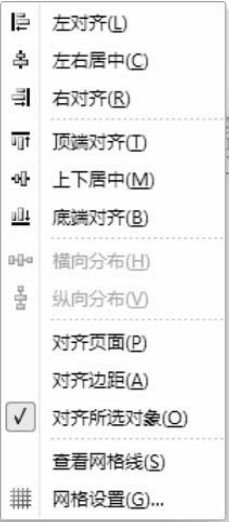
 旁的下拉按钮,弹出如图3-35所示图形对象对齐工具列表,选择对齐方式即可。
旁的下拉按钮,弹出如图3-35所示图形对象对齐工具列表,选择对齐方式即可。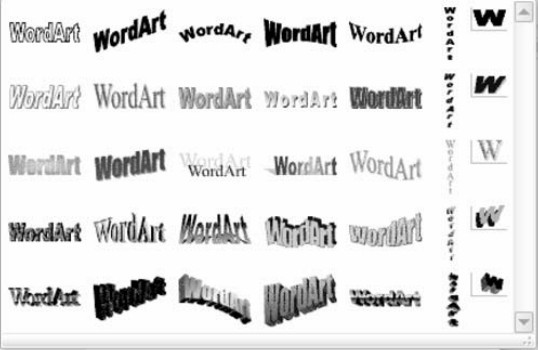

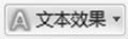 旁的下拉按钮,选择用户需要的艺术字形状(见图3-38)。 应用“文本填充”“轮廓”可设置填充效果和轮廓。
旁的下拉按钮,选择用户需要的艺术字形状(见图3-38)。 应用“文本填充”“轮廓”可设置填充效果和轮廓。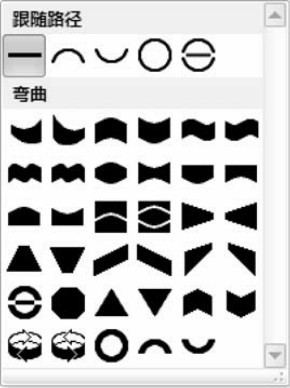
 ,用鼠标拖动旋转控点即可将艺术字自由旋转。
,用鼠标拖动旋转控点即可将艺术字自由旋转。 ,可改变艺术字文字方向。
,可改变艺术字文字方向。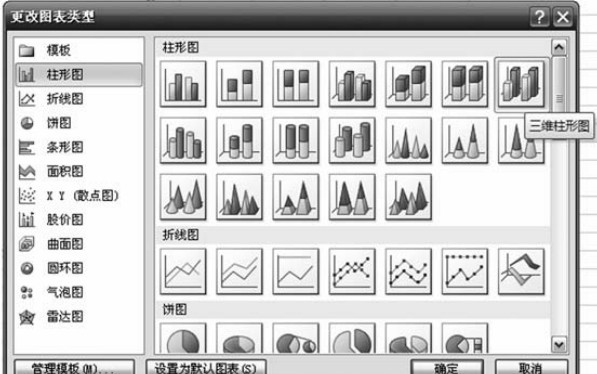
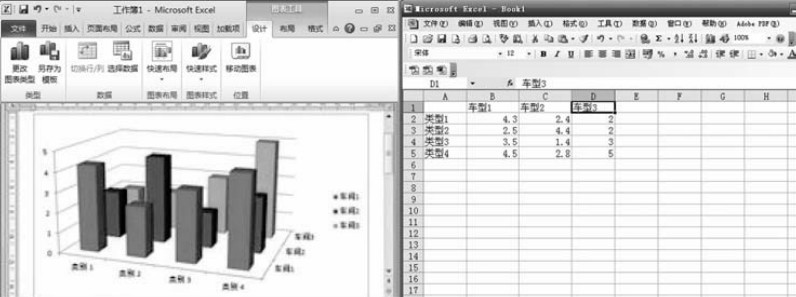
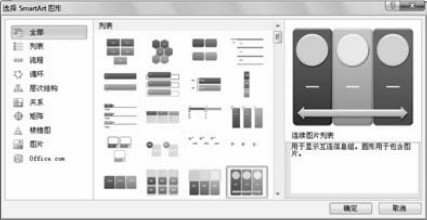


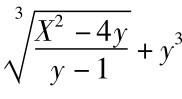 。
。