3.2 文档的基本排版
3.2.1 输入文档内容
文本包括数字、字母和汉字的组合。 在文档窗口中有一个闪烁的插入点,在文档中输入的内容总是出现在插入点处。 当光标移动到某一位置时,在Word窗口下方的状态栏会显示光标的位置。
1.移动插入点
文本输入时,应先移动插入点的位置,再在该处输入文本。 Word提供了多种移动插入点的方法。
(1)使用鼠标。
· 将鼠标指向指定位置,然后单击。
· 单击滚动条内的上、下箭头,或拖动滚动条,可以将显示位置迅速移动到文档的任何地方。
· 上下滚动鼠标的滚轮,然后选择位置。
(2)使用键盘。
使用键盘的快捷键,也可以移动插入点,常见的快捷键及其功能,如表3-1所示。
表3-1 鼠标选定文本的常用操作方法
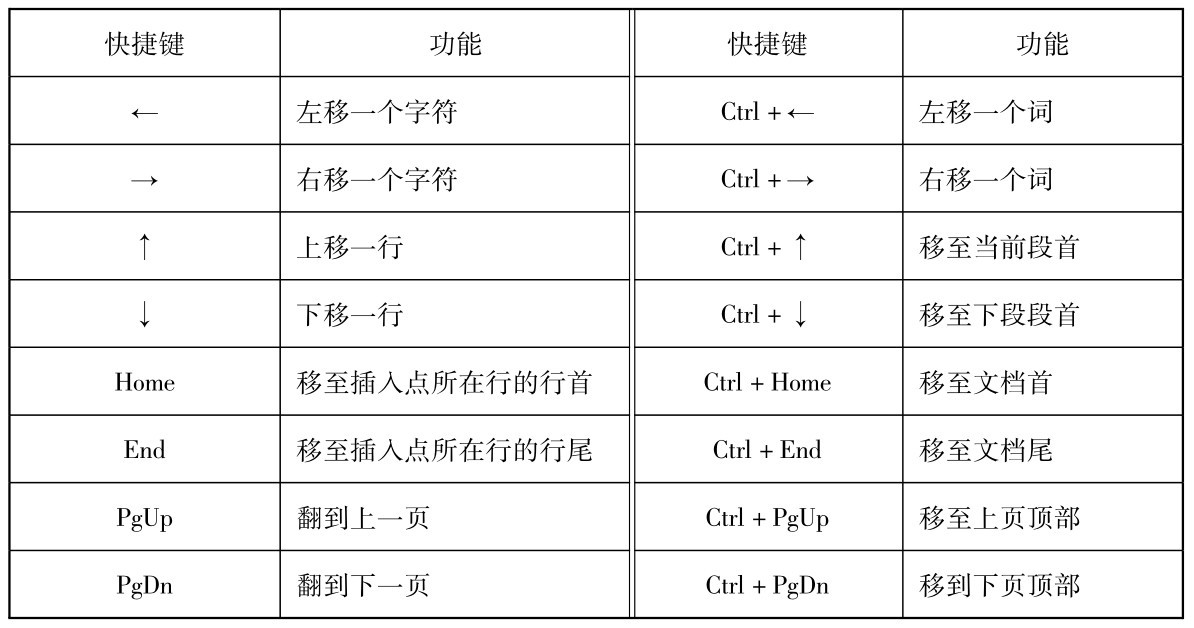
2.输入文本
在文档中输入内容有各种方法,如键盘输入、自动图文集、插入其他文件中的内容、输入时的自动校正以及命令的撤销与重复等。 当然,Word在输入文本到一行的最右边时,不需要按回车键转行,Word会根据页面的大小自动换行。 在用户输入下一个字符时将自动转到下一行的开头。
要生成一个段落,可以按回车键,系统会在行尾插入一个“ ”,称为“段落标记”或“硬回车”符,并将插入点移到新段落的首行处。
”,称为“段落标记”或“硬回车”符,并将插入点移到新段落的首行处。
如果需要在同一段落内换行,可以按“Shift+Enter”组合键,系统会在行尾插入一个“ ”符号,称为“软回车”符。 单击“开始”选项卡“段落”工具组中的“显示/隐藏编辑标记”按钮,可以控制段落等格式标记是否显示。
”符号,称为“软回车”符。 单击“开始”选项卡“段落”工具组中的“显示/隐藏编辑标记”按钮,可以控制段落等格式标记是否显示。
当需要将两个段落合并成一个段落,可采取删除分段处的段落标记,即把插入点移到分段处的段落标记前,然后按“Delete”键。 或将插入点移到分段处的段落标记后,然后按“Backspace”键,删除该段落标记,即完成段落的合并。 提示:Backspace键与Delete键均为删除键,其区别为Backspace键删除的是光标前面的文字,而Delete键删除的是光标后面的文字。
3.输入符号
输入文本时,经常会遇到一些需要插入的特殊符号,例如数学运算符(∈、∮、≌)或拉丁字母等。 Word提供完善的特殊符号列表,通过简单的插入操作即可轻松完成输入。
单击“插入”选项卡→“符号”组→“其他符号”命令按钮,在弹出的如图3-12所示的“符号”对话框中选择“符号”选项卡,再单击子集的下三角按钮,在下拉列表中选择数学运算符,即可输入相应的数学运算符号。

图3-12 “符号”对话框
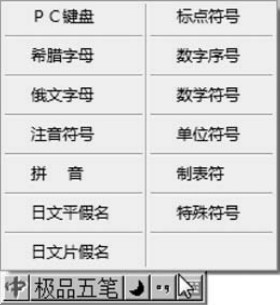
图3-13 动态键盘
4.使用动态键盘
动态键盘又称软键盘,Windows提供了13种动态键盘,动态键盘为用户输入一些特殊符号,如数字序号、数学符号和希腊字母等。
使用软键盘的方法是:如图3-13所示,打开任一中文输入法,然后在输入法状态条上右击“软键盘”图标,再从弹出的子菜单中选择一种软键盘的名称(即在对应的软键盘名称前打上一个“ ”)。
”)。
再次单击“软键盘”,则软键盘消失。
3.2.2 编辑文档内容
在Word中为了加快文档的编辑、修改速度,有时需要先选定文本。 选定文本可以用键盘,也可以用鼠标。 在选定文本内容后,被选中的部分变为黑底白字即反相显示,此时便可方便地对其进行删除、替换、移动、复制等操作。
1.选定文本
(1)使用鼠标选定文本。 选定文本的常用方法是使用鼠标选定文本。 使用鼠标选定文本的常用操作,如表3-2所示。
表3-2 鼠标选定文本的常用操作方法
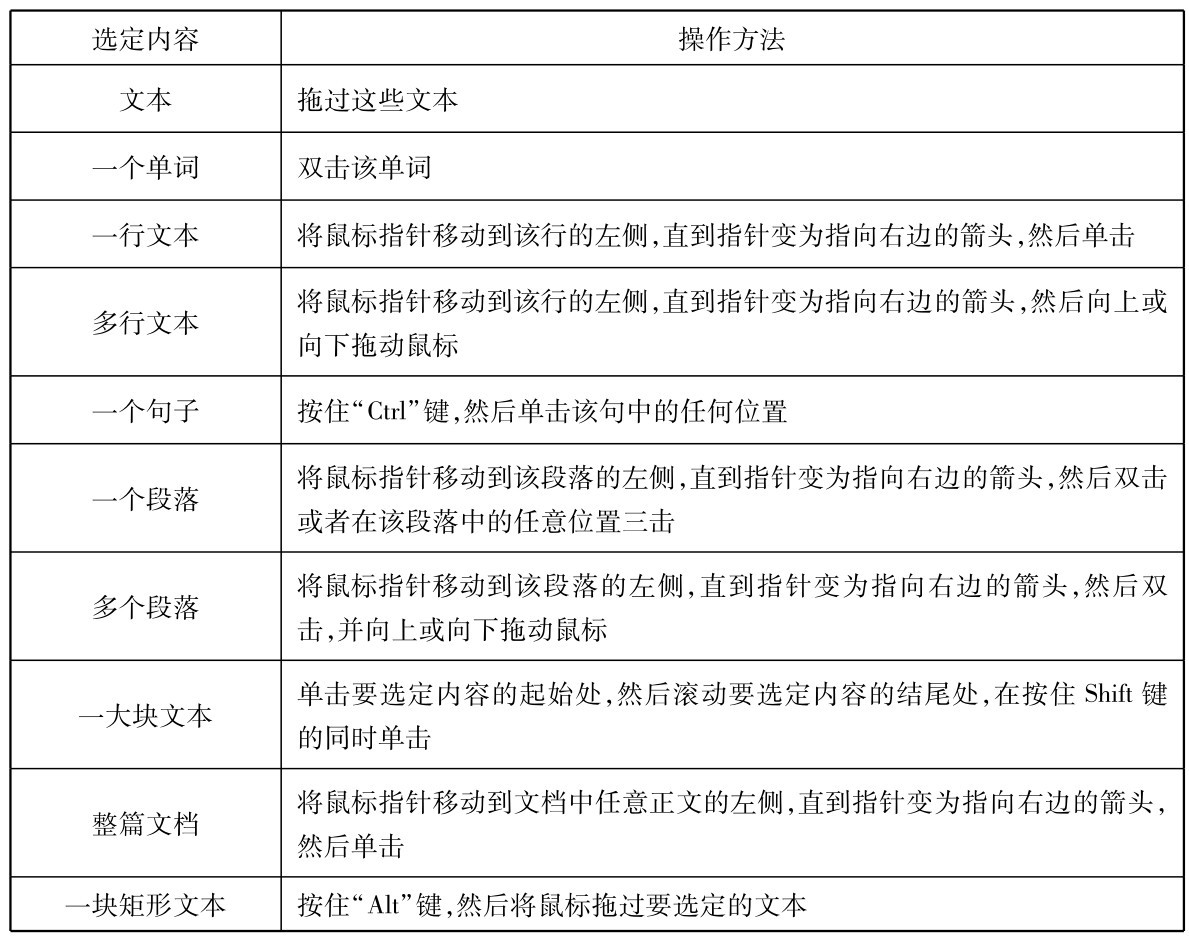
(2)使用键盘选定文本。
使用键盘选定文本时,离不开“Shift”键。 选定文本的方法是:按住“Shift”键并按能够移动插入点的键。 使用键盘选定文本的常用操作方法如表3-3所示。
表3-3 常用键盘选定文本的组合键功能说明
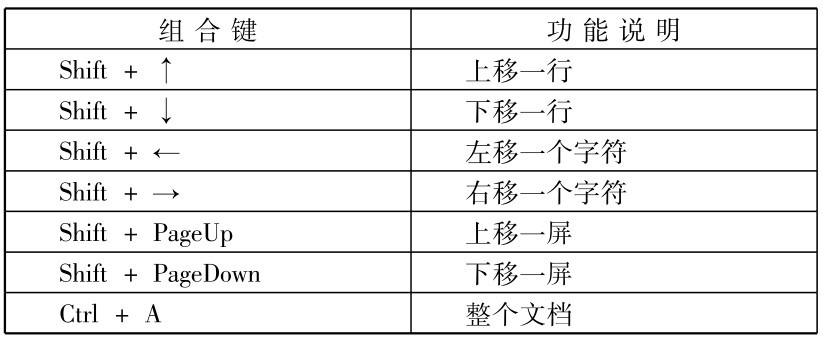
2.删除文本
当需要删除一两个字符时,可以直接用“Delete”键或退格键。 当删除的文字很多时,先选定要删除的文本,然后:
(1)按“Delete”键删除;
(2)用鼠标单击“开始”选项卡“剪贴板”工具组中的“剪切”按钮,或者按“Ctrl+X”组合键。
3.移动文本
将选定的文本移动到另一位置。 分远距离移动和近距离移动两种。
远距离移动文本的操作步骤如下:
(1)选定要移动的文本。
(2)用鼠标单击“剪切”按钮,或者用“Ctrl+X”组合键。
(3)将插入点定位到欲插入的目标处。
(4)单击“粘贴”按钮或“Ctrl+V”即可。
近距离移动文本的操作步骤如下(主要利用鼠标“拖曳”文本):
(1)选定要移动的文本。
(2)将鼠标指针移动到已选定的文本,这时指针转变为指向左上角的箭头。
(3)按住鼠标左键,拖动鼠标指针,到达待插入的目标处后释放鼠标左键即可。
提示:近距离移动文本当然也可以采用远距离移动文本的操作方法。
4.复制文本
复制文本与移动文本操作相类似。 复制与移动不同的操作是只需将“剪切”变为“复制”即可。 复制的快捷键为“Ctrl+C”。
使用“拖曳”特性进行复制操作时,先选定要复制的文本,按住“Ctrl”键不放,然后按下鼠标左键进行拖动,鼠标箭头处会出现一个小虚框和一个“+”符号,将选定的文本拖动到目标处,释放鼠标左键。
Word的编辑方式有两种:插入方式和改写方式。 在插入方式下编辑文本时,由键盘输入的字符在光标处插入;在改写编辑方式下,将把插入点后的字符改写成键盘输入的字符。
用户可按“Insert”键在插入和改写两种方式之间切换,或双击状态栏上的按钮,亦可在“插入”和“改写”之间切换。
5.撤销与恢复
在编辑文档的过程中,如进行了不当操作而想返回到原来的状态时,可以通过“快速访问工具栏”中的“撤销”或“恢复”功能进行撤销或恢复操作。
“撤销”功能可以保留最近执行的操作记录,用户可以按照从后到前的顺序撤销若干步操作,但不能有选择地撤销不连续操作,也可以按下快捷键“Ctrl+Z”执行撤销操作。
执行撤销操作后,还可以将文档恢复到最新的状态。 当用户执行一次“撤销”操作后,用户可以按下快捷键“Ctrl+Y”执行恢复操作。
3.2.3 文档内容的查找与替换
Word 2010允许对字符文本甚至文本中的格式进行查找、修改。 可以单击位于垂直滚动条下端的“选择浏览对象” 按钮(位于窗口右下角)浏览所选对象。
按钮(位于窗口右下角)浏览所选对象。
1.定位
定位是根据选定的定位操作将插入光标移动到指定的位置。 操作步骤如下:
(1)单击位于垂直滚动条下端的“选择浏览对象” 按钮,单击“定位”
按钮,单击“定位” 按钮,出现“查找和替换”对话框的“定位”选项卡。
按钮,出现“查找和替换”对话框的“定位”选项卡。
(2)在“定位目标”框中,单击所需的项目类型,如页。
(3)请执行下列操作之一:
要定位到特定项目,请在“请输入……”框中键入该项目的名称或编号,然后单击“定位”按钮。
要定位到下一个或前一个同类项目,请不要在“请输入……”框中键入内容,而应直接单击“下一处”或“前一处”按钮。
2.查找无格式文字
(1)单击“开始”选项卡“编辑”工具组中的“查找”,出现“查找和替换”对话框的“查找”选项卡。
(2)在“查找内容”框内键入要查找的文字,再单击“查找下一处”。
提示:按“Esc”键可取消正在进行的查找。
3.查找具有特定格式的文字
(1)单击“开始”选项卡“编辑”工具组中的“查找”,出现“查找和替换”对话框的“查找”选项卡。
(2)要搜索具有特定格式的文字,在“查找内容”框内输入文字。 如果只需搜索特定的格式,请删除“查找内容”框中的文字。
(3)如果看不到“格式”按钮,单击“高级”按钮。
(4)单击“格式”按钮,然后选择所需格式。
(5)如果要清除已指定的格式,单击“不限定格式”按钮。
(6)单击“查找下一处”按钮,按“Esc”键可取消正在执行的查找。
提示:如果要查找特殊字符,删除“查找内容”框中的文字,直接单击“特殊字符”按钮。
4.替换文字和格式
(1)单击“开始”选项卡“编辑”工具组中的“替换”,出现“查找和替换”对话框的“替换”选项卡。
(2)在“查找内容”框内输入要查找的文字。 在“替换为”框内输入替换文字。
(3)根据用户的需要,单击“查找下一处”“替换”或者“全部替换”按钮。
提示:如果要替换指定的格式,对“查找内容”和“替换为”的格式进行选择,其余步骤一致。
3.2.4 自动更正与拼写检查
1.拼写检查
在默认情况下,Word对键入字符自动进行拼写检查。 用红色波形下划线表示可能的拼写问题、输入错误的或不可识别的单词;用绿色波形下划线表示可能的语法问题。
编辑文档时,如果想对键入的英文单词的拼写错误及句子的语法错误进行检查,则可使用Word提供的拼写与语法检查功能。
单击“审阅”选项卡“校对”功能区“拼写和语法”。 单击“选项”可设置检查拼写和语法错误。
2.自动更正
若要自动检测和更正键入错误、错误拼写的单词和成语以及不正确的大写等,可以使用Word提供的“自动更正”功能。
单击“文件”→“选项”,单击“校对”,可设置“自动更正选项”。
在输入字符时,会经常输入一些又长又容易出错的单词或者词组,如果将这些词条定义为自动更正词条,在输入时就会很方便。
用户可以在“自动更正”对话框中,选中要删除的词条,然后单击“删除”按钮,再单击“确定”按钮即可删除已设置的某一词条。
3.2.5 字符格式设置
Word 2010所有的输入文字在默认情况下中文是宋体、五号字,英文是Times New Roman体、五号字。 用户改变文档内容的字体、字形、字号等设置时可以通过相应格式化命令对文字进行修饰,以获得更好的格式效果。
要为某一部分文本设置字符格式,则必须先选中这部分文本。
1.字符的字体、字形和字号的设置
(1)利用“开始”选项卡“字体”组设置字符的字体、字形和字号等格式。
①将需要进行字符格式设置的文本选定。
②单击“字体”功能工具组字体框右边的下拉按钮,出现下拉列表。 单击需要的字体名。 单击字号框右边的下拉按钮选择需要的字号。 如果还需要设置字形,则单击“字体”功能工具组中的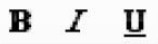 (“加粗”“倾斜”“下划线”)快捷按钮。
(“加粗”“倾斜”“下划线”)快捷按钮。
“加粗”或“倾斜”按钮属于开关按钮。 选中时呈“凹下”,未选中时呈“凸起”。 “下划线”提供多种线形可选。
(2)应用“字体”对话框设置字符的字体、字形和字号。
①将需要进行字符格式设置的文本选定。
②右击选定区域,在弹出的快捷菜单中单击“字体”,弹出“字体”对话框,如图3-14所示。
③单击“中文字体”列表框,打开字体下拉列表。 选择想要的字体,该字体名显示到列表框内。 如对英文进行设置,则选择英文字体下拉列表中的字体名。
④单击“字形”列表中的字形名,设置所需字形。
⑤单击“字号”列表中的字号,选择所需字号。
⑥选择完毕后,单击“确定”按钮,返回编辑屏幕。

图3-14 “字体”对话框
2.下划线的设置
添加下划线的操作步骤如下:
(1)选中需要添加下划线的文字。
(2)右击选定区域,在弹出的快捷菜单中单击“字体”,弹出“字体”对话框,如图3-14所示。
(3)单击“下划线”右侧的下拉箭头,选择所需的线形。 如果只添加单下划线,可直接单击“下划线”按钮 。
。
(4)也可以在“字体”对话框中单击“下划线”线型列表选择所需线形,单击“下划线颜色”列表中的所需颜色设置下划线颜色,单击“确定”即可。
也可以在“字体”功能区工具组上单击“下划线”按钮右侧的下拉箭头,选择所需的线形以及下划线的颜色。
3.字体的颜色与着重号
(1)选中需要修改格式的文字。
(2)打开“字体”对话框,在弹出的快捷菜单中单击“字体颜色”下拉列表框,选择所需的颜色。
(3)如果要添加“着重号”,则单击“着重号”下拉列表框选择着重号。
4.设置字体效果
在某些情况下,用户需要对部分文字进行效果处理,如设置阳文、阴文、空心或阴影格式等。
(1)选中需要修改格式的文字。
(2)打开“字体”对话框。
(3)在如图3-14所示的“效果”下,选择所需选项单击“确定”即可。
5.字符间距、位置设置
(1)选定要更改的文字。
(2)打开“字体”对话框,再单击“高级”选项卡。
(3)在“字符间距”“缩放”框中输入所需的百分比。
(4)如果要均匀加宽或紧缩所有选定字符的间距,请选择“间距”框中的“加宽”或“紧缩”,并指定要调整的间距的磅值大小。
(5)在“位置”框中选择“提升”或“降低”及其磅值,再单击“确定”按钮。
6.动态效果的设置
(1)选定要使其具有动态效果的文字或单词。
(2)打开“字体”对话框,单击“高级”命令,再单击“文字效果”按钮。
(3)在“动态效果”框中,单击所需效果。
一次只可选用一种动态效果。 若要取消动态效果,则可单击“动态效果”框中的“无”选项。 动态文字效果只有在屏幕上观察,是不能打印的。
7.中文版式
中文Word 2010中,提供了一些符合中文排版习惯的功能版式。
(1)带圈字符。
①选中要设置带圈格式的字符。
②单击“开始”选项卡“字体”功能区中的“带圈字符”按钮,出现“带圈字符”对话框,如图3-15所示。
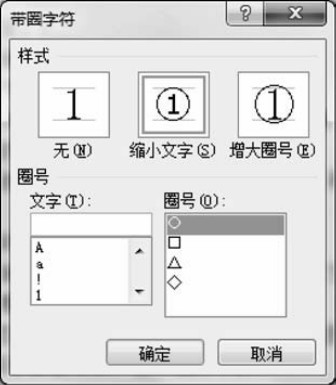
图3-15 “带圈字符”对话框

图3-16 “拼音指南”对话框
③在“样式”中选择“缩小文字”或“增大圈号”。
④在“圈号”中选择某一种类型的圈号。 再单击“确定”即可。
需要取消已设置的带圈格式,则可单击“带圈字符”对话框中的“样式”无。
(2)拼音指南。
①选中要设置拼音指南的汉字,如“莲花”。
②单击“开始”选项卡“字体”功能区中的“拼音指南”按钮 ,出现“拼音指南”对话框,如图3-16所示。
,出现“拼音指南”对话框,如图3-16所示。
③设置拼音的对齐方式、拼音与汉字的偏移及字体和字号后单击“确定”即可。
若要取消已选字符的拼音指南格式,则可在“拼音指南”对话框中单击“清除读音”按钮。
在段落功能区单击中文版式“ ”右侧的下拉按钮,可设置“纵横混排”“双行合一”“合并字符”等特殊版式。
”右侧的下拉按钮,可设置“纵横混排”“双行合一”“合并字符”等特殊版式。
3.2.6 段落格式设置
在Word 2010中,段落是独立的信息单位,具有自身的格式特征。 段落的格式化是指在一个段落的范围内对内容进行排版,使得整个段落显得更美观大方、更符合规范。每个段落的结尾处都有段落标记。 文档中段落格式的设置取决于文档的用途以及用户所希望的外观。 通常,会在同一篇文档中设置不同的段落格式。 当按回车键结束一段开始另一段时,生成的新段落会具有与前一段相同的段落格式。
用户可以对段落进行缩进、文本对齐方式、行距和间距等格式设置。
1.设置段落的缩进
(1)利用“段落”功能区设置段落的缩进。
缩进是指将要缩进段落的左右边界或段落的起始位置向右或向左移动。 移动后,要缩进段落的文字将按缩进后的宽度重新排版。
①选定要缩进的段落。
②单击“段落”功能区“增加缩进量” 按钮。单击一次该按钮,选定的段落或当前段落左边起始位置向右缩进1个字符。
按钮。单击一次该按钮,选定的段落或当前段落左边起始位置向右缩进1个字符。
③如果向左缩进,则单击“段落”功能区“减少缩进量” 按钮。单击一次该按钮,选定的段落或当前段落左边起始位置向左缩进1个字符。
按钮。单击一次该按钮,选定的段落或当前段落左边起始位置向左缩进1个字符。
该方法缩进的尺寸是固定的,如果不想采用固定方式,请选用其他的方法。 用工具缩进时,只能改变缩进段落左边界的位置,而不能改变右边界的位置。 标尺行上的缩进标尺会随之变化。
(2)利用“标尺”设置段落的缩进。
①选定要缩进的段落。
②水平标尺上有4个设置段落缩进的滑块,分别是“首行缩进”滑块、“悬挂缩进”滑块、“左缩进”滑块和“右缩进”滑块,如图3-17所示。 用户可根据需要执行下列操作之一:
设置首行缩进:将水平标尺上的“首行缩进”滑块拖动到希望首行文本开始的位置。
设置悬挂缩进:在水平标尺上,将“悬挂缩进”滑块拖动至所需的缩进起始位置。
左缩进:可以设置文本的左边界位置。 在水平标尺上,将“左缩进”滑块拖动至所需的文本左边界起始位置。
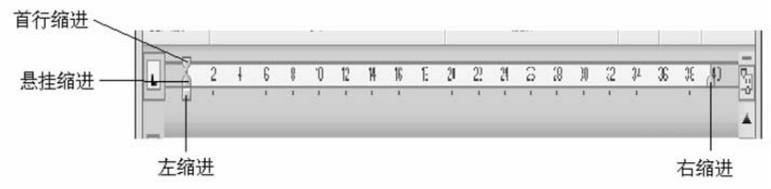
图3-17 标尺缩进滑块
用同样的方法,可拖动“右缩进”滑块,移动右边界。
上述4个缩进滑块组合使用,可以产生不同的缩进排列效果,从而使各段落能按用户不同的需要排列段落宽度。
(3)利用“段落”对话框设置段落的缩进。
①选定要缩进的段落。
②单击“段落”功能区右下角的“对话框启动器” ,打开“段落”对话框,如图3-18(a)所示。
,打开“段落”对话框,如图3-18(a)所示。
③在“缩进”项目下“左”“右”框中输入要设置的左缩进、右缩进值。
④在“缩进”下方的“特殊格式”下拉列表框中,单击“首行缩进”选项或“悬挂缩进”选项。 在“度量值”框中,设置首行缩进或悬挂缩进量,再单击“确定”即可。
首行缩进的单位可以是字符或厘米,用户可以自行输入“厘米”或“字符”作为缩进的单位。
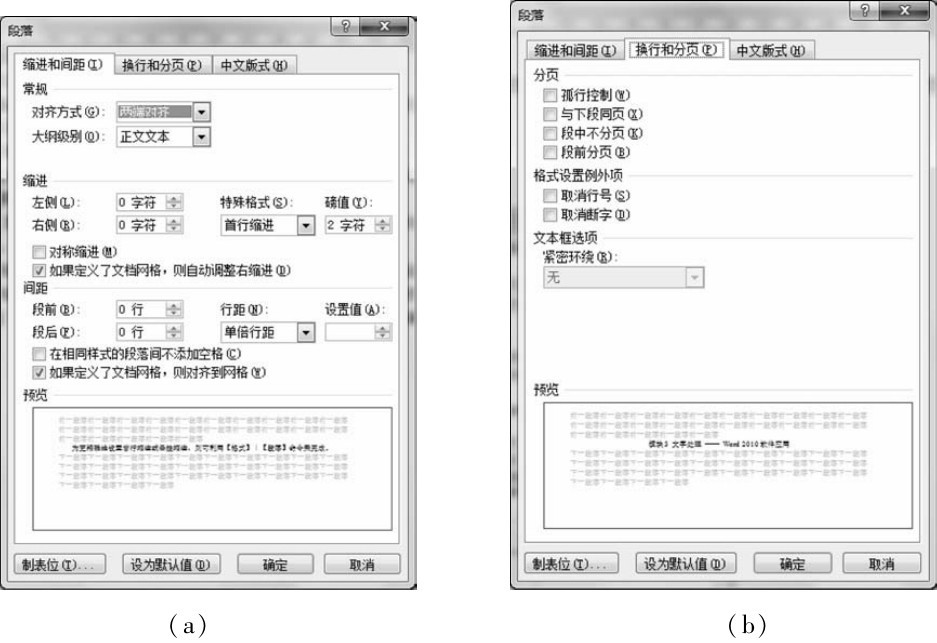
图3-18 “段落”对话框
2.文本的对齐方式
在编辑文档时,有时为了特殊格式的需要,要设置文本的对齐方式。 例如,文档的标题一般要居中,正文文字要两端对齐等。 用户可以应用“段落”功能区工具按钮来设置文本段落的对齐方式,也可以在“段落”对话框中设置,设置对齐方式前先选定要设置文本对齐方式的段落。
(1)左对齐文本。单击“段落”功能区上的“两端对齐”按钮 。当该按钮处于按下状态时,文字的左右两侧将分别与左右页边距对齐。 当该按钮处于凸起状态时,只将文字的左侧与左页边距对齐。
。当该按钮处于按下状态时,文字的左右两侧将分别与左右页边距对齐。 当该按钮处于凸起状态时,只将文字的左侧与左页边距对齐。
(2)居中对齐文本。单击“段落”功能区上的“居中”按钮 即可。在使用“居中”之前,要确保左右缩进标记处于相应的页边距位置上。
即可。在使用“居中”之前,要确保左右缩进标记处于相应的页边距位置上。
(3)右对齐文本。单击“段落”功能区上的“右对齐”按钮 即可。
即可。
(4)分散对齐文本。单击“段落”功能区上的“分散对齐”按钮 即可。“分散对齐”将导致Word在选定的段落的字符间添加空格,使文字均匀分布在该段落的页边距之间。 分散对齐的文本也可以有首行缩进。
即可。“分散对齐”将导致Word在选定的段落的字符间添加空格,使文字均匀分布在该段落的页边距之间。 分散对齐的文本也可以有首行缩进。
需要撤销段落的某种对齐方式,则单击该对齐按钮即可。 当然,也可以利用“段落”对话框中的“缩进和间距”选项卡设置文本的对齐方式。
3.段落的行距与间距
行距表示各行文本之间的垂直距离。 段落的间距是不同段落之间的垂直距离。 要更改行距和间距的操作步骤如下:
(1)选定要更改其行距或段落间距的段落。
(2)如图3-18(a)所示,打开“段落”对话框“缩进和间距”选项卡。
(3)要改变行距,在“行距”框中选择所需的选项。
(4)要增加各个段落的前后间距,在“段前”或“段后”框中输入所需的间距,单击“确定”。
如果选择的行距为“固定值”或“最小值”,需要在“设置值”框中输入所需的行间隔数值。 如果选择了“多倍行距”,在“设置值”框中输入行数。 如果选定的文本包含多个段落,则被选定的文本包含段落之间的间距,将是段前间距与断后间距之和。
4.段落中的换行和分页
Word 2010是自动分页的。 但有时为了需要,希望将新的段落安排在下一页面上,可进行如下操作:
(1)如图3-18(b)所示,打开“段落”对话框“换行和分页”标签。
(2)单击“分页”选项下的“段前分页”复选框,再单击“确定”即可。
另外,在该选项卡中各选项的功能如下:
孤行控制:防止Word 2010在页面顶端打印段落末行或在页面底端打印段落首行。该选项是Word 2010的默认选项。
段中不分页:防止在段落中出现分页符。
与下段同页:防止在所选段落与后面一段之间出现分页符。
取消行号:防止所选段落旁出现行号。 此设置对未设行号的文档或节无效。
取消段字:防止段落自动段字。
5.格式刷的使用
“格式刷”是Word 2010中非常有用的一个工具,其功能是将一个选定文本的格式复制到另一个文本上去,以减少手工操作的时间,并保持文字格式的一致。 用户根据需要可以复制字符格式和段落格式。
(1)复制字符格式。
①选定具有格式的文本。
②单击“开始”选项卡中“剪切板”组的“格式刷”按钮 ,按住左键拖选要应用此格式的文本。
,按住左键拖选要应用此格式的文本。
(2)复制段落格式。
①选定具有要复制的格式的段落(包括段落标记)。
②单击“开始”选项卡中“剪切板”组的“格式刷”按钮 ,然后按住左键拖选要应用此格式的段落。
,然后按住左键拖选要应用此格式的段落。
若要将选定格式复制到多个位置,可双击“格式刷”按钮。 复制完毕后再次单击此按钮或按“Esc”键。
【思考题】
(1)输入“数学符号”“数字序号”的方法有哪些? 举例说明。
(2)举例说明选取文本的操作方法有哪些?
(3)举例说明查找替换文字和格式有什么不同?
(4)简要说明“字体”对话框和“段落”对话框的主要内容。
(5)在Word 2010中新建空白文档,输入两个段落。 设置每个段落为首行缩进,段前段后均为1行,设置行间距为18磅,设置标题文字为居中对齐。 先设置好第一段中的格式,应用“格式刷”完成另一段中的相同文字格式设置。
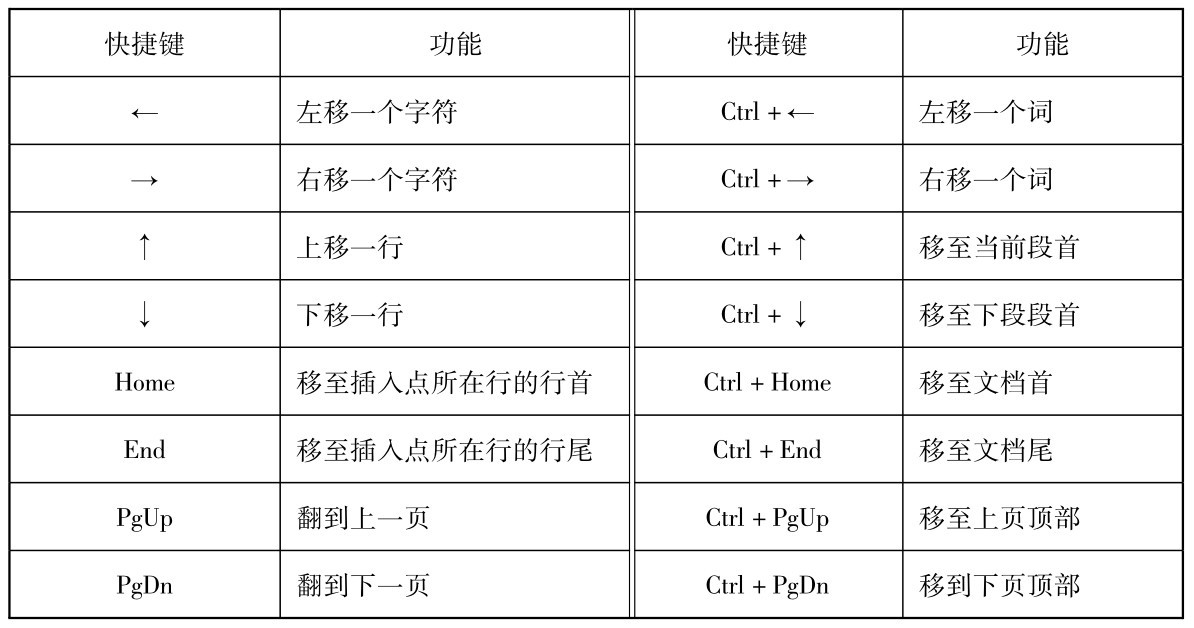
 ”,称为“段落标记”或“硬回车”符,并将插入点移到新段落的首行处。
”,称为“段落标记”或“硬回车”符,并将插入点移到新段落的首行处。 ”符号,称为“软回车”符。 单击“开始”选项卡“段落”工具组中的“显示/隐藏编辑标记”按钮,可以控制段落等格式标记是否显示。
”符号,称为“软回车”符。 单击“开始”选项卡“段落”工具组中的“显示/隐藏编辑标记”按钮,可以控制段落等格式标记是否显示。
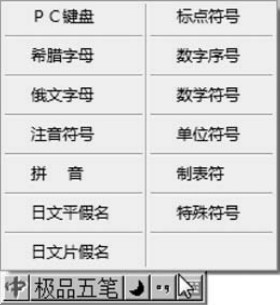
 ”)。
”)。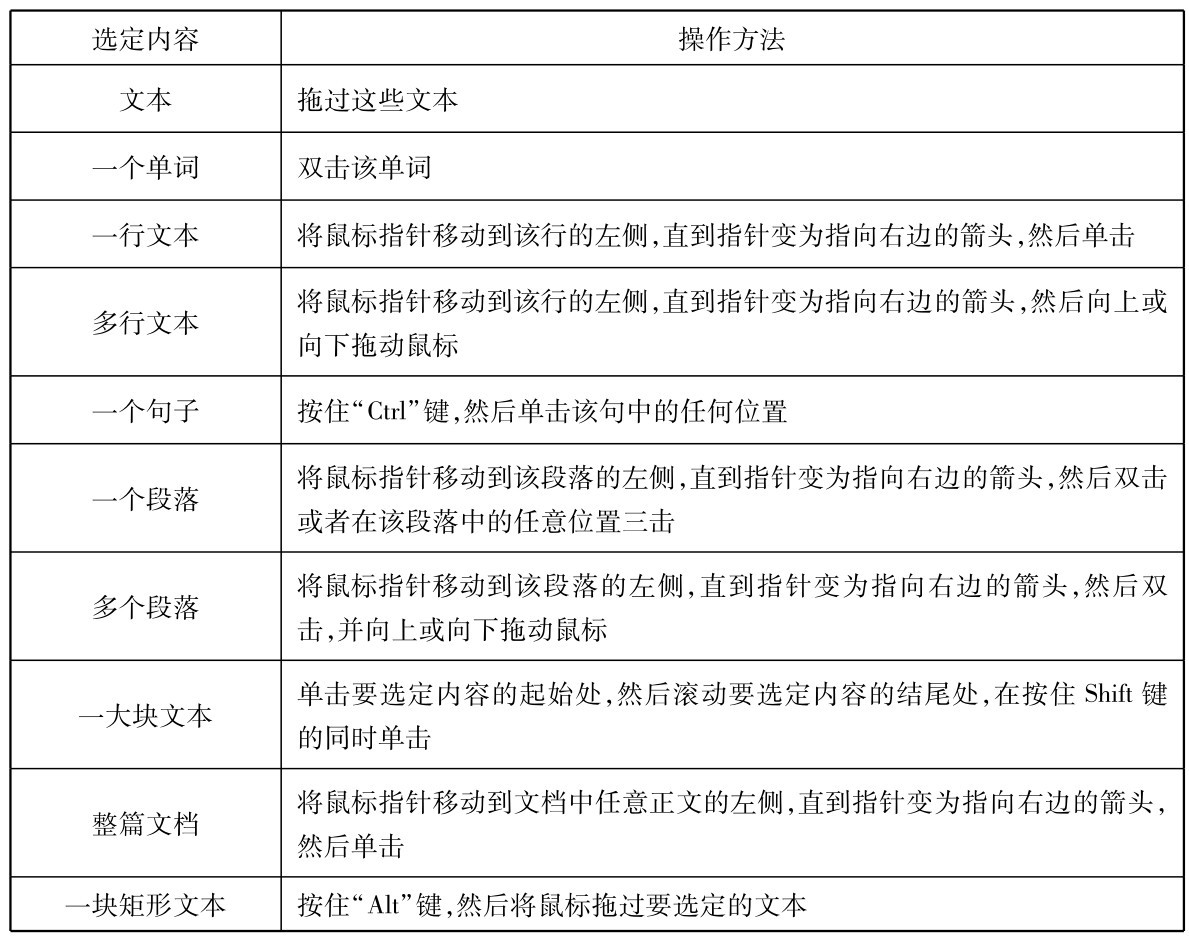
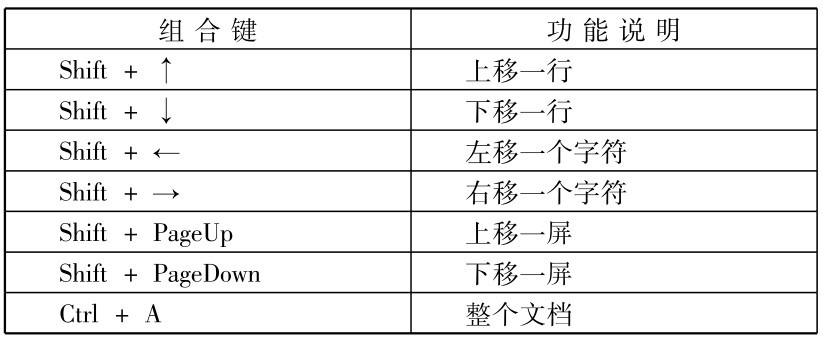
 按钮(位于窗口右下角)浏览所选对象。
按钮(位于窗口右下角)浏览所选对象。 按钮,单击“定位”
按钮,单击“定位” 按钮,出现“查找和替换”对话框的“定位”选项卡。
按钮,出现“查找和替换”对话框的“定位”选项卡。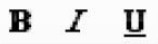 (“加粗”“倾斜”“下划线”)快捷按钮。
(“加粗”“倾斜”“下划线”)快捷按钮。
 。
。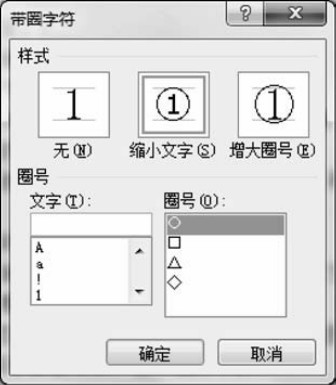

 ,出现“拼音指南”对话框,如图3-16所示。
,出现“拼音指南”对话框,如图3-16所示。 ”右侧的下拉按钮,可设置“纵横混排”“双行合一”“合并字符”等特殊版式。
”右侧的下拉按钮,可设置“纵横混排”“双行合一”“合并字符”等特殊版式。 按钮。单击一次该按钮,选定的段落或当前段落左边起始位置向右缩进1个字符。
按钮。单击一次该按钮,选定的段落或当前段落左边起始位置向右缩进1个字符。 按钮。单击一次该按钮,选定的段落或当前段落左边起始位置向左缩进1个字符。
按钮。单击一次该按钮,选定的段落或当前段落左边起始位置向左缩进1个字符。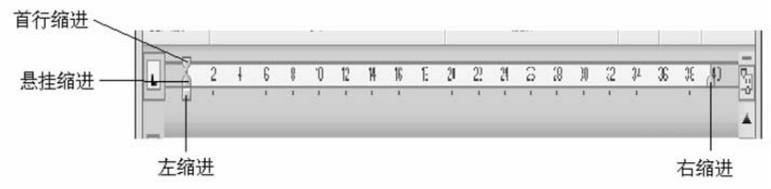
 ,打开“段落”对话框,如图3-18(a)所示。
,打开“段落”对话框,如图3-18(a)所示。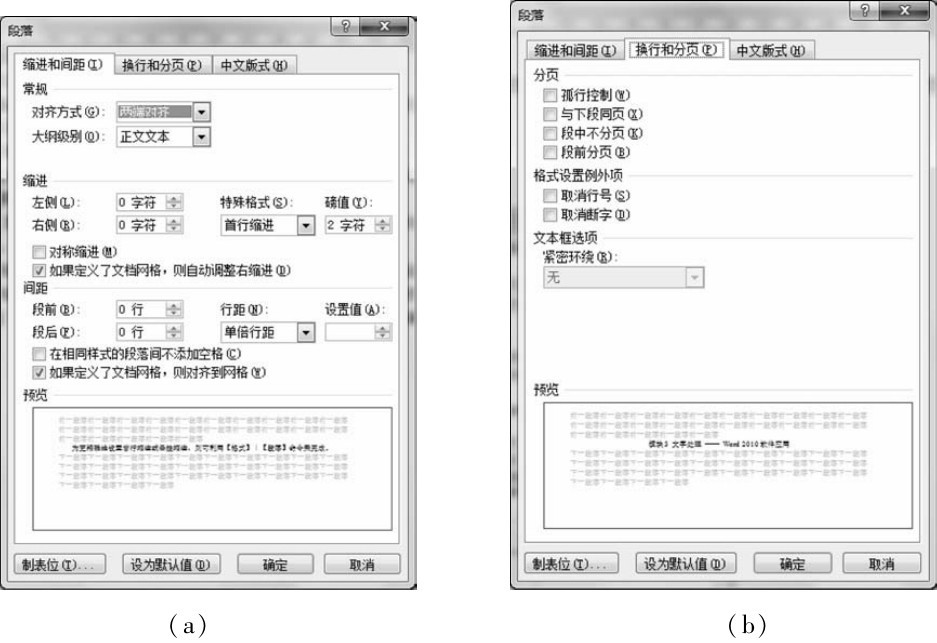
 。当该按钮处于按下状态时,文字的左右两侧将分别与左右页边距对齐。 当该按钮处于凸起状态时,只将文字的左侧与左页边距对齐。
。当该按钮处于按下状态时,文字的左右两侧将分别与左右页边距对齐。 当该按钮处于凸起状态时,只将文字的左侧与左页边距对齐。 即可。在使用“居中”之前,要确保左右缩进标记处于相应的页边距位置上。
即可。在使用“居中”之前,要确保左右缩进标记处于相应的页边距位置上。 即可。
即可。 即可。“分散对齐”将导致Word在选定的段落的字符间添加空格,使文字均匀分布在该段落的页边距之间。 分散对齐的文本也可以有首行缩进。
即可。“分散对齐”将导致Word在选定的段落的字符间添加空格,使文字均匀分布在该段落的页边距之间。 分散对齐的文本也可以有首行缩进。 ,按住左键拖选要应用此格式的文本。
,按住左键拖选要应用此格式的文本。 ,然后按住左键拖选要应用此格式的段落。
,然后按住左键拖选要应用此格式的段落。