3.1 Word 2010初步使用
3.1.1 Office 2010简介
Microsoft Office 2010是微软推出的新一代办公软件,开发代号为Office14。 该软件共有6个版本,分别是初级版、家庭及学生版、家庭及商业版、标准版、专业版和专业高级版,此外还推出Office 2010免费版本,其中仅包括Word和Excel应用。 除了完整版以外,微软还发布针对Office2007的升级版Office 2010。 Office 2010可支持32位和64位Vista及Windows 7,仅支持32位Windows XP,不支持64位Windows XP。
3.1.2 Word 2010简介
1.Word 2010概述
Office Word 2010增强了Navigation Pane特性,用户可用Word 2010在Navigation Pane中快速切换至任何一章节的开头(根据标题样式判断),同时也可在输入框中进行即时搜索,包含关键词的章节标题会高亮显示。
另外,用户可在Office Word 2010、Office PowerPoint 2010 以及Office One Note 2010等Office 2010程序中直接插入其他正在运行的软件的截图。
2.Word 2010新增功能
(1)创建具有视觉冲击力的文档。 直接的格式效果,如渐变填充和映像,可以将许多相同效果应用于文本、图片、图表和Smart Art图形的形状。
使用新增和改进的图片编辑工具(包括通用的艺术效果和高级更正、颜色以及裁剪工具)可以微调文档中的各个图片。
(2)Word 2010提供了节省时间和简化工作的工具。 改进的导航窗格和查找工具,更容易进行浏览、搜索甚至直接从一个易用的窗格重新组织文档内容。
恢复已关闭但没有保存文件的草稿版本。 版本恢复功能只是全新Microsoft Office Backstage TM视图提供的众多新功能之一。 Backstage视图代替了所有Office 2010应用程序中传统的“文件”菜单,为所有文档管理任务提供了一个集中的有序空间。 轻松地自定义经过改进的功能区,以便更加轻松地访问所需命令。 创建自定义选项卡甚至自定义内置选项卡。
(3)协同工作。 使用新增的共同创作功能,可以与其他位置的其他工作组成员同时编辑同一个文档。 甚至可以在工作时直接使用Word进行即时通信。 由于在全套Office 2010程序中集成了Office Communicator,因此可以查看联机状态信息,确定其他作者的可用性,然后在Word中直接启动即时消息或进行语音呼叫。
(4)从更多位置访问信息。 当项目和工作出现紧急情况时,手边不一定有计算机,可以使用Web或Smartphone在需要的时间和地点完成工作。 Microsoft Word Web App是Microsoft Word的联机伴侣,可将Word体验扩展到浏览器。 可以查看文档的高保真版本和编辑灯光效果。 几乎可以从任何装有Web浏览器的计算机上访问Word 2010中一些相同的格式和编辑工具,并在熟悉的编辑环境中工作。 Microsoft Word Mobile 2010是一种轻型的文档编辑器,专为方便在Windowsphone上使用而设计。
无论是编写职业生涯报告、与重大项目的团队协同工作、起草简历还是完成正在进行的工作,Word 2010都能更轻松、更快捷、更灵活地完成所需的任务,并取得很好的效果。
3.1.3 Word 2010的启动与退出
1.启动Word 2010
Word 2010的启动方式主要有以下几种:
(1)双击已建立的Word 2010的快捷方式。
(2)从“开始”→“程序”→“Microsoft Office”→“Microsoft Office Word 2010”。
(3)直接打开保存的Word文件,则启动Word 2010并同时打开该文件。
2.退出Word 2010
Word 2010的退出主要有以下几种方法:
(1)直接单击Word程序标题栏右侧的“ ”按钮。
”按钮。
(2)选择“文件”→“退出”命令。
(3)单击Word程序标题栏左侧的Word图标,在下拉控制菜单中单击“关闭”。
(4)双击Word程序标题栏左侧的Word图标。
(5)按快捷键“Alt+F4”组合键。
(6)右击在任务栏上的要关闭的Word文档图标,在出现的快捷菜单中选择“关闭”。
若退出Word时,文件未保存过或在原来保存的基础上做了修改,Word将提示用户是否保存编辑或修改的内容,用户可以根据需要单击“是”或“否”按钮。
3.1.4 Word 2010的界面环境
1.窗口的组成
当用户成功启动Microsoft Office Word 2010后,将打开Word 2010的用户界面,如图3-1所示。

图3-1 Word 2010用户界面
Word 2010窗口除了具有Windows 7窗口的标题栏等基本元素外,还主要包括选项卡、功能区工具、滚动条、标尺及状态栏等,还可以由用户根据自己的需要自行修改和设定。
(1)标题栏:显示正在编辑的文档的文件名以及所使用的软件名。
(2)“文件”按钮:为了让Word2007的用户更快地适应Word 2010的环境,Word 2010最显著的一个变化就是用“文件”按钮代替了Word2007中的“Office”按钮。 单击“文件”按钮后会弹出“保存”“另存为”“打开”“关闭”等常用命令。
(3)功能区和选项卡:功能区整合了早期版本中的菜单栏和工具栏,承载了更为丰富的内容。 为了便于浏览,功能区集合了若干围绕特定方案或对象的选项卡,如“开始”选项卡、“插入”选项卡等。 每个选项卡又细化为几个组,如“开始”选项卡包括“剪贴板”组、“字体”组、“段落”组等。 每个组中有列出了多个命令按钮,如“剪贴板”组包括“粘贴”命令按钮、“剪切”命令按钮、“复制”命令按钮和“格式刷”命令按钮,如图3-2所示。
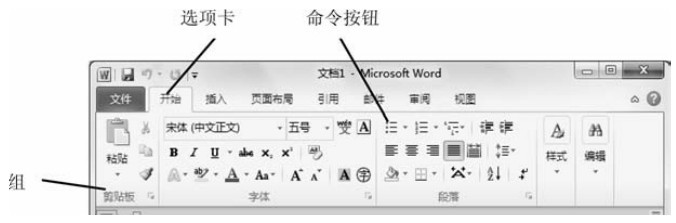
图3-2 功能区
(4)快速访问工具栏:常用命令位于此处,如“保存”和“撤销”。 用户也可以添加个人常用命令,其方法为:单击快速访问工具栏右侧的按钮,在弹出的下拉菜单中选择需要显示的按钮即可。
(5)编辑区:文档编辑区位于窗口中央,占据窗口的大部分区域,显示正在编辑的文档。处理文档时,在文档编辑区会看到一个闪烁的光标,指示文档中当前字符的插入位置。
(6)“视图”按钮:可用于更改正在编辑的文档的视图显示模式以符合要求。
(7)滚动条:包括水平滚动条和垂直滚动条,可用于调整文档的显示位置。
(8)缩放滑块:可用于更改正在编辑的文档的显示比例设置。
(9)状态栏:显示正在编辑的文档的相关信息。 例如,行数、列数、页码位置、总页数等。 其右侧为视图区,主要用来切换视图模式、文档显示比例,其中包括“视图”按钮组、当前显示比例和调节页面显示比例的控制杆。
(10)标尺:包括水平和垂直标尺。 主要用来显示页面的大小,即窗口中字符的位置,同时也可以用标尺进行段落缩进和边界调整。 标尺是可选栏,用户可以根据自己的需要来显示或隐藏标尺。
2.Word 2010界面环境设置
(1)自定义外观界面。 Word 2010内置的“配色方案”允许用户根据自己的喜好自定义外观界面的主色调。
单击“文件”→“选项”[见图3-3(a)],打开“Word选项”窗口[见图3-3(b)]。
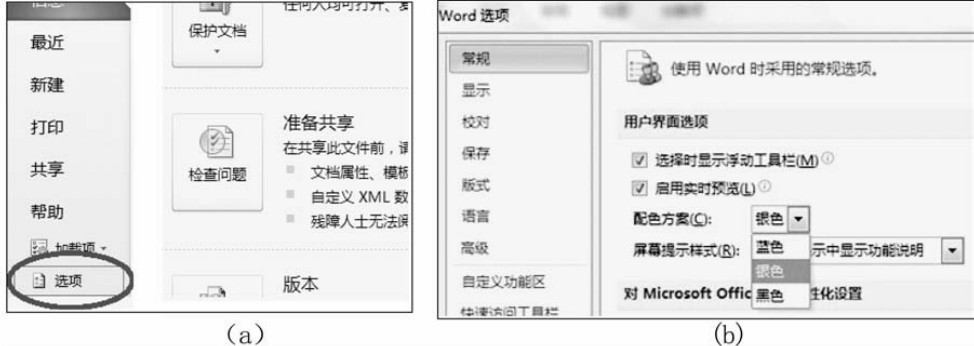
图3-3 “Word选项”
选择“常规”选项,在“配色方案”的下拉菜单中有三种配色可选,分别是蓝色、银色和黑色。 选择一种配色后单击“确定”完成外观界面配色设置。 若要设置或取消实时预览,可在“常规”选项卡中选中或取消“启用或实时预览”。
(2)自定义功能区。 在Word 2010功能区中允许用户对功能区进行自定义。 不但可以创建功能区,而且还可以在功能区下创建组,让功能区更加符合自己的使用习惯。
单击“文件”→“选项”,打开“Word选项”对话框,选择“自定义功能区”选项(见图3-4),然后在“自定义功能区”列表中,勾选相应的主选项卡,可以自定义功能区显示的主选项。
如果要创建新的功能区,则单击“新建选项卡”按钮,在“主选项卡”列表中出现“新建选项卡(自定义)”,然后鼠标移动到“新建选项卡(自定义)”字样上,单击鼠标右键,在弹出菜单中选择“重命名”。
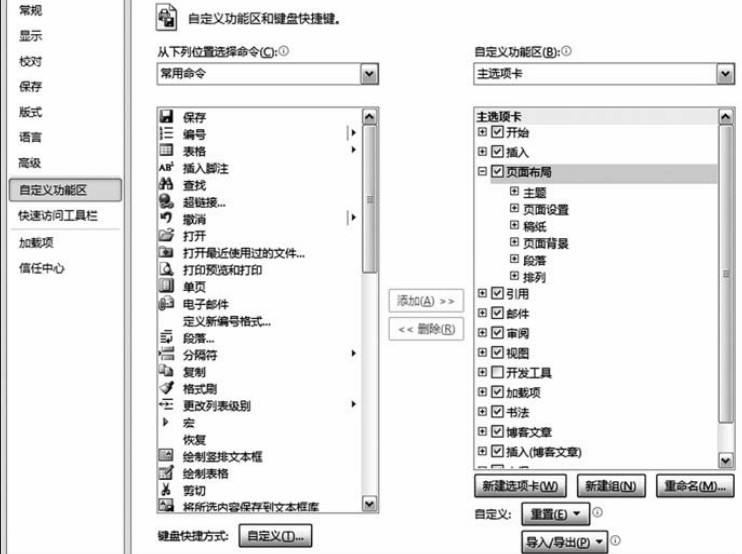
图3-4 “自定义功能区”选项卡
在弹出的“重命名”对话框中选择自定义图标和输入显示名称。 然后选项新建的组,在命令列表中选择需要的命令,单击“添加”按钮,将命令添加到组中。 这样,新建选项卡中的一个组就创建完成了。
(3)自定义文档保存格式和位置。 在Word 2010 中,默认保存的文档格式是“.docx”,这种格式是Word2007及 2010的专有格式,而且如果不安装插件的话,是无法在Word 2003及更早版本中打开的。 如果用户在另外的机器上使用的是Word 2003或以前版本的话(又不想安装插件),可以通过自定义Word 2010的默认保存格式,直接将文档保存为doc格式的文档即可。
方法如下:单击“文件”→“选项”,选择“保存”选项,然后打开“将文件保存为此格式”下拉框,从下拉列表中选择一种格式,如Word97- 2003文档(*.doc),然后“确定”保存设置。 完成设置后再用Word 2010创建文档,在默认状态下的保存格式是.doc。
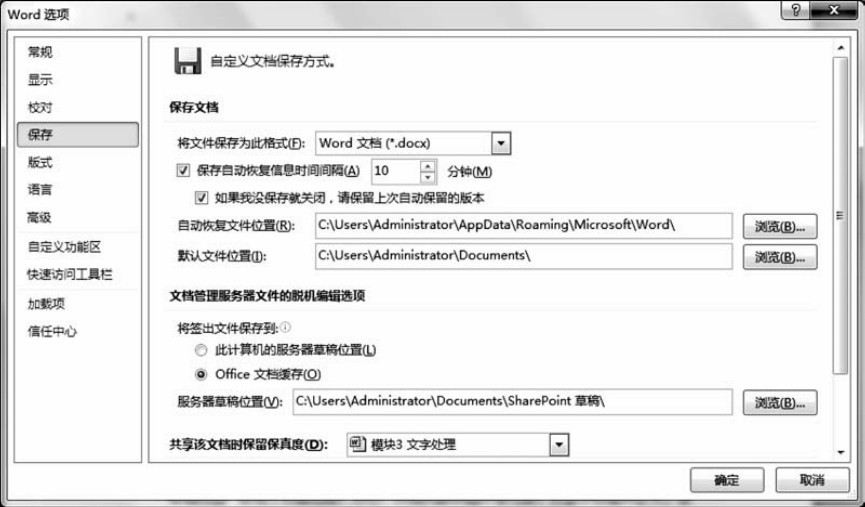
图3-5 “保存”选项
若要修改默认保存位置,其方法如下:单击“文件”→“选项”,选择“保存”选项(见图3-5),然后单击“默认文件位置”右侧“浏览”按钮,在弹出的对话框中选择并指定磁盘文件夹位置,如“D:\办公文档”,然后“确定”保存设置。 完成设置后再用Word 2010创建文档,在默认状态下它的保存位置是“D:\办公文档”。
(4)自定义文档内容在屏幕上的显示方式和打印显示方式。 在Word 2010中,默认定义了文档内容在屏幕上的显示方式和打印显示方式,也可以自定义显示方式。 如设置取消“悬停时显示文档工具提示”,在屏幕上不显示段落标记,打印背景色和图像。 其设置方法如下:单击“文件”→“选项”,选择“显示”选项(见图3-6),取消“悬停时显示文档工具提示”“段落标记”前的“√”,在“打印背景色和图像”前打“√”,然后单击“确定”保存设置。
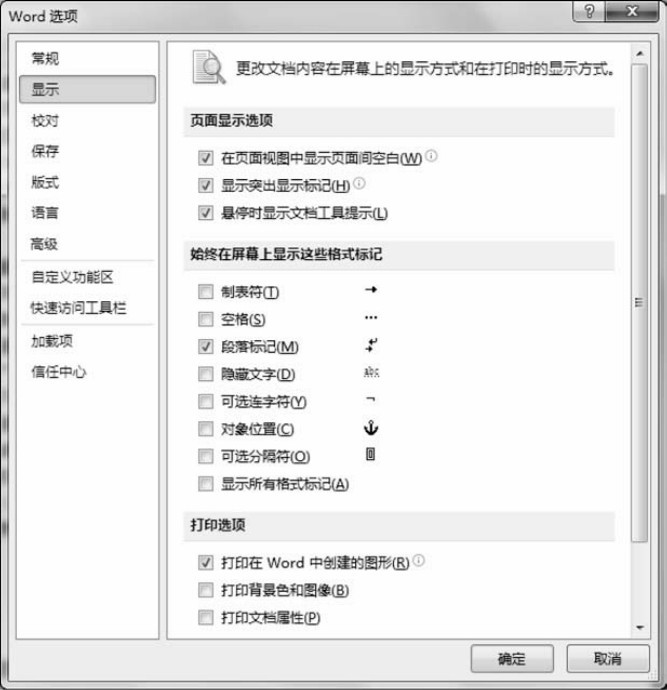
图3-6 “显示”选项
3.常见的视图形式
在Word 2010中提供了多种视图模式(见图3-7)供用户选择,这些视图模式包括“页面视图”“阅读版式视图”“Web版式视图”“大纲视图”和“草稿”5种视图模式。 用户可以在“视图”功能区中选择需要的文档视图模式,也可以在Word 2010文档窗口的右下方单击视图按钮选择视图。
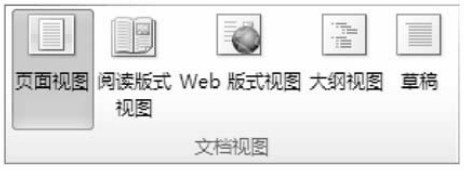
图3-7 视图模式
(1)页面视图。 页面视图是以页的方式出现的文档显示模式,是一种“所见即所得”的显示方式。 在页面视图中,可以查看与实际打印效果一致的文档,以便进一步美化文字和格式。 它是Word 2010的默认视图。
建立文档的许多工作需要在“页面”视图中进行,例如,在文档中插入页眉和页脚,插入图文框,利用绘图工具绘图等。 用户可以用鼠标滚动到文档的正文之外,以便查看诸如页眉、页脚、脚注、页号等项目。
(2)草稿。 草稿取消了页面边距、分栏、页眉页脚和图片等元素,仅显示标题和正文,在该视图模式中用户可以设置字符和段落的格式等,是最节省计算机系统硬件资源的视图方式,这种视图在Word中工作速度最快。
(3)Web版式视图。 Web版式视图常用于简单的网页制作。 在Web版式视图中, Microsoft Word能优化Web页面,使其外观与在Web或Intranet上发布时的外观一致,即显示文档在浏览器中的外观。 例如,文档将以一个不带分页符的长页显示,文字和表格将自动换行以适应窗口。 在Web版式视图中,还可以看到背景、自选图形和其他在Web文档及屏幕上查看文档时常用的效果。
(4)阅读版式视图。 阅读版式视图以图书的分栏样式显示Word 2010文档,功能区等窗口元素被隐藏起来,便于用户阅读文档。 在阅读版式视图中,用户还可以单击“工具”按钮选择各种阅读工具。
(5)大纲视图。 大纲视图能够显示文档的结构。 大纲视图中的缩进和符号并不影响文档在普通视图中的外观,而且也不会打印出来。
使用“大纲”视图,可以方便地查看和调整文档的结构,多用于处理长文档。 用户可以在大纲视图中上下移动标题和文本,从而调整它们的顺序。 或者将正文或标题“提升”到更高的级别或“降低”到更低的级别,改变原来的层次关系。
在“大纲”视图中,可以折叠文档,即只显示文档的各个标题,或展开文档,以便查看整个文档。 这样,移动和复制文字、重组长文档都变得非常容易。
3.1.5 文档的基本操作
1.创建新文档
每次启动Word 2010时,Word应用程序已经为用户创建了一个基于默认模板的名为“文档1”的新文档。 用户也可以通过“文件”按钮创建新文档,方法如下。
(1)单击“文件”→“新建”。
(2)单击“空白文档”→“创建”按钮或双击“空白文档”图标。
若要创建基于某种模板的文档,双击模板名。
2.保存及保护文档
对于用户在文档窗口中输入的文档内容,仅仅是保存在计算机内存中并显示在显示器上,如果希望将该文档保存下来备用,就要对它进行命名并保存到磁盘上。 在文档的编辑过程中,经常保存文档是一个好习惯。
(1)保存新文档。
①单击“快速访问”工具栏中的保存按钮或按“F12”键或快捷键“Ctrl+S”,出现“另存为”对话框。
②单击“保存位置”右侧的下拉列表框,选择保存文件的驱动器和文件夹。
③在“文件名”框中,键入保存文档的名称。 通常Word会建议一个文件名,用户可以使用这个文件名,也可以为文件另起一个新名。
④在“保存类型”框中,选择所需的文件类型。 Word 2010默认类型为.docx。
⑤单击“保存”按钮即可。
首次保存新文档,也可以通过“另存为”命令来操作。 另外,利用“另存为”对话框,用户还可以创建新的文件夹。
(2)保存已命名的文档。
对于已经命名并保存过的文档,进行编辑修改后可进行再次保存。 这时可通过单击保存按钮或单击“文件”→“保存”命令或快捷键“Ctrl+S”实现。
(3)换名保存文档。
如果用户打开旧文档,对其进行了编辑、修改,但又希望留下修改之前的原始资料,这时用户就可以将正在编辑的文档进行换名保存。 方法如下:
①单击“文件”→“另存为”,弹出“另存为”对话框。
②选择希望的保存位置。
③在“文件名”框中键入新的文件名,单击“保存”即可。
(4)设置自动保存。
在默认状态下,Word 2010每隔10分钟为用户保存一次文档。 这项功能还可有效地避免因停电、死机等意外事故而使编辑的文档前功尽弃。
修改自动保存时间的操作方法如下:
执行“文件”→“选项”,在“保存”选项卡中可设置“自动保存时间间隔”,单击“确定”完成。
(5)保护文档。
有时用户需要为文档设置必要的保护措施,以防止重要的文档被轻易打开。 这时可以给文档设置“打开权限的密码”“修改权限的密码”。
单击“文件”→“另存为”,在弹出的“另存为”对话框中单击“工具”按钮旁的下拉列表,选择其中的“常规选项”命令,打开“常规选项”对话框,可设置密码,一种是打开时需要的密码,另一种是修改时需要的密码,如图3-8所示。
在“打开文件时的密码”文本框中键入口令,然后单击“确定”按钮。 在“确认密码”对话框中再输入一遍刚才键入的口令,然后单击“确定”按钮。 最后返回单击“另存为”对话框中的“确定”按钮即可。 这样,以后每次打开文档时,都必须先输入该口令才能打开该文档。
在“修改文件时的密码”文本框中输入密码,其具体操作步骤与“打开文件时的密码”基本一样。 输入了修改文件时的密码,则对该文件做了修改并试图保存时,要求用户输入修改密码,否则不能保存。

图3-8 常规选项

图3-9 “打开”对话框
3.打开和关闭文档
对于已经存过盘的文档,如果用户要再次打开进行修改或查看,这就需要将其调入内存并在Word窗口中显示出来。
(1)打开Word文档的基本方法。
①单击“文件”→“打开”,弹出“打开”对话框,如图3-9所示。 单击“打开”按钮中的下三角按钮,在弹出的下拉菜单中可以选择“以副本方式打开”“以只读方式打开”“打开并修复”等选项。
②选择包含用户要找的Word文件的驱动器、文件夹,同时在对话框“所有Word文件”下拉列表框中选择文件类型,则在窗口区域中显示该驱动器和文件夹中所包含的所有文件夹和文件。
③单击要打开的文件名或在“文件名”框中键入文件名。
④单击”打开”按钮即可。
(2)利用其他的方法打开Word文档。
①在Word 2010环境下,单击“文件”→“最近所用文件”列出的最近打开过的文件。
②在“计算机”或“资源管理器”中找到要打开的Word文件,双击该文件即可打开。
③单击“快速访问工具栏”中的“打开”按钮,同样弹出“打开”对话框,在文件列表框中选择要打开的文档,单击“打开”按钮,打开文档。
(3)关闭文档。
要关闭当前正编辑的某一个文档,可单击“文件”→“关闭”命令。
4.浏览文档
(1)快速定位浏览对象。 在Word 2010中,用户可以通过选择浏览对象操作来快速地定位浏览文档。 其操作步骤如下:
①单击Word文档右下角的“选择浏览对象”按钮 ,可以打开如图3-10所示的选项区。
,可以打开如图3-10所示的选项区。
②用户可通过单击所需的项目来浏览活动文件,在此可选择的目标项目有页、节、脚注、尾注、域、表格、图形、公式、对象、标题等。 若要继续浏览这类项目,可单击 按钮或和
按钮或和 按钮。
按钮。

图3-10 “选择浏览对象”选项区

图3-11 “显示比例”对话框
(2)控制浏览文档的显示比例。
编辑文档时,为了看清文字,有时需要将版面显示得大些,而有时为了查看版面的编排,可能需要调小版面的显示。 这时,用户可单击“视图”选项卡上的“显示比例”按钮,弹出如图3-11所示的“显示比例”对话框,选择合适的显示比例浏览文档。
如果用户使用的是带滚动轮的鼠标,那么就有更简便的操作方法。 用户可以一手按住“Ctrl”键,另一手拨动鼠标的滚动轮,很方便地控制文档的显示比例,系统还可以根据窗口的大小自动地调节文档的显示页面数。
【思考题】
(1)关闭Word文档和退出Word 2010有何区别?
(2)怎样设置文档的自动保存时间?
(3)在Word 2010用户界面中主要包括哪些选项卡?
(4)怎样定义外观界面的主色调为蓝色?
(5)在Word 2010中提供了哪几种视图模式?
(6)编辑文档时,为了看清文字,有时需要将版面显示得大些,怎么办?
 ”按钮。
”按钮。
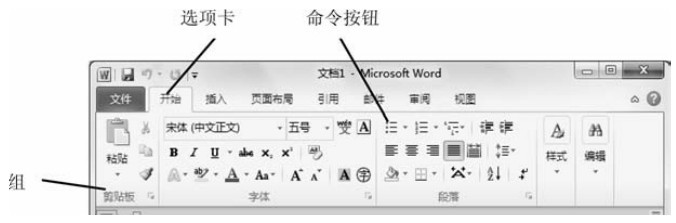
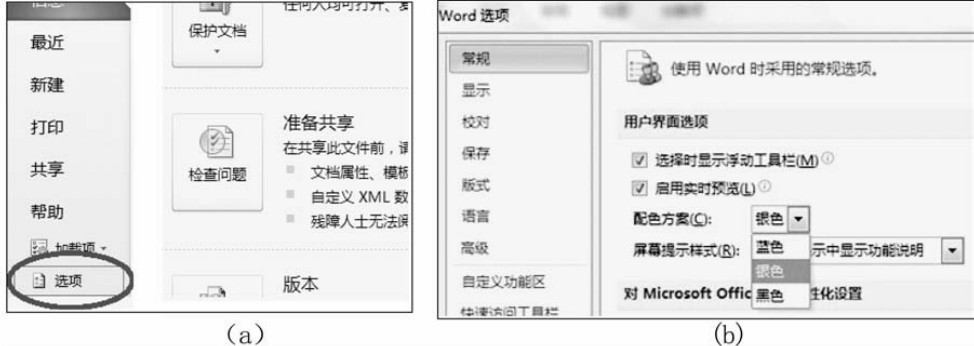
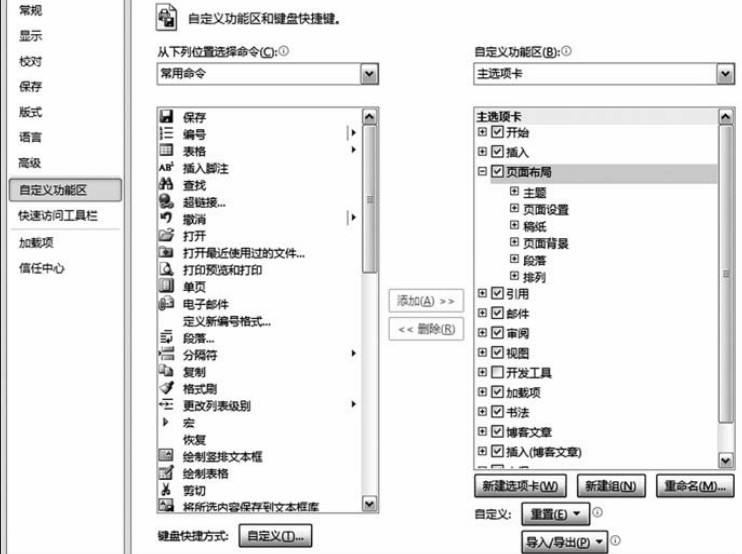
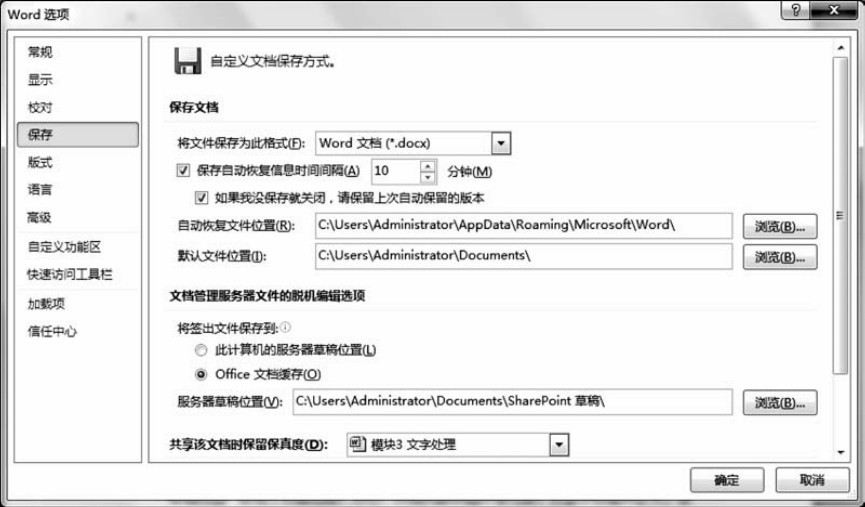
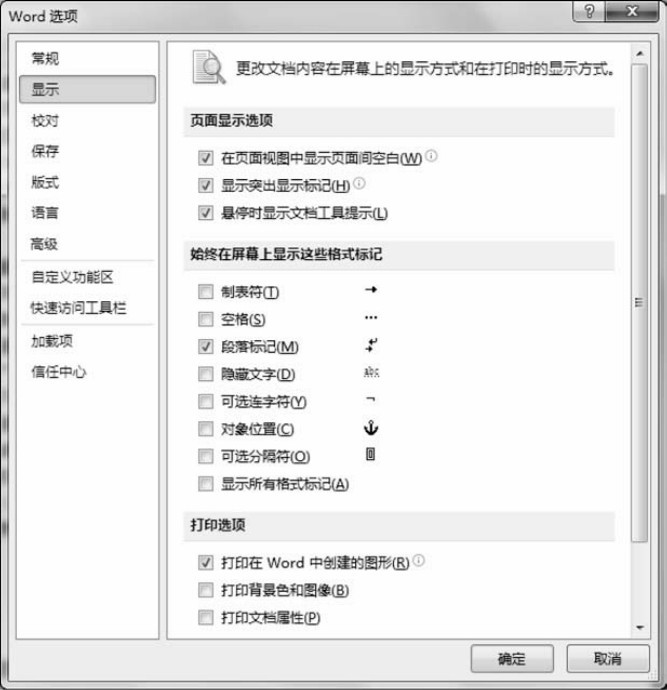
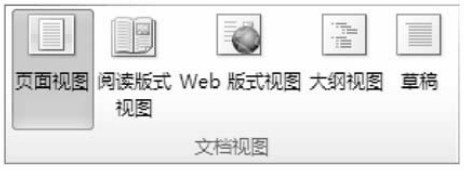


 ,可以打开如图3-10所示的选项区。
,可以打开如图3-10所示的选项区。 按钮或和
按钮或和 按钮。
按钮。
