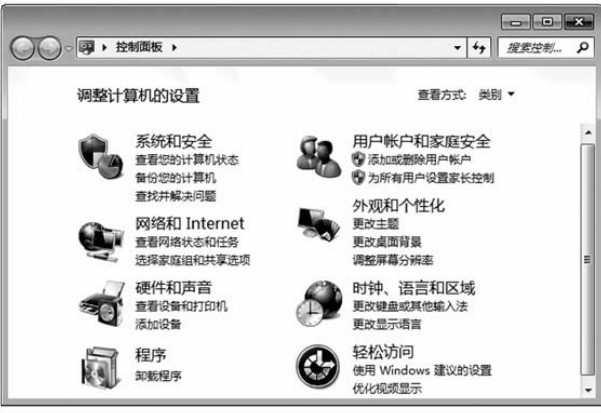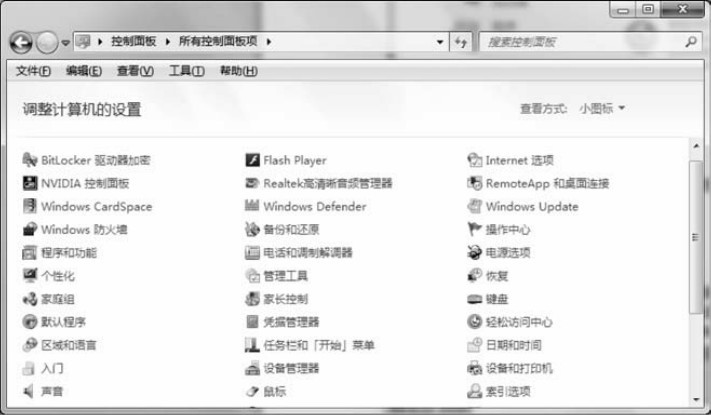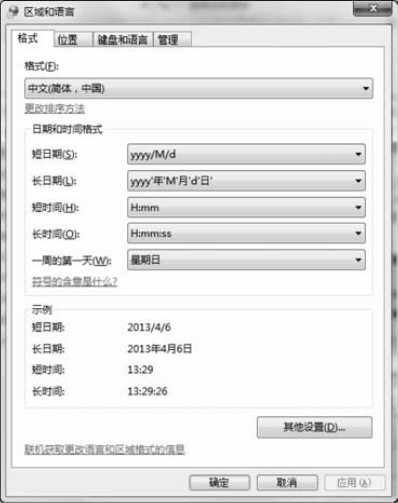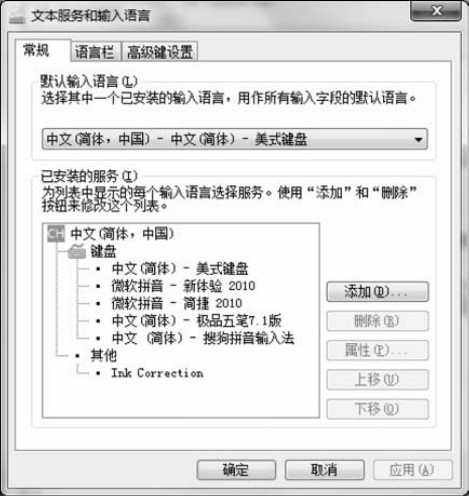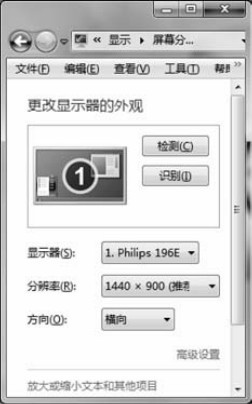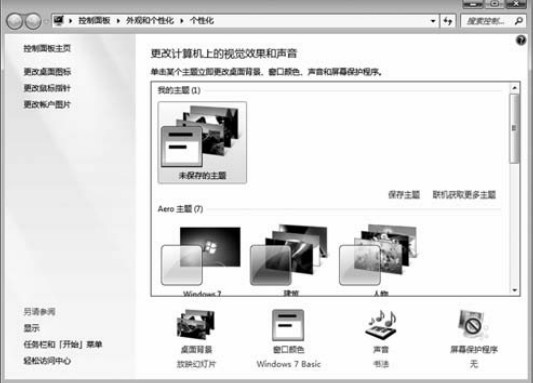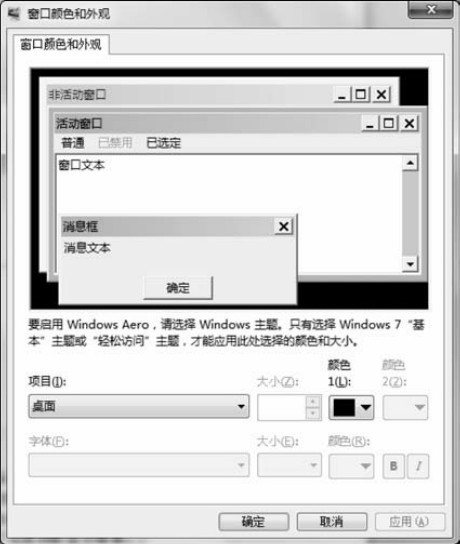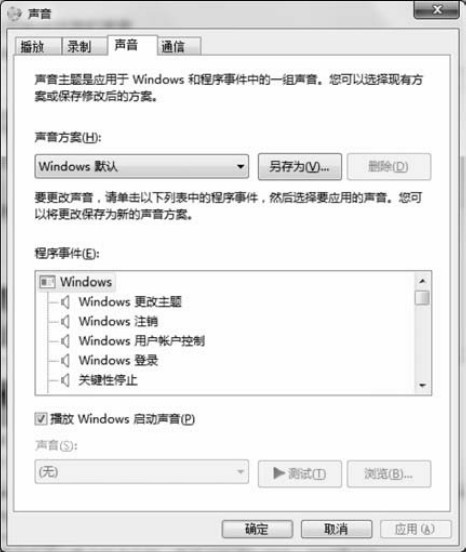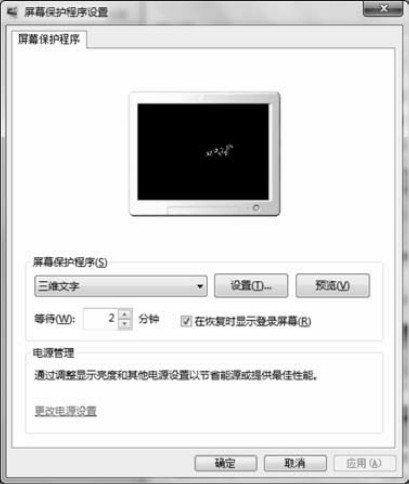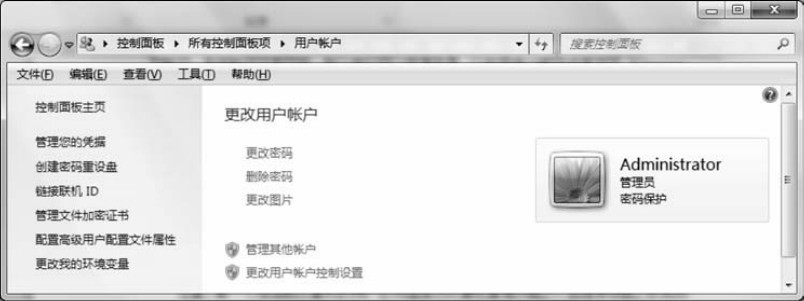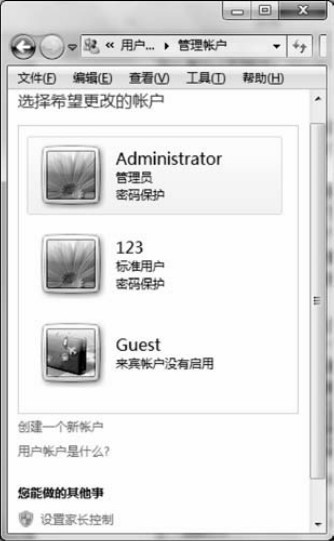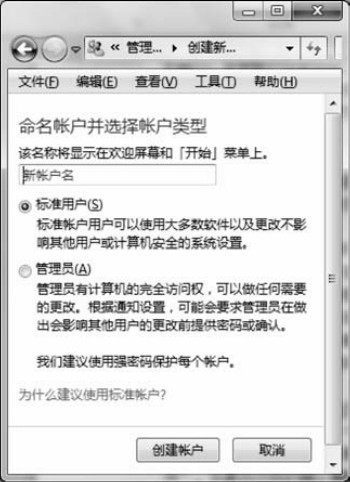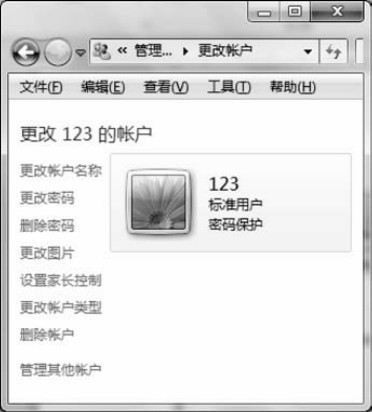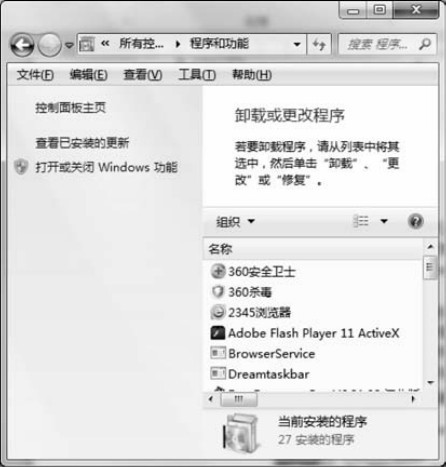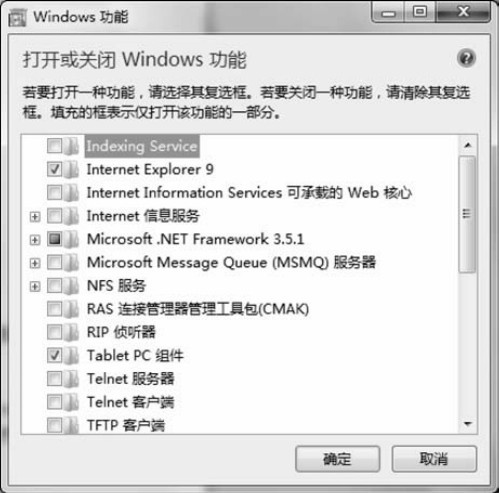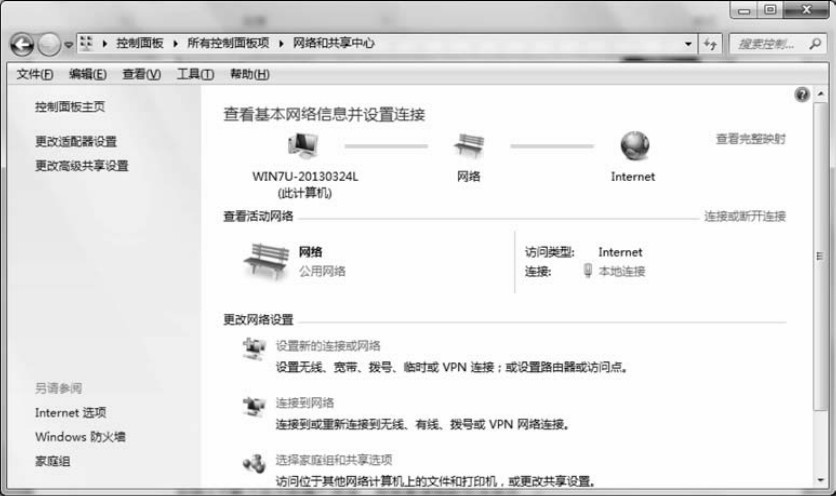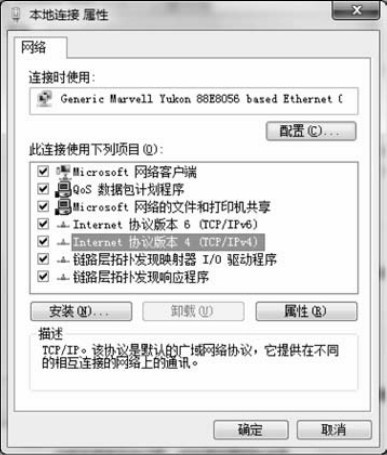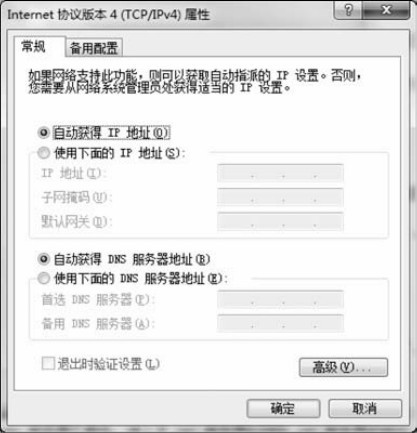2.4 控制面板
2.4.1 Windows 7控制面板简介
“控制面板”是Windows 7的功能控制和系统配置中心,提供丰富的专门用于更改Windows外观和行为方式的工具。 可以使用“控制面板”更改Windows的设置,这些设置几乎控制了有关Windows外观和工作方式的所有设置,用户对Windows进行设置,使其更加适合应用的需要。
打开“控制面板”的方法:选择“开始”→“控制面板”命令,打开“控制面板”菜单。
首次打开“控制面板”时,将看到如图2-46所示的“控制面板”分类视图,这些项目按照分类进行组织。
在分类视图下,用鼠标指针指向某图标或类别名称,可查看“控制面板”中某一项目的详细信息。 单击项目图标或类别名,可打开该项目。 部分项目会打开可执行的任务列表和选择的单个控制面板项目。
在控制面板窗口“查看方式”中选择“大图标”“小图标”,可以看到所需的具体项目,双击项目图标,即可打开该项目。 控制面板经典视图显示如图2-47所示。
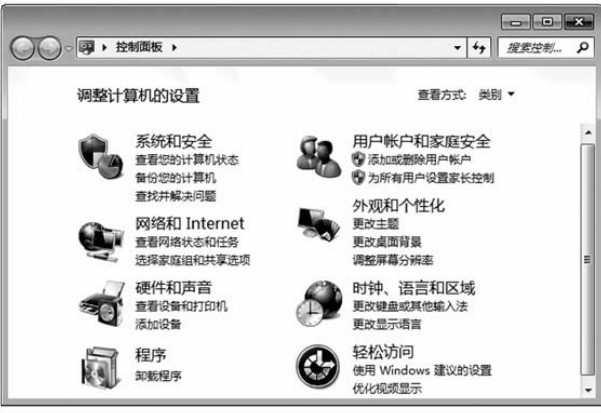
图2-46 “控制面板”分类视图窗口
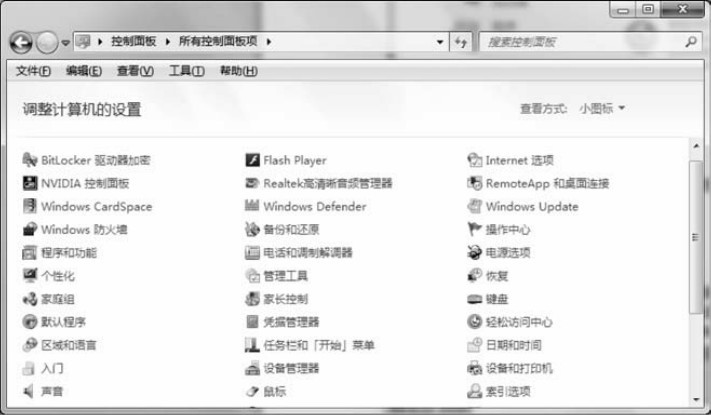
图2-47 控制面板经典视图窗口
2.4.2 Windows 7控制面板应用
1.区域语言设置
通过“控制面板”中的“区域和语言”对话框,可以更改Windows 7显示日期、时间、货币和数字的方式,也可以选择公制或者美国的度量制。 如果使用多种语言工作,或与说其他语言的人交流,则可能需要安装其他语言组。 安装的每个语言组均允许输入和阅读时使用该组语言(如西欧和美国、中欧等)撰写的文档。 每种语言均有默认的键盘布局,但许多语言还有其他的布局。
进行区域设置的方法是:选择“开始”→“控制面板”,在打开的控制面板窗口“查看方式”中选择“大图标”或“小图标”,单击“区域和语言”图标。 打开如图2-48所示的“区域和语言”对话框。
在“格式”选项卡中,单击要使用的日期、时间格式。 若对系统给出的选项不满意,还可以通过单击“其他设置”按钮进行自定义设置。
在“键盘和语言”选项卡中,单击“更改键盘”打开“文本服务和输入语言”对话框(见图2-49),在该对话框中可以进行多种输入语言、文字服务和键盘布局的选择,可以设置语言栏的显示方式,定义输入法的快捷键,还可以对输入法编辑器、语音和手写识别程序进行设置。
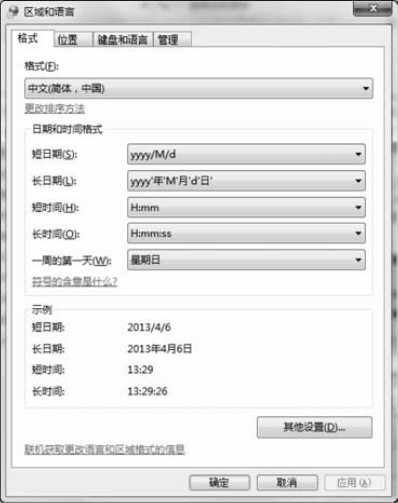
图2-48 “区域和语言”对话框
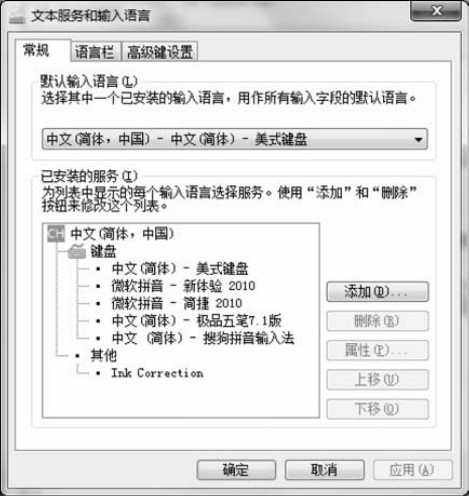
图2-49 “文本服务和输入语言”对话框
2.Windows 7显示属性
在中文版Windows 7系统中为用户提供了设置个性化桌面的空间,系统自带了许多精美的图片,用户可以将它们设置为墙纸;通过显示属性的设置,用户还可以改变桌面的外观,或选择屏幕保护程序,还可以为背景加上声音,通过这些设置可以使用户的桌面更加赏心悦目。
在进行显示属性设置时,可以在桌面上的空白处右击,在弹出的快捷菜单中选择“个性化”“显示”命令,这时会出现“显示”窗口(见图2-50),在其中包含的功能项:“调整分辨率”“校准颜色”“更改显示器设置”“个性化”等,用户可以在各项中进行个性化设置,也可以直接在图2-50中选择较小、中等、较大来改变屏幕上的文本大小以及其他选项。

图2-50 显示窗口
(1)调整分辨率
显示器显示高清晰的画面,不仅有利于用户观察,而且会很好地保护视力,特别是对于一些专业从事图形图像处理的用户来说,对显示屏幕分辨率的要求是很高的,如图2-50所示,单击左侧“调整分辨率”打开如图2-51所示窗口。
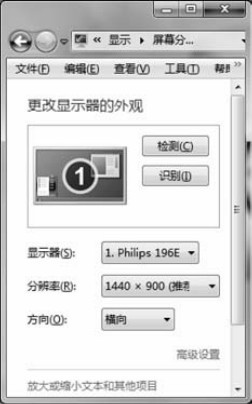
图2-51 调整分辨率

图2-52 “通用即插即用监视器”对话框
在“分辨率”中,用户可以单击下拉按钮来调整其分辨率,分辨率越高,在屏幕上显示的信息越多,画面就越逼真。 在“方向”中选择显示方向。
单击“高级设置”按钮,弹出“通用即插即用监视器”对话框,在其中有关于显示器及显卡的硬件信息设置,如图2-52所示。
在“适配器”选项卡中,显示了适配器的类型,以及适配器的其他相关信息,包括芯片类型、内存大小等。 单击“属性”按钮,弹出“适配器”属性对话框,用户可以在此查看适配器的使用情况,还可以进行驱动程序的更新。 单击“列出所有模式”可以选择系统提供的包含分辨率、颜色、刷新频率的多种模式。
在“监视器”选项卡中,用户可以设置监视器的颜色、刷新频率。
在“疑难解答”选项卡中,可以设置有助于用户诊断与显示有关的问题。
在“颜色管理”选项卡中,用户可以通过添加、修改颜色配置文件和校准显示器。
(2)个性化设置
单击如图2-50所示窗口中“个性化”,弹出如图2-53所示“个性化”窗口。 应用此窗口可以个性化设置桌面背景、窗口颜色、声音、屏幕保护程序等。
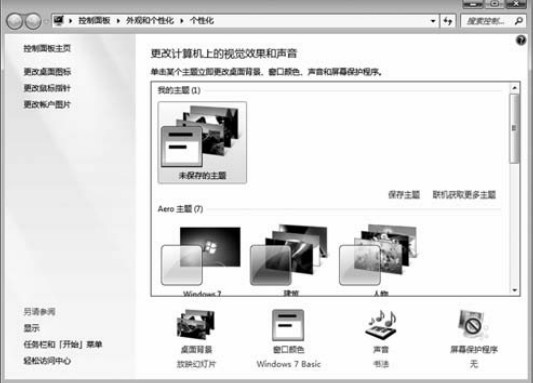
图2-53 “个性化”窗口
①主题设置。
主题是计算机上的图片、颜色和声音的组合。 它包括桌面背景、屏幕保护程序、窗口边框颜色和声音方案。 某些主题也可能包括桌面图标和鼠标指针。
Windows 7提供了多个主题。 可以选择Aero主题使计算机个性化;如果计算机运行缓慢,可以选择Windows 7基本主题;如果希望屏幕更易于查看,可以选择高对比度主题。 还可以联机获取更多主题。
②自定义主题。
a.更改桌面图标。 可以选择在桌面上显示或隐藏常用的Windows功能,如“计算机”“网络”和“回收站”。
按照以下步骤将快捷方式添加至桌面显示:
单击打开“个性化”,在左窗格中单击“更改桌面图标”,在“桌面图标”下选中要在桌面上显示的每个图标对应的复选框,清除不想要显示的图标对应的复选框,然后单击“确定”按钮。
若将相应图标复选框的“√”取消,则取消相应图标在桌面的显示。
b.更改鼠标指针。 单击打开“个性化”,在左窗格中单击“更改鼠标指针”,单击打开“鼠标属性”,单击“指针”选项卡选择新的鼠标指针方案。 若要更改单个指针,则在“自定义”下单击列表中要更改的指针。
c.桌面背景。 单击如图2-53所示窗口中“桌面背景”,用户可以设置自己的桌面背景,在“背景”中,提供了多种风格的图片,可根据自己的喜好来选择图片或纯色,也可以通过浏览的方式调入自己喜爱的图片,还可以设置图片显示间隔时间,以幻灯片的方式显示。
对选择的图片有“填充”“适应”“居中”“平铺”“拉伸”5种位置设置选择。
d.窗口颜色。 单击如图2-53所示窗口中“窗口颜色”,在“窗口颜色和外观”窗口中用户可以改变窗口边框、开始菜单、任务栏颜色和透明效果。
单击“高级外观设置”打开“窗口颜色和外观”对话框(见图2-54),在“项目”中选择更具体的项目设置个性化颜色和字体。
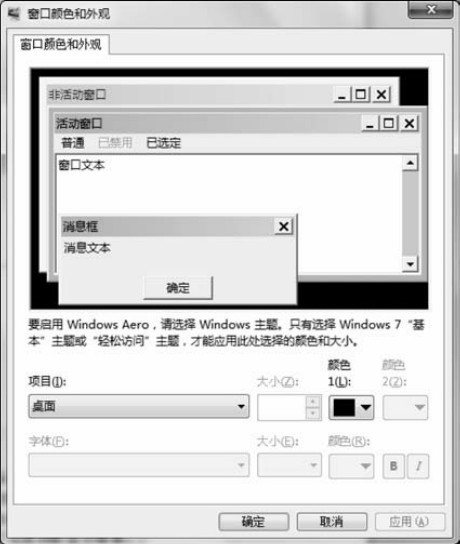
图2-54 “窗口颜色和外观”对话框
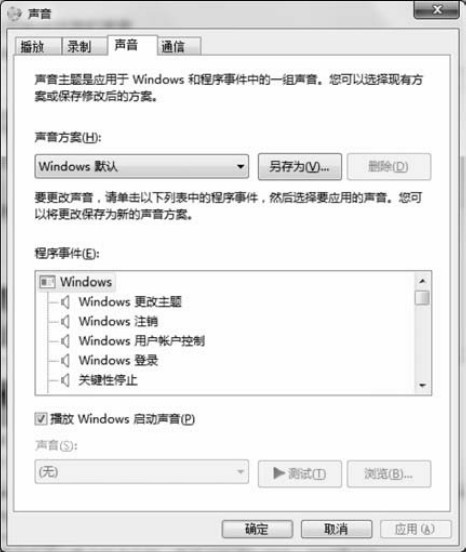
图2-55 “声音”对话框
③声音。 单击如图2-53所示窗口中“声音”,打开“声音”对话框(见图2-55)设置声音方案和程序事件。
④屏幕保护程序。 当用户暂时不对计算机进行任何操作时,可以使用“屏幕保护程序”将显示屏幕屏蔽掉,这样可以节省电能,有效地保护显示器,并且防止其他人在计算机上进行任意的操作,从而保证数据的安全。
单击“屏幕保护程序”,打开“屏幕保护程序设置”对话框(见图2-56),在“屏幕保护程序”下拉列表框中提供了各种静止和活动的样式,当用户选择了一种活动的程序后,可以设置程序参数。
如果用户要调整监视器的电源设置来节省电能,单击“更改电源设置”按钮设置电源计划,制定适合自己的节能方案。
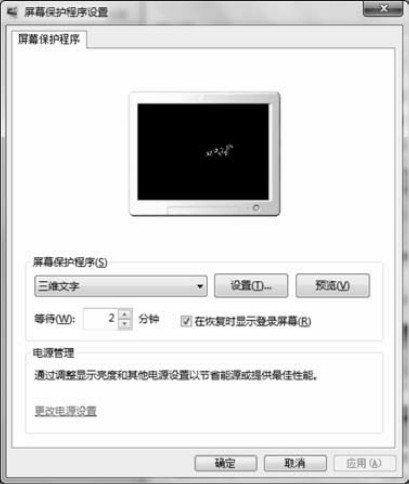
图2-56 “屏幕保护程序设置”对话框
3.用户账户
Windows 7中允许多个用户登录,不同的用户可以用该系统拥有不同的个性化设置,各用户在使用公共系统资源的同时,可以设置富有个性的工作空间。 在Windows 7环境下切换用户账户的时候,不需要重新启动计算机,只要在“用户账户”窗口在更改用户登录和注销方式中快速切换,不用关闭所有程序就可以快速切换到另一个用户账户。
Windows 7系统中有3种类型的账户。
标准账户:适用于日常计算。 标准账户可防止用户做出会对该计算机的所有用户造成影响的更改(如删除计算机工作所需要的文件),从而帮助保护计算机。 建议为每个用户创建一个标准账户。 当使用标准账户登录到Windows时,可以执行管理员账户下的几乎所有的操作,但是如果要执行影响该计算机其他用户的操作(如安装软件或更改安全设置),则Windows可能要求提供管理员账户的密码。
管理员账户:可以对计算机进行最高级别的控制。 针对可以对计算机进行全系统更改、安装程序和访问计算机上所有文件的人而设置的。 只有拥有计算机管理员账户的人才拥有对计算机上其他用户账户的完全访问权。 计算机管理员账户可以创建和删除计算机上的其他用户账户,可以为计算机上其他用户账户创建账户密码,可以更改其他人的账户名、图片、密码和账户类型。 但是无法将自己的账户类型更改为受限制账户类型,除非至少有一个其他用户在该计算机上拥有计算机管理员账户类型,以确保计算机上总是至少有一个人拥有计算机管理员账户。
来宾账户:主要针对需要临时使用计算机的用户。 在计算机上没有账户的用户可以使用的账户。 来宾账户没有密码,所以他们可以快速登录,以检查电子邮件或者浏览Internet。 登录到来宾账户的用户无法安装软件或硬件,无法更改来宾账户类型,但可以访问已经安装在计算机上的程序,可以更改来宾账户图片。
(1)新用户的建立
选择“开始”→“控制面板”,在打开的控制面板窗口“查看方式”中选择“大图标”或“小图标”,单击“用户账户”图标。 打开如图2-57所示的“用户账户”窗口。
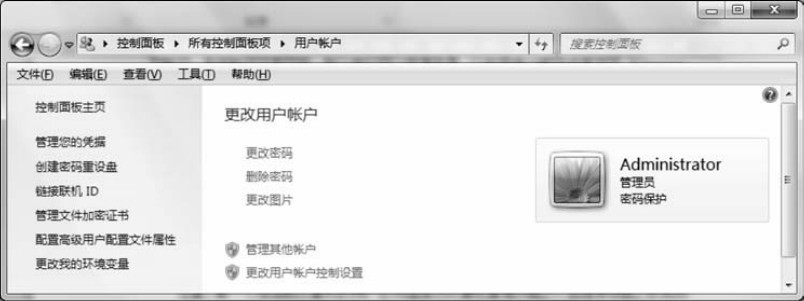
图2-57 用户账户设置窗口
在“用户账户”窗口中,单击“管理其他账户”弹出“管理账户”窗口(见图2-58),单击“创建一个新账户”,如图2-59所示,在打开的向导窗口中键入新用户账户的名称,设置账户类型,然后单击“创建账户”完成账户创建。
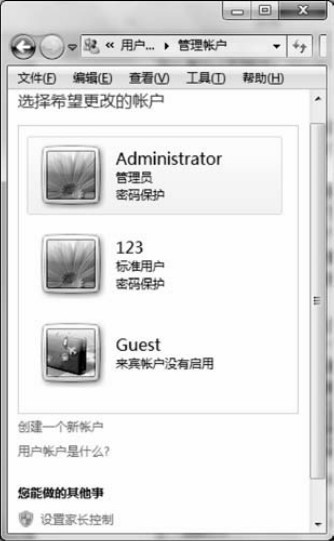
图2-58 “管理账户”窗口
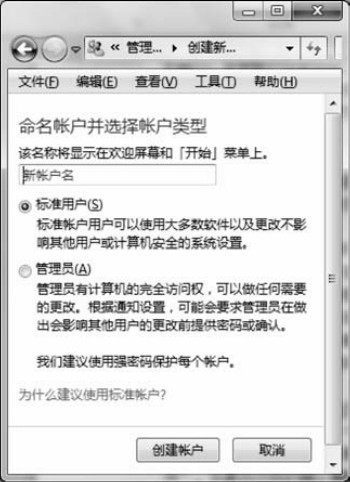
图2-59 “创建新账户”窗口
(2)用户账户的删除
当系统中的某一用户账户不再使用,可从如图2-58所示的“管理账户”窗口中单击要删除的用户,在弹出的如图2-60所示“更改账户”窗口中,单击“删除账户”,在紧接着出现的窗口中选择是否保留删除账户的文件,如果保留选“保留文件”,不保留选“删除文件”,在最后出现的确认删除窗口中,选择“删除账户”,即可删除该用户。
(3)用户账户设置更改
在如图2-60所示“更改账户”窗口中,单击“更改账户名称”,可更改用户账户的登录名。
单击“更改密码”,可创建更改用户账户的密码;单击“删除密码”,可删除用户账户的密码。
单击“更改图片”可以更改用户账户的登录图标。
单击“更改账户类型”可以更改用户的账户类型。
单击“设置家长控制”可以限制儿童使用计算机的时段、可以玩的游戏类型以及可以运行的程序。 当家长控制阻止了对某个游戏或程序的访问时,将显示一个通知声明已阻止该程序。 孩子可以单击通知中的链接,以请求获得该游戏或程序的访问权限。家长可以通过输入账户信息来允许其访问。 若要为孩子设置家长控制,需要有一个自己的管理员用户账户。 在开始设置之前,确保要为其设置家长控制的每个孩子都有一个标准的用户账户。 家长控制只能应用于标准用户账户。
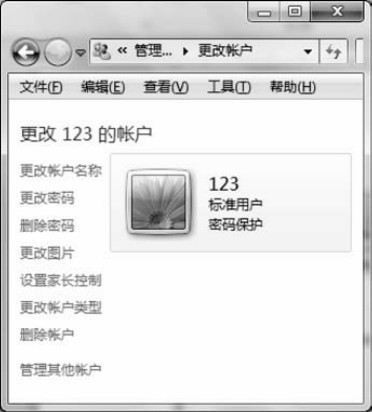
图2-60 “更改账户”窗口
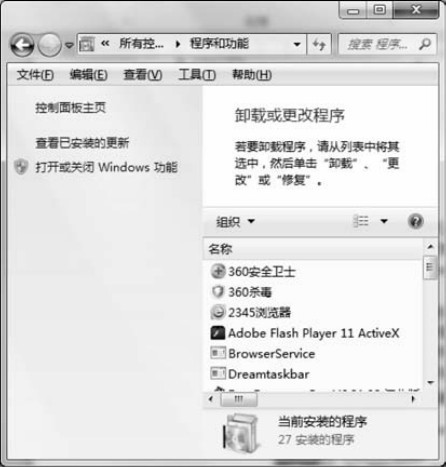
图2-61 “程序和功能”窗口
4.程序和功能
(1)添加新程序
“添加程序”可以帮助用户管理计算机上的程序和组件。 使用该项功能可从光盘、软盘或网络上添加程序,或者通过Internet添加Windows升级程序或增加新的功能,还可以添加或删除在初始安装时没有选择的Windows组件。
①安装程序。
如何添加程序取决于程序的安装文件所处的位置。 通常程序从CD或DVD、Inter-net安装。
a.从CD或DVD安装程序的步骤。
将光盘插入计算机,然后按照屏幕上的说明操作。
从CD或DVD安装的许多程序会自动启动程序的安装向导。 在这种情况下,将显示“自动播放”对话框,然后可以进行选择运行该向导。
如果程序不开始安装,请检查程序附带的信息。 该信息可能会提供手动安装该程序的说明。 如果无法访问该信息,还可以浏览整张光盘,然后打开程序的安装文件(文件名通常为Setup.exe或Install.exe)。
b.从Internet安装程序的步骤。
在Web浏览器中,单击指向程序的链接。
若要立即安装程序,请单击“打开”或“运行”,然后按照屏幕上的指示进行操作。
若要以后安装程序,请单击“保存”,然后将安装文件下载到计算机上。 做好安装该程序的准备后,双击该文件,并按照屏幕上的指示进行操作。 这是比较安全的选项,因为可以在继续安装前扫描安装文件中的病毒。
从Internet下载和安装程序时,请确保该程序的发布者以及提供该程序的网站是值得信任的。
②打开/关闭Windows 7功能。
在如图2-61所示的“程序和功能”窗口单击“打开或关闭Windows 7功能”,打开如图2-62所示的“Windows 7功能”对话框,若要打开一种功能,则选择其复选框。 若要关闭一种功能,则清除其复选框。
安装Windows 7功能的操作时一般需要准备Windows 7安装盘备用。
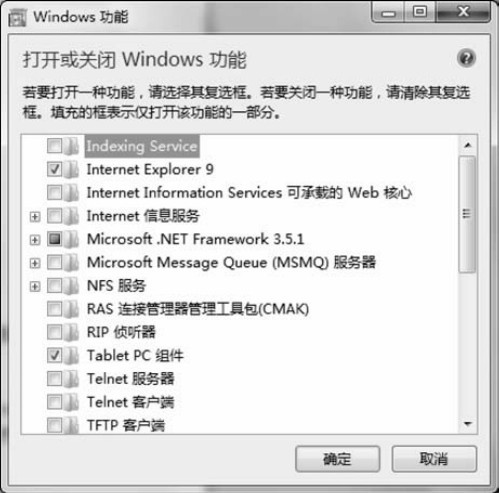
图2-62 “Windows组件向导”对话框
(2)卸载或更改程序
如果不再使用某个程序,或者如果希望释放硬盘上的空间,则可以从计算机上卸载该程序。 可以使用“程序和功能”卸载程序,或通过添加或删除某些选项来更改程序配置。
打开“程序和功能”窗口,选择程序,然后单击“卸载”。
除了卸载选项外,某些程序还包含更改或修复程序选项,但许多程序只提供卸载选项。 若要更改程序,请单击“更改”或“修复”。
(3)查看已安装的更新
单击“查看已安装的更新”,系统列出当前安装的更新列表,选定列表项可卸载该更新。
5.网络和共享中心
应用网络和共享中心(见图2-69)可以设置使用家庭或小型办公网络,共享Internet连接或打印机、查看和处理共享文件,以及共享计算机程序等。
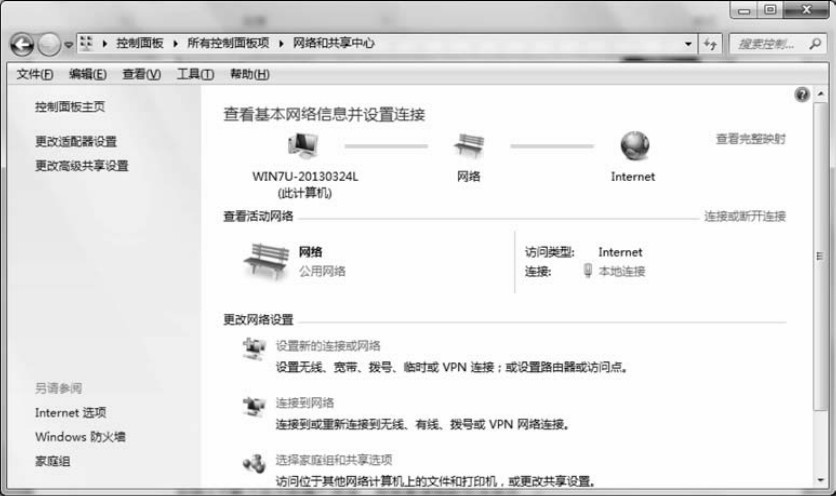
图2-63 网络和共享中心
(1)设置家庭/小型办公网络
设置家庭网络确定所希望的网络类型并具备必要硬件之后,需要执行以下4个步骤:
①安装所有必要的硬件。 在需要网络适配器的所有计算机中安装网络适配器,将网络适配器通过网络传输介质、网络设备(路由器/交换机/调制解调器)连接到计算机。
②设置Internet连接。 要设置Internet连接,则需要电缆或DSL调制解调器以及由Internet服务提供商(ISP)提供的账户。 若不需要Internet连接,则使用网络来共享In-ternet连接。
③连接计算机。 连接计算机的方法---其配置取决于所拥有的网络适配器、调制解调器和Internet连接的类型。 同时,还取决于是否要在网络上的所有计算机中共享Internet连接。
④运行设置网络向导(仅适用于无线网络)。
如果是有线网络,插入以太网电缆后即可连接。 如果是无线网络,则在连接到路由器的计算机上运行设置网络向导。
(2)更改适配器设置
①“网络连接”窗口。
单击如图2-63所示“网络和共享中心”窗口左侧的“更改适配器设置”打开“网络连接”窗口。
在窗口中单击需要更改的本地连接可以更改的设置项目:禁用此网络设备、诊断这个连接、重命名连接、查看此连接的状态、更改此连接的设置。
在窗口中双击本地连接打开“本地连接状态”对话框,可以更改本地连接属性、禁用和诊断连接。
②更改网络适配器TCP/IP设置
TCP/IP可定义计算机与其他计算机的通信方式,是实现计算机连网的必要条件。
若要使TCP/IP设置的管理更加简单,建议使用自动动态主机配置协议(DHCP), DHCP会为网络中的计算机自动分配Internet协议(IP) 地址。 如果使用DHCP,则将计算机移动到其他位置时,不必更改TCP/IP设置,DHCP会自动配置TCP/IP设置(如域名系统(DNS)和Windows Internet名称服务(WINS)。 若要启用DHCP或更改其他TCP/IP设置,可执行以下步骤:
单击打开“网络连接”窗口,右键单击要更改的连接,然后单击“属性”。 或在图2-63中单击“本地连接”,然后单击“属性”打开“本地连接属性”对话框(见图2-64)。 在“网络”选项卡“此连接使用下列项目”下单击“Internet协议版本4(TCP/IPv4)”或“Internet协议版本6(TCP/IPv6)”,然后单击“属性”打开TCP/IP属性对话框(见图2-65)。
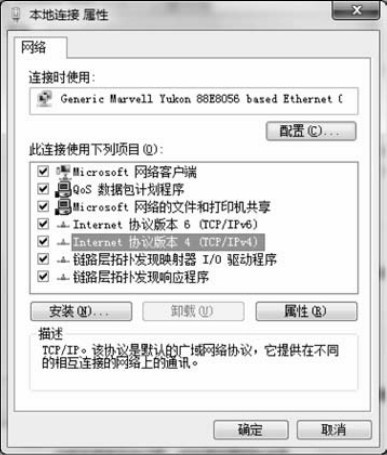
图2-64 设置“本地连接属性”
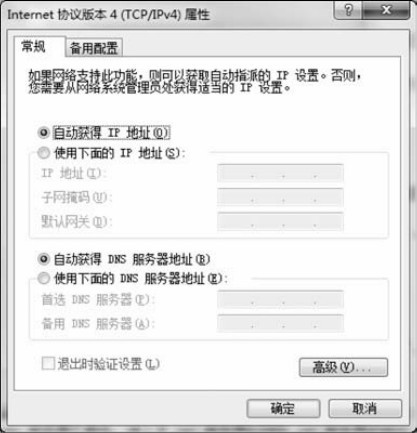
图2-65 设置“TCP/IP属性”
若要指定IPv4IP地址设置,请执行下列操作之一:
a.若要使用DHCP自动获得IP设置,请单击“自动获得IP地址”,然后单击“确定”。
b.若要指定IP地址,请单击“使用下面的IP地址”,然后在“IP地址”“子网掩码”和“默认网关”框中,键入IP地址设置。
若要指定IPv6IP地址设置,请执行下列操作之一:
a.若要使用DHCP自动获得IP设置,则单击“自动获取IPv6地址”,然后单击“确定”。
b.若要指定IP地址,则单击“使用下面的IPv6地址”,然后在“IPv6地址”“子网前缀长度”和“默认网关”框中,键入IP地址设置。
若要指定DNS服务器地址设置,请执行下列操作之一:
a.若要使用DHCP自动获得DNS服务器地址,则单击“自动获得DNS服务器地址”,然后单击“确定”。
b.若要指定DNS服务器地址,则单击“使用下面的DNS服务器地址”,然后在“首选DNS服务器”和“备用DNS服务器”框中,键入主DNS服务器和辅助DNS服务器的地址。
(3)更改高级共享设置
单击如图2-69所示“网络和共享中心”窗口左侧的“更改高级共享设置”,打开“高级共享设置”窗口,可以更改以下内容的设置:网络发现、文件和打印机共享、公用文件夹共享、受密码保护的共享、家庭组连接以及文件共享连接。
①网络发现。 如果已启用网络发现,则此计算机可以发现其他网络计算机和设备,而其他网络计算机也可发现此计算机。
网络发现状态有以下3种:
a.启用:此状态允许计算机查看其他网络计算机和设备,并允许其他网络计算机上的人可以查看你的计算机。 这使共享文件和打印机变得更加容易。
b.禁用:此状态阻止计算机查看其他网络计算机和设备,并阻止其他网络计算机上的用户查看你的计算机。
c.自定义:这是一种混合状态,在此状态下与网络发现有关的部分设置已启用,但不是所有设置都启用。 例如,可以启用网络发现,但系统管理员可能已经更改了影响网络发现的防火墙设置。
网络发现需要启动DNS客户端、功能发现资源发布、SSDP发现和UPn P设备主机服务,从而允许网络发现通过Windows防火墙进行通信,并且其他防火墙不会干扰网络发现。
启用网络发现的步骤:单击打开“高级共享设置”,单击V形图标展开当前的网络配置文件,单击“启用网络发现”,然后单击“保存更改”。
连接到网络时,必须选择一个网络位置。 有4个网络位置:家庭、工作、公用和域。根据选择的网络位置,Windows为网络分配一个网络发现状态,并为该状态打开合适的Windows防火墙端口。
②文件和打印机共享。 启用文件和打印机共享时,网络上的用户可以访问通过此计算机共享的文件和打印机。
a.共享文件或文件夹。 最快速的方式是使用“共享对象”菜单,将文件夹设置为共享并赋予权限后,将需要共享的文件或文件夹放到该共享文件夹中,通过连网的其他计算机就可以访问该共享文件了。 或将某个网络设置为家庭组时,此网络上的特定文件将会自动共享。
b.共享打印机。 在家庭办公网络中共享打印机的最常见的方式是将打印机连接到其中一台PC,然后在Windows中设置共享,这称为“共享打印机”。 共享打印机的优点是它可与任何USB打印机协同工作。 缺点是连接打印机的主机必须打开,否则网络中的其他计算机将不能访问共享打印机。 将某个网络设置为家庭组时,此网络上的打印机和特定文件将会自动共享。
“网络打印机”(设计为作为独立设备直接连接到计算机网络中的设备),在大型办公室中被广泛使用。 现在打印机制造商越来越多地提供各种适用于家庭网络中的网络打印机的廉价的喷墨打印机和激光打印机。网络打印机与共享打印机相比,不同之处是不受主机的影响,可以随时使用。 网络打印机有两种常见类型:有线和无线。
手动连接到家庭组打印机的步骤:
在物理连接打印机的计算机上,单击“开始”按钮,再单击“控制面板”,在搜索框中键入家庭组,然后单击“家庭组”。 确保已选中“打印机”复选框(如果没有,请选中,然后单击“保存更改”),单击打开“家庭组”,单击“安装打印机”,如果尚未安装该打印机的驱动程序,则在出现的对话框中单击“安装驱动程序”。
③公用文件夹共享。 打开公用文件夹共享时,网络上包括家庭组成员在内的用户都可以访问公用文件夹中的文件。
还可以通过将文件和文件夹复制或移动到Windows 7公用文件夹之一(例如公用音乐或公用图片)来共享文件和文件夹。 可以通过依次单击“开始”按钮、用户账户名称,然后单击“库”旁边的箭头展开文件夹进行查找。
④媒体流。 当媒体流被打开时,网络上的人员和设备便可以访问该计算机上的图片、音乐以及视频。 该计算机还可以在网络上查找媒体。
⑤文件共享连接。 Windows 7使用128位加密帮助保护文件共享连接,某些设备不支持128位加密,必须使用40或56位加密。
⑥密码保护的共享。 如果已启用密码保护的共享,则只有具备此计算机的用户账户和密码的用户才可以访问共享文件、连接到此计算机的打印机以及公用文件夹。 若要使其他用户具备访问权限,必须关闭密码保护的共享。
【思考题】
(1)控制面板的作用是什么?
(2)你能列举出哪些字体名称? 举例说明怎样添加、删除字体?
(3)Windows 7中允许多用户登录多用户有何特点?
(4)举例说明如何删除(卸载)程序?