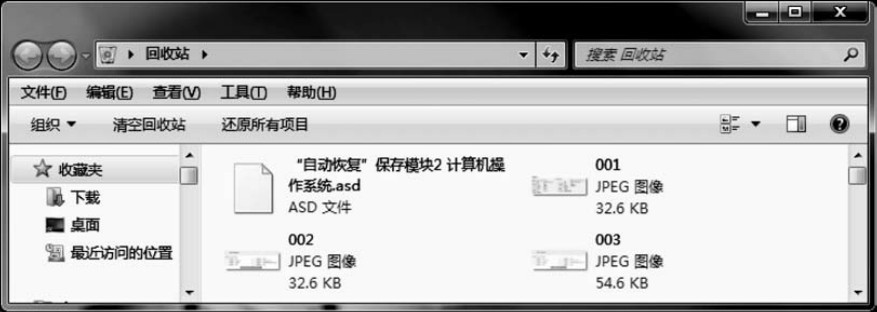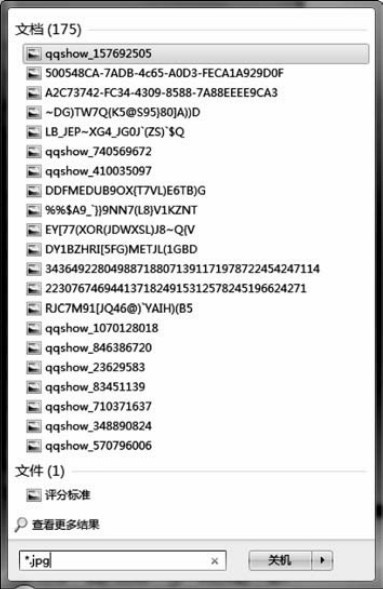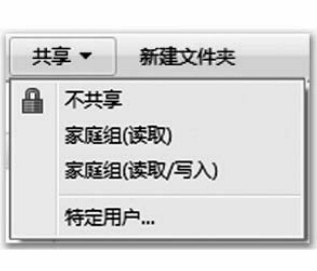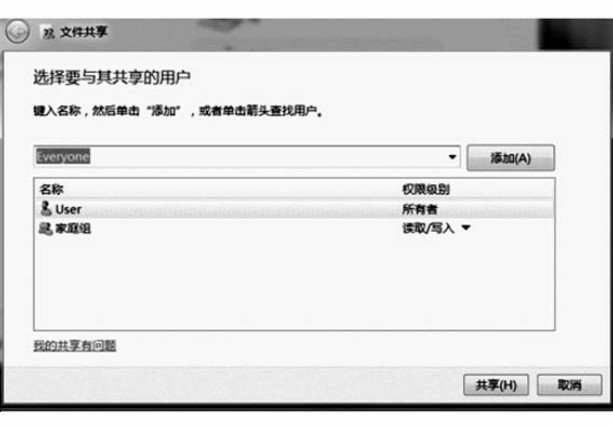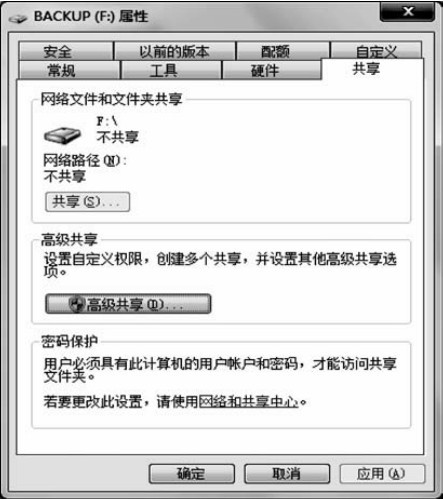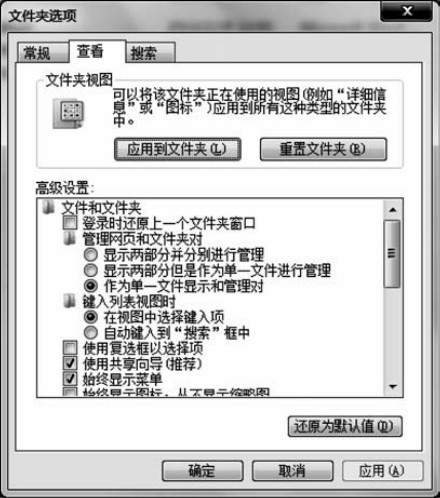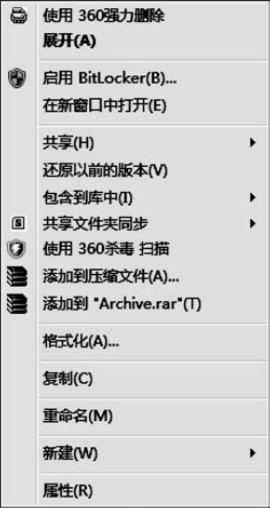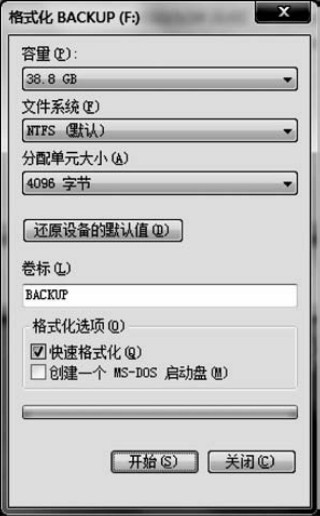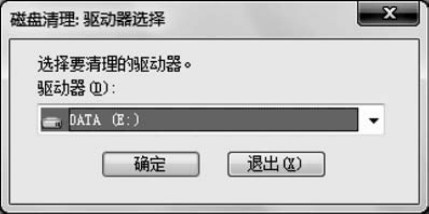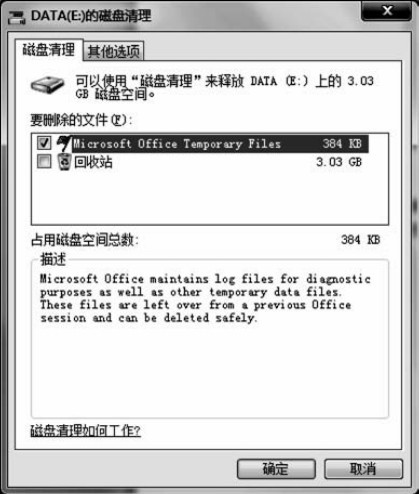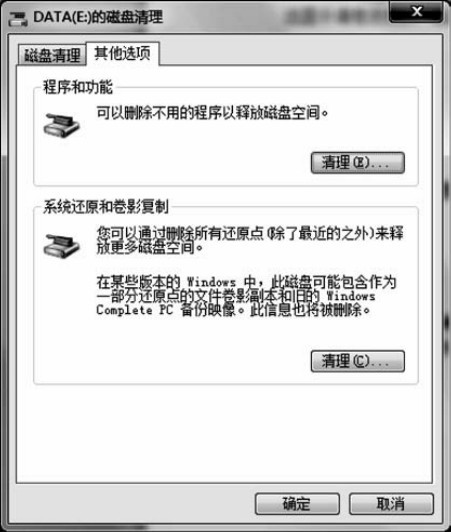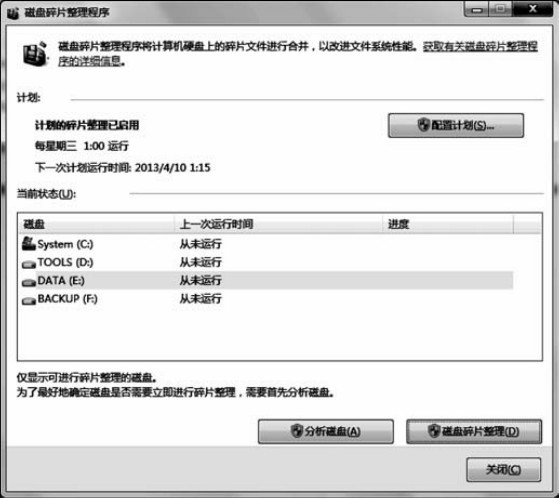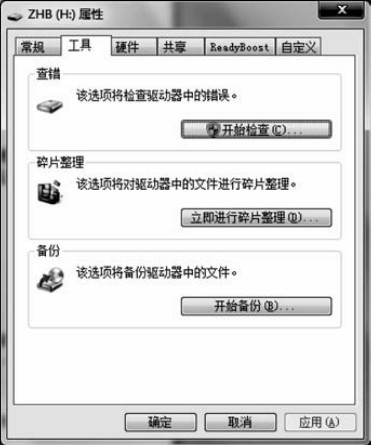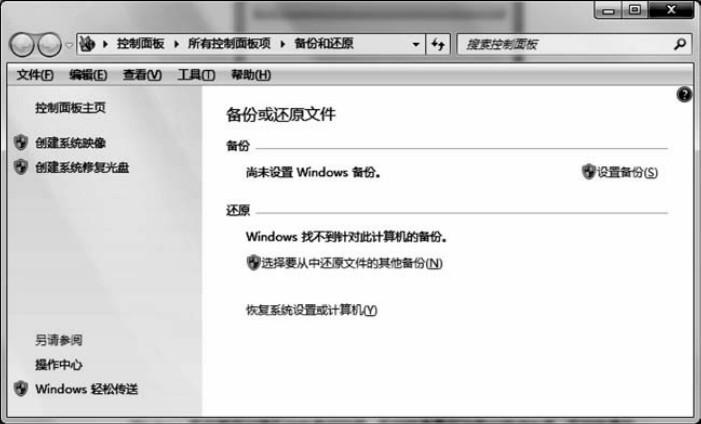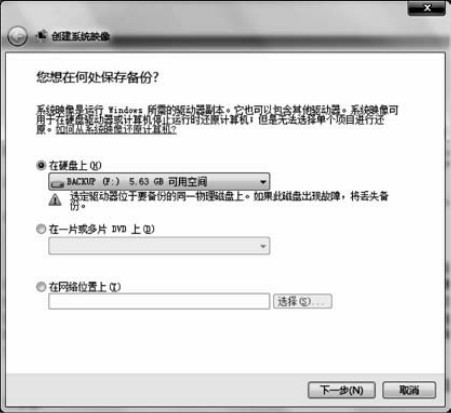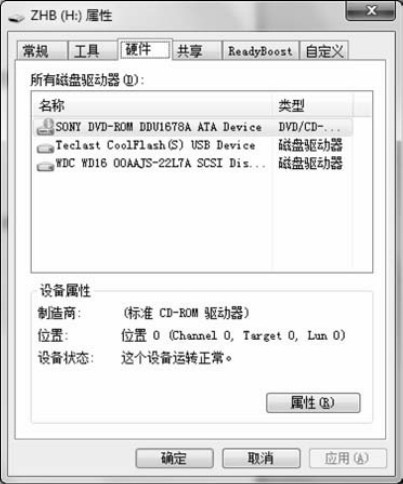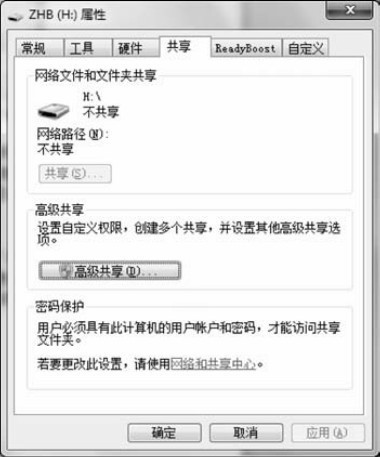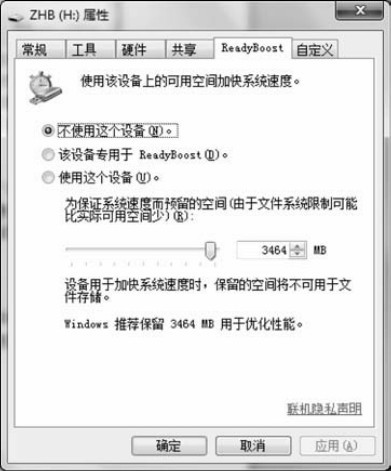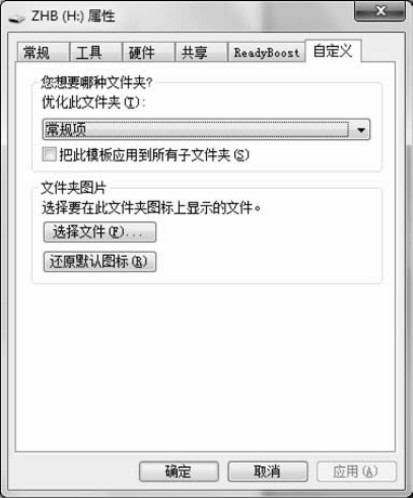2.3 资源管理
2.3.1 文件和文件夹
文件就是用户赋予了名字并存储在磁盘上的信息的集合,它可以是用户创建的文档,也可以是可执行的应用程序或一张图片、一段声音等。 文件夹是系统组织和管理文件的一种形式,是为方便用户分类、查找、存储等管理而设置的,用户可以将文件分门别类地存放在不同的文件夹中。 在文件夹中可存放所有类型的文件和下一级文件夹、磁盘驱动器及打印队列等内容。
1.创建新文件夹
用户可以创建新的文件夹来存放具有相同类型或相近形式的文件,创建新文件夹可执行下列操作步骤:
(1)双击桌面“计算机”图标,打开Windows“资源管理器”窗口,如图2-16所示。
(2)双击要新建文件夹的磁盘,打开该磁盘。
(3)选择“文件”→“新建”→“文件夹”命令,或单击右键,在弹出的快捷菜单中选择“新建”→“文件夹”命令即可新建一个文件夹。
(4)在新建的文件夹名称文本框中输入文件夹的名称,单击Enter键或用鼠标单击其他地方确认即可。
2.移动和复制文件或文件夹
在实际应用中,有时用户需要将某个文件或文件夹移动或复制到其他地方以方便使用,这时就需要用到移动或复制命令。 移动文件或文件夹就是将文件或文件夹放到其他地方,执行移动命令后,原位置的文件或文件夹消失,出现在目标位置;复制文件或文件夹就是将文件或文件夹复制一份,放到其他地方,执行复制命令后,原位置和目标位置均有该文件或文件夹。

图2-16 “Windows资源管理器”窗口
移动和复制文件或文件夹的操作步骤如下:
(1)选择要进行移动或复制的文件或文件夹。
(2)单击“编辑”→“剪切”“复制”命令,或单击右键,在弹出的快捷菜单中选择“剪切”“复制”命令。
(3)选择目标位置。
(4)选择“编辑”→“粘贴”命令,或单击右键,在弹出的快捷菜单中选择“粘贴”命令即可。
若要一次移动或复制多个相邻的文件或文件夹,可按住Shift键选择多个相邻的文件或文件夹;若要一次移动或复制多个不相邻的文件或文件夹,可按住Ctrl键选择多个不相邻的文件或文件夹;若非选文件或文件夹较少,可先选择非选文件或文件夹,然后单击“编辑”→“反向选择”命令即可;若要选择所有的文件或文件夹,可单击“编辑”→“全部选定”命令或按“Ctrl+A”组合键。
3.重命名文件或文件夹
重命名文件或文件夹就是给文件或文件夹重新命名一个新的名称,使其可以更符合用户的要求。
重命名文件或文件夹的具体操作步骤如下:
(1)选择要重命名的文件或文件夹。
(2)单击“文件”→“重命名”命令,或单击右键,在弹出的快捷菜单中选择“重命名”命令。
(3)这时文件或文件夹的名称将处于编辑状态(蓝色反白显示),用户可直接键入新的名称进行重命名操作。
也可在文件或文件夹名称处直接单击两次(两次单击间隔时间应稍长一些,以免使其变为双击),使其处于编辑状态,键入新的名称进行重命名操作。
4.删除文件或文件夹
当有的文件或文件夹不再需要时,用户可将其删除,以利于对文件或文件夹进行管理。 删除后的文件或文件夹将被放到“回收站”中,用户可以选择将其彻底删除或还原到原来的位置。
删除文件或文件夹的操作如下:
(1)选定要删除的文件或文件夹。 若要选定多个相邻的文件或文件夹,可按着Shift键进行选择;若要选定多个不相邻的文件或文件夹,可按着“Ctrl”键进行选择。
(2)选择“文件”→“删除”命令,或单击右键,在弹出的快捷菜单中选择“删除”命令。
(3)弹出“确认文件/文件夹删除”对话框,如图2-17所示。
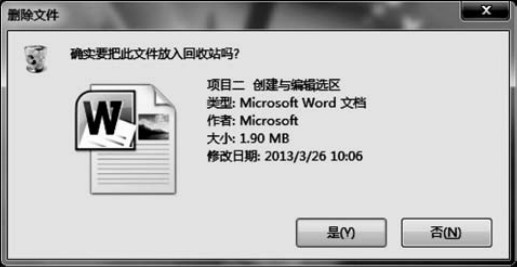
图2-17 “删除文件”对话框
(4)若确认要删除该文件或文件夹,可单击“是”按钮;若不删除该文件或文件夹,可单击“否”按钮。
从网络位置删除的项目、从可移动媒体(如U盘、移动硬盘)删除的项目或超过“回收站”存储容量的项目将不被放到“回收站”中,而被彻底删除且不能还原。
5.删除或还原“回收站”中的文件或文件夹
“回收站”为用户提供了一个安全的删除文件或文件夹的解决方案,用户从硬盘中删除文件或文件夹时,会将其自动放入“回收站”中,直到用户将其清空或还原到原位置。
删除或还原“回收站”中文件或文件夹的操作步骤如下:
(1)双击桌面上的“回收站”图标 。
。
(2)打开“回收站”窗口,如图2-18所示。
(3)若要删除“回收站”中所有的文件和文件夹,可单击“清空回收站”命令;若要还原所有的文件和文件夹,可单击“还原所有项目”命令;若要还原文件或文件夹,可选中该文件或文件夹,单击窗口中的“还原此项目”命令,或右击该对象,在弹出的快捷菜单中选择“还原”,若要还原多个文件或文件夹,可按着“Ctrl”键选定多个文件或文件夹。
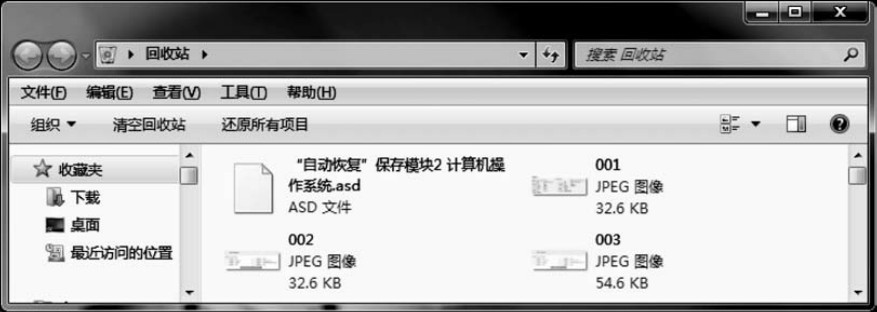
图2-18 “回收站”窗口
删除“回收站”中的文件或文件夹,意味着将该文件或文件夹彻底删除,无法再还原;若还原已删除文件夹中的文件,则该文件夹将在原来的位置重建,然后在此文件夹中还原文件;当回收站满后,Windows 7将自动清除“回收站”中的空间以存放最近删除的文件和文件夹。也可以选中要删除的文件或文件夹,将其拖到“回收站”中进行删除。若想直接删除文件或文件夹,而不将其放入“回收站”中,可在拖到“回收站”时按住Shift键,或选中该文件或文件夹,按“Shift+Delete”组合键。
6.更改文件或文件夹属性
文件或文件夹包含3种属性:只读、隐藏和存档。 若将文件或文件夹设置为“只读”属性,则该文件或文件夹不允许更改和删除;若将文件或文件夹设置为“隐藏”属性,则该文件或文件夹在常规显示中将不被看到;若将文件或文件夹设置为“存档”属性,则表示该文件或文件夹已存档,有些程序用此选项来确定哪些文件需做备份。
更改文件或文件夹属性的操作步骤如下:
(1)选中要更改属性的文件或文件夹。
(2)选择“文件”→“属性”命令,或单击右键,在弹出的快捷菜单中选择“属性” 命令,打开“属性”对话框。
(3)选择“常规”选项卡,如图2-19所示。
(4)在该选项卡的“属性”选项组中选定需要的属性复选框。
(5)单击“应用”按钮,并“确定”。
若是对文件夹设置属性,单击“应用”后在出现的对话框中可选择“仅将更改应用于该文件夹”或“将更改应用于该文件夹、子文件夹和文件”选项,单击“确定”按钮即可关闭该对话框。 在“常规”选项卡中,单击“确定”按钮即可应用该属性。
7.搜索文件和文件夹
有时候用户需要察看某个文件或文件夹的内容,却忘记了该文件或文件夹存放的具体位置或名称,这时Windows 7提供的搜索文件或文件夹功能就可以帮用户查找该文件或文件夹。
搜索文件或文件夹的具体操作如下:

图2-19 “常规”选项卡
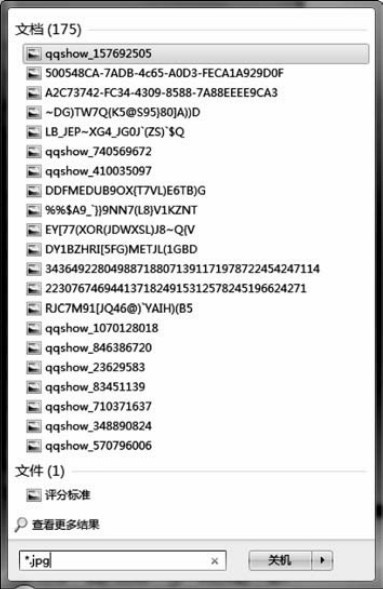
图2-20 “搜索”对话框
单击“开始”按钮,在“搜索”栏输入文件或文件夹,输入信息即开始搜索,Windows 7会将搜索的结果显示在当前对话框中,如图2-20所示。
双击搜索后显示的文件或文件夹,即可打开该文件或文件夹。
8.设置共享
Windows 7网络方面的功能设置更加强大,可以与他人共享单个文件和文件夹,甚至整个库。
(1)“共享对象”菜单
共享某些内容最快速的方式是使用新的“共享对象”菜单。 共享选项取决于共享的文件和计算机连接到的网络类型:家庭组、工作组或域。
①在家庭组中共享文件和文件夹。
右键单击要共享的项目,然后单击“共享对象”,如图2-21所示。
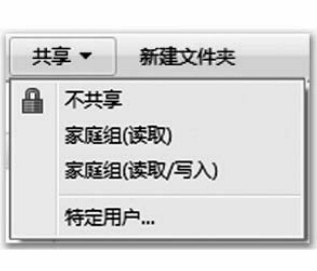
图2-21 “共享对象”选项
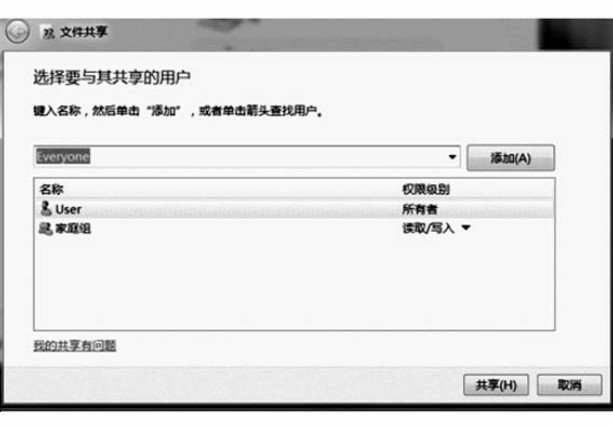
图2-22 选择要与其共享的用户
选择下列选项之一。
a.家庭组(读取):此选项与整个家庭组共享项目,但只能打开该项目,家庭组成员不能修改或删除该项目。
b.家庭组(读取/写入):此选项与整个家庭组共享项目,可打开、修改或删除该项目。
如果尝试共享一个Windows 7公用文件夹中的某些内容,“共享对象”菜单将显示一个称为“高级共享设置”的选项。 此选项将引导访问“控制面板”,可以在其中打开或关闭“公用文件夹共享”。
②在工作组或域中共享文件和文件夹。
右键单击要共享的项目,单击“共享对象”,然后单击“特定用户”,此选项将打开文件共享向导,允许选择与其共享项目的单个用户。 如图2-22所示,在“文件共享”向导中,单击文本框旁的箭头,从列表中单击名称,然后单击“添加”按钮。
在“权限级别”列下,选择下列选项之一。
a.读取:收件人可以打开文件,但不能修改或删除文件。
b.读取/写入:收件人可以打开、修改或删除文件。
添加完用户后,单击“共享”按钮,如果系统提示输入管理员密码或进行确认,请键入该密码或提供确认。
收到项目已共享的确认信息后,执行以下操作之一。
a.如果安装了电子邮件程序,单击“电子邮件”向某人发送指向共享文件的链接。单击“复制”将显示的链接自动复制到Windows剪贴板。 然后可以将其粘贴到电子邮件、即时消息或其他程序。 完成后,单击“完成”按钮。
b.如果看不到“共享对象”菜单,则可能是正在尝试共享网络或其他不受支持的位置上的项目。 当选择个人文件夹之外的文件时,该菜单也不会出现。
c.如果启用了密码保护的共享,则要与其共享的用户必须在您的计算机上具有用户账户和密码才能访问共享项目。 密码保护的共享位于控制面板中的“高级共享设置”下。 默认情况下,该共享处于打开状态。
③停止共享文件或文件夹。
右键单击要停止共享的项目,单击“共享对象”,如图2-21所示,单击“不共享”。
④访问其他家庭组计算机上的文件、文件夹或库。
单击“开始”按钮,然后单击用户名。 在导航窗格(左窗格)中的“家庭组”下单击要访问其文件的用户的用户账户。 在文件列表中,双击要访问的库,然后双击所需的项目。
(2)公用文件夹
可以通过将文件和文件夹复制或移动到Windows 7公用文件夹之一(例如公用音乐或公用图片)来共享文件和文件夹。 依次单击“开始”按钮、用户账户名称,如图2-23所示,单击“库”旁边的箭头展开文件夹进行查找。
在默认情况下,公用文件夹共享处于关闭状态(除非是在家庭组中)。 “公用文件夹共享”打开时,计算机或网络上的任何人均可以访问这些文件夹。 在其关闭后,只有拥有您计算机用户账户和密码的用户才可以访问。
打开或关闭“公用文件夹共享”的步骤如下:
单击打开“高级共享设置”。单击V形图标展开当前的网络配置文件。
在“公用文件夹共享”下,选择下列选项之一:
①启用共享以便可以访问网络的用户可以读取和写入公用文件夹中的文件。
②关闭公用文件夹共享(登录到此计算机的用户仍然可以访问这些文件夹)。
单击“保存更改”。 如果系统提示输入管理员密码或进行确认,则键入该密码或提供确认。
打开或关闭密码保护的共享的步骤如下:
单击打开“高级共享设置”,单击V形图标展开当前的网络配置文件。
在“密码保护的共享”下,选择下列选项之一:
①启用密码保护的共享。
②关闭密码保护的共享。
单击“保存更改”。如果系统提示输入管理员密码或进行确认,请键入该密码或提供确认。
(3)高级共享
出于安全考虑,在Windows中有些位置不能直接使用“共享对象”菜单共享。 若要共享整个驱动器或系统文件夹(包括Users和Windows文件夹),需要启用“高级共享”。
一般情况下,不建议共享整个驱动器或Windows系统文件夹。
使用“高级共享”共享的步骤如下:
①右键单击驱动器或文件夹,单击“共享对象”,然后单击“高级共享”。

图2-23 公用文件夹包含在Windows库中
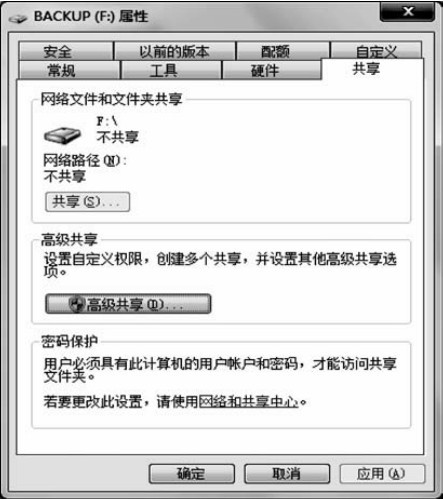
图2-24 高级共享
②如图2-24所示,在显示的对话框中,单击“高级共享”按钮。 如果系统提示输入管理员密码或进行确认,需键入该密码或提供确认。
③在“高级共享”对话框中,选中“共享该文件夹”复选框。
④若要指定用户或更改权限,需单击“权限”按钮。
⑤在弹出的对话框中单击“添加”或“删除”来添加或删除用户或组。
⑥选择每个用户或组,选中要为该用户或组分配的权限对应的复选框,然后单击“确定”按钮。
⑦完成后,单击“确定”按钮。
在Windows 7中,不能共享驱动器号后有美元符号的驱动器的根目录。 例如,不能将D驱动器的根目录共享为“D$”,但可以将其共享为“D”或任何其他名称。
9.文件夹选项
“文件夹选项”对话框是系统提供给用户设置文件夹的常规及显示方面的属性,设置关联文件的打开方式及脱机文件等的窗口。
打开“文件夹选项”对话框的步骤为:①单击“开始”按钮,选择“控制面板”命令。②打开“控制面板”窗口。 ③双击“文件夹选项”图标,即可打开“文件夹选项”对话框。也可以通过双击桌面上的“计算机”图标,在打开的窗口中单击“工具”→“文件夹选项”命令,打开“文件夹选项”对话框。在该对话框中有常规、查看、搜索3个选项卡。 下面来讲解这3个选项卡中各命令所能实现的功能。
(1)“常规”选项卡
该选项卡用来设置文件夹的常规属性,如图2-25所示。

图2-25 “常规”选项卡
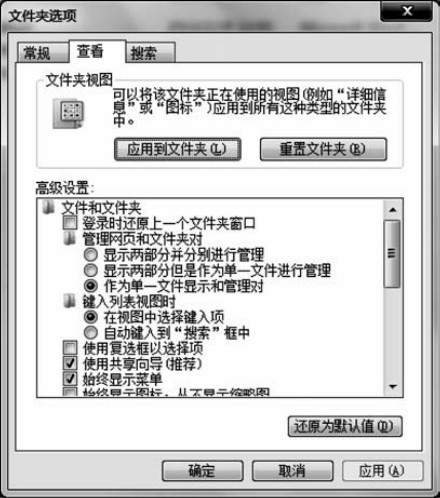
图2-26 “查看”选项卡
该选项卡中的“浏览文件夹”选项组可设置文件夹的浏览方式,是在打开多个文件夹时是在同一窗口中打开还是在不同的窗口中打开。
“打开项目的方式”选项组用来设置文件夹的打开方式,可设定文件夹通过单击打开还是通过双击打开。 若选择“通过单击打开项目”单选按钮,则“根据浏览器设置给图标标题加下划线”和“仅当指向图标标题时加下划线”选项变为可用状态,可根据需要选择在何时给图标标题加下划线。
“导航窗格”选项组用于设置是否显示所有文件夹或自动扩展到当前文件夹。
在“导航窗格”选项组下有一个“还原为默认值”按钮,单击该按钮,可还原为系统默认的设置方式。 单击“应用”按钮,即可应用设置方案。
(2)“查看”选项卡
该选项卡用来设置文件夹的显示方式,如图2-26所示。
在该选项卡中的“文件夹视图”选项组中有“应用到文件夹”和“重置文件夹”两个按钮。 单击“应用到文件夹”按钮,将弹出“文件夹视图”对话框,如图2-27所示。

图2-27 “文件夹视图”对话框
单击“是”按钮,可使所有文件夹应用当前文件夹的视图设置,单击“重置文件夹”按钮,弹出“文件夹视图”对话框,单击“是”按钮,可将所有文件夹还原为默认视图设置。
在“高级设置”列表框中显示了有关文件和文件夹的一些高级设置选项,用户可根据需要选择需要的选项,单击“应用”按钮即可应用所选设置。
单击“还原为默认值”按钮,可还原为系统默认的选项设置。
(3)“搜索”选项卡
“搜索”选项卡如图2-28所示。
在该选项卡中的“搜索内容”选项组中,设置“在有索引的位置搜索文件名和内容,在没有索引的位置,只搜索文件名”“始终搜索文件名和内容”。

图2-28 “搜索”选项卡
在该选项卡中的“搜索方式”选项组中,用于设置“在搜索文件夹时在搜索结果中包括子文件夹”“查找部分匹配”“使用自然语言搜索”“在文件夹中搜索系统文件时不使用索引”。
2.3.2 使用资源管理器
资源管理器可以分层的方式显示计算机内所有文件的详细图表。 使用资源管理器可以更方便地实现浏览、查看、移动和复制文件或文件夹等操作,用户可以不必打开多个窗口,而只在一个窗口中就可以浏览所有的磁盘和文件夹。
打开资源管理器的方法有如下两种:
(1)单击“开始”按钮,打开“开始”菜单。 选择“所有程序”→“附件”→“Windows资源管理器”命令,如图2-29所示。
(2)双击桌面“计算机”图标,打开“Windows资源管理器”窗口。
在该窗口中,左边的窗格显示了所有收藏夹、库、磁盘和文件夹列表,窗口下边用于显示选定的磁盘和文件夹信息,右侧窗格中列出了选定磁盘和文件夹可以执行的任务等详细信息。

图2-29 “Windows资源管理器”窗口
在左边的窗格中,若收藏夹、库、驱动器或文件夹前面有三角符号,表明该驱动器或文件夹有下一级子项目,单击该三角符号可展开或折叠其所包含的项目。
若要移动或复制文件或文件夹,可选中要移动或复制的文件或文件夹,单击右键,在弹出的快捷菜单中选择“剪切”或“复制”命令。 单击指定并打开磁盘或文件夹。 单击右键,在弹出的快捷菜单中选择“粘贴”命令即可。
2.3.3 管理磁盘
1.格式化磁盘
格式化磁盘就是在磁盘内进行分割磁区,做内部磁区标示,以方便存取。 格式化磁盘可分为格式化硬盘和格式化软盘两种。 格式化硬盘又可分为高级格式化和低级格式化,高级格式化是指在Windows 7操作系统下对硬盘进行的格式化操作;低级格式化是指在高级格式化操作之前,对硬盘进行的分区和物理格式化。
进行格式化磁盘的具体操作如下:
(1)若要格式化的磁盘是移动硬盘或U盘,应先将其插入相应接口;若要格式化的磁盘是硬盘,可直接执行第二步。
(2)单击“计算机”图标,打开“计算机”窗口,或打开资源管理器。
(3)选择要进行格式化操作的磁盘,单击“文件”→“格式化”命令,或右击要进行格式化操作的磁盘,在弹出的快捷菜单(图2-30)中选择“格式化”命令。
(4)打开“格式化”对话框,如图2-31所示。
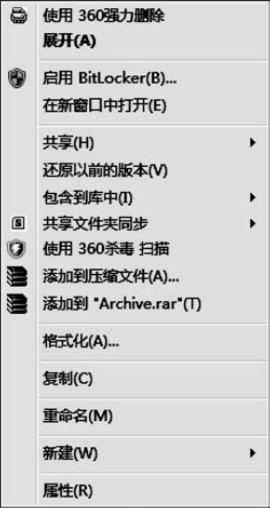
图2-30 包含“格式化”的快捷菜单
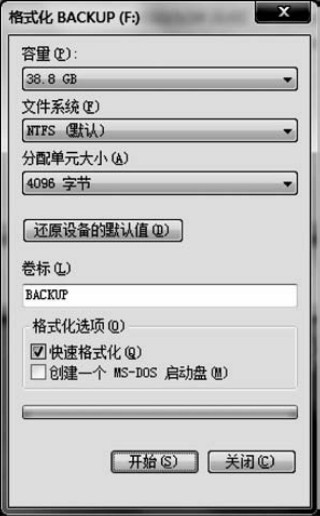
图2-31 “格式化”对话框
(5)格式化硬盘时可在“文件系统”下拉列表中选择NTFS或FAT32,在“分配单元大小”下拉列表中选择要分配的单元大小。 若需要快速格式化,可选中“快速格式化”复选框。
快速格式化不扫描磁盘的坏扇区而直接从磁盘上删除文件。 只有在磁盘已经进行过格式化而且确认该磁盘没有损坏的情况下才使用该选项。
(6)单击“开始”按钮,将弹出“格式化警告”对话框,若确认要进行格式化,单击“确定”按钮即可开始进行格式化操作。
(7)这时在“格式化”对话框中的“进程”框中可看到格式化的进程。
(8)格式化完毕后,将出现“格式化完毕”对话框,单击“确定”按钮即可。
值得注意的是,格式化磁盘将删除磁盘上的所有信息。
2.清理磁盘
使用磁盘清理程序可以帮助用户释放硬盘驱动器空间,删除临时文件、Internet缓存文件,还可以安全删除不需要的文件,腾出它们占用的系统资源,以提高系统性能。
执行磁盘清理程序的具体操作如下:
(1)单击“开始”按钮,选择“所有程序”→“附件”→“系统工具”→“磁盘清理”命令。
(2)打开“选择驱动器”对话框,如图2-32所示。
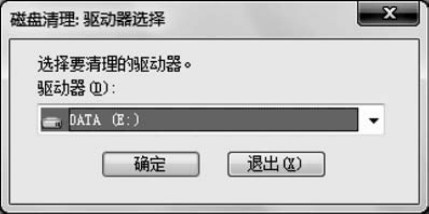
图2-32 “选择驱动器”对话框
(3)在该对话框中可选择要进行清理的驱动器,选择后单击“确定”按钮可弹出该驱动器的“磁盘清理”对话框,选择“磁盘清理”选项卡,如图2-33所示。
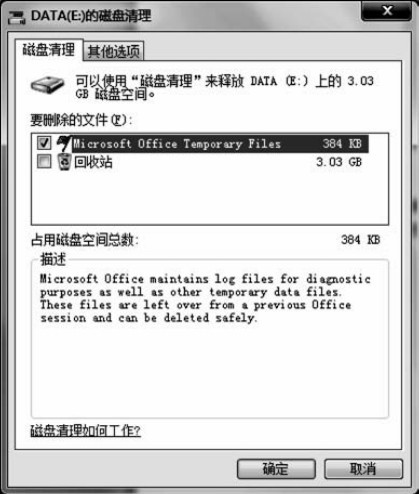
图2-33 “磁盘清理”选项卡
(4)在该选项卡中的“要删除的文件”列表框中列出了可删除的文件类型及其所占用的磁盘空间大小,选中某文件类型前的复选框,在进行清理时即可将其删除;在“占用磁盘空间总数”中显示了若删除所有选中复选框的文件类型后,可得到的磁盘空间总数;在“描述”框中显示了当前选择的文件类型的描述信息,单击“查看文件”按钮,可查看该文件类型中包含文件的具体信息。
(5)单击“确定”按钮,将弹出“磁盘清理”确认删除对话框,单击“是”按钮,弹出显示清理进度的“磁盘清理”对话框,清理完毕后,该对话框将自动消失。
(6)若要删除不用的可选Windows组件或卸载不用的安装程序,可选择“其他选项”选项卡,如图2-34所示。
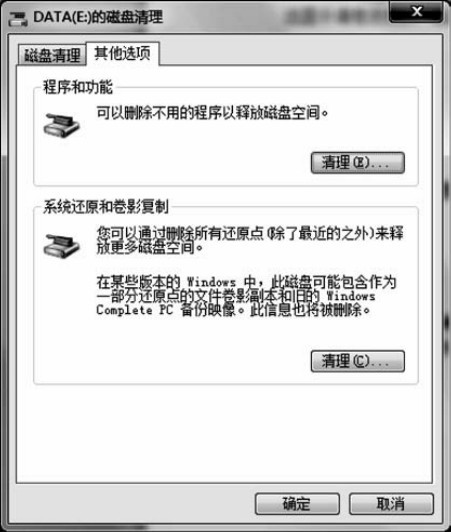
图2-34 “其他选项”选项卡
(7)在该选项卡中单击“程序和功能”选项组中的“清理”按钮,打开“程序和功能”窗口,可卸载或更改已安装的程序,若在该窗口中单击“打开或关闭Windows功能”可删除不用的可选Windows组件。
3.整理磁盘碎片
碎片往往会使硬盘执行许多降低计算机速度的额外工作。 可移动存储设备(如USB闪存驱动器)也可能成为碎片。 磁盘碎片整理程序可以重新排列碎片数据,以便磁盘和驱动器能够更有效地工作。
运行磁盘碎片整理程序的具体操作如下:
(1)单击“开始”按钮,选择“所有程序”→“附件”→“系统工具”→“磁盘碎片整理程序”命令,打开“磁盘碎片整理程序”对话框,如图2-35所示。
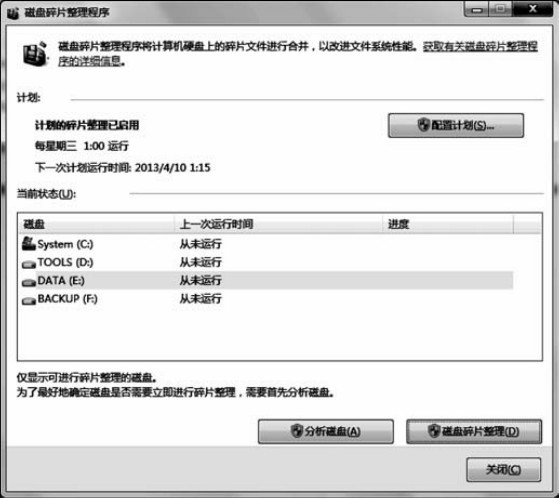
图2-35 “磁盘碎片整理程序”对话框
(2)在“当前状态”下,选择要进行碎片整理的磁盘进行“分析磁盘”。
若要确定是否需要对磁盘进行碎片整理,请先单击“分析磁盘”分析磁盘碎片情况。如果系统提示输入管理员密码或进行确认,请键入该密码或提供确认。
在Windows完成分析磁盘后,可以在“上一次运行时间”列中检查磁盘上碎片的百分比。 如果数字高于10%,则应该对磁盘进行碎片整理。
(3)磁盘碎片整理。
单击“磁盘碎片整理”按钮,如果系统提示输入管理员密码或进行确认,请键入该密码或提供确认。
磁盘碎片整理程序可能需要几分钟到几小时才能完成,具体取决于硬盘碎片的大小和程度。 在碎片整理过程中,仍然可以使用计算机。
如果磁盘已经由其他程序独占使用,或者磁盘使用NTFS文件系统、FAT或FAT32之外的文件系统格式化,则无法对该磁盘进行碎片整理。
不能对网络位置进行碎片整理。
如果此处未显示希望在“当前状态”下看到的磁盘,则可能是因为该磁盘包含错误。这时应该首先尝试修复该磁盘,然后返回磁盘碎片整理程序重试。
4.查看磁盘属性
磁盘的属性通常包括磁盘的类型、文件系统、空间大小、卷标信息等常规信息,以及磁盘的查错、碎片整理等处理程序和磁盘的硬件信息等。
(1)查看磁盘的常规属性
磁盘的常规属性包括磁盘的类型、文件系统、空间大小、卷标信息等,查看磁盘的常规属性可执行以下操作:
①双击“计算机”图标,打开“Windows资源管理器”窗口。
②右击要查看属性的磁盘图标,在弹出的快捷菜单中选择“属性”命令。
③打开“磁盘属性”对话框,选择“常规”选项卡,如图2-36所示。

图2-36 “常规”选项卡
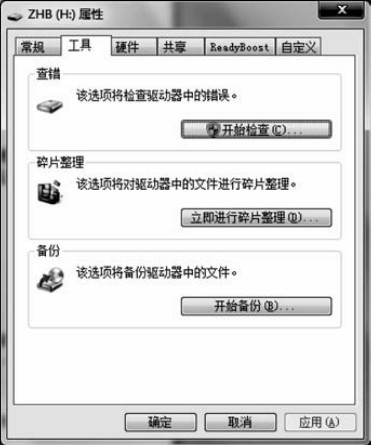
图2-37 “工具”选项卡
④在该选项卡中,用户可以在最上面的文本框中键入该磁盘的卷标;在该选项卡的中部显示了该磁盘的类型、文件系统、已用空间及可用空间等信息;在该选项卡中以饼图显示了该磁盘的容量、已用空间和可用空间的比例信息。
(2)“工具”选项卡
“工具”选项卡如图2-37所示,包括查错、碎片整理和备份3项内容。
①进行磁盘查错。
用户在经常进行文件的移动、复制、删除及安装、删除程序等操作后,可能会出现坏的磁盘扇区,这时可执行磁盘查错程序,以修复文件系统的错误、恢复坏扇区等。
执行磁盘查错程序的具体操作如下:
a.双击“计算机”图标,打开“Windows资源管理器”窗口。
b.右击要进行磁盘查错的磁盘图标,在弹出的快捷菜单中选择“属性”命令。
c.打开“磁盘属性”对话框,选择“工具”选项卡,如图2-37所示。
d.单击“查错”选项组中的“开始检查”按钮,弹出“检查磁盘”对话框,如图2-38所示。
在该对话框中用户可选择“自动修复文件系统错误”和“扫描并尝试恢复坏扇区”选项,单击“开始”按钮,即可开始进行磁盘查错,在“进度”框中可看到磁盘查错的进度。
磁盘查错完毕后将弹出“正在检查磁盘”对话框,单击“确定”按钮即可。

图2-38 “检查磁盘”对话框
②单击“碎片整理”选项组中的“开始整理”按钮,可执行“磁盘碎片整理程序”。
③备份与还原。
如图2-37所示,单击“开始备份”按钮,打开“备份和还原”窗口,如图2-39所示。
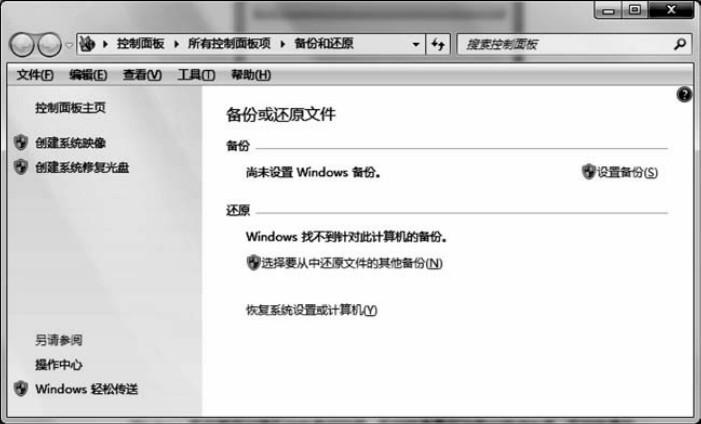
图2-39 “备份和还原”窗口
a.文件备份。 Windows备份允许为使用计算机的所有人员创建数据文件的备份。可以让Windows选择备份的内容或者用户可以选择要备份的个别文件夹、库和驱动器。默认情况下,将定期创建备份。 可以更改计划,并且可以随时手动创建备份。 设置Win-dows备份之后,Windows将跟踪新增或修改的文件和文件夹并将它们添加到用户的备份中。
创建文件备份的操作步骤如下:
打开“备份和还原”窗口。
如果以前从未使用过Windows备份,如图2-39所示,请单击“设置备份”,然后按照向导中的步骤操作。 如果系统提示输入管理员密码或进行确认,请键入该密码或提供确认。
如果以前创建了备份,则可以等待定期计划备份发生,或者可以通过单击“立即备份”手动创建新备份。
建议不要将文件备份到安装Windows的硬盘中,防止因出现系统故障而损坏备份文件。 将用于备份的介质(外部硬盘、DVD或CD)存储在安全的位置。
b.系统映像备份。 Windows备份提供创建系统映像的功能,系统映像是驱动器的精确映像。 系统映像包含Windows和系统设置、程序及文件。 如果硬盘或计算机无法工作,则可以使用系统映像来还原计算机的内容。 从系统映像还原计算机时,将进行完整还原,不能选择个别项进行还原,当前的所有程序、系统设置和文件都将因系统映像还原而被替换。 尽管此类型的备份包括个人文件,但还是建议使用Windows备份定期备份文件,以便根据需要还原个别文件和文件夹。
创建系统映像备份的操作步骤如下:
打开“备份和还原”窗口(见图2-39),单击窗口左侧的“创建系统映像”弹出相应对话框(见图2-40),指定创建的位置(可以指定到磁盘、DVD和网络上),单击“下一步”按钮,指定要备份的磁盘(见图2-41),单击“下一步”创建系统映像。
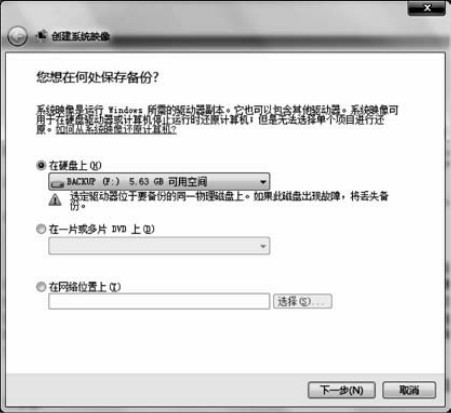
图2-40 指定存放系统映像的位置

图2-41 指定要备份的磁盘
c.从备份还原文件。 可以还原丢失、受到损坏或意外更改的备份版本的文件,也可以还原个别文件、文件组或者已备份的所有文件。
从备份还原文件的操作步骤如下:
打开“备份和还原”窗口。
若要还原文件,请单击“还原我的文件”。 若要还原所有用户的文件,请单击“还原所有用户的文件”。 若要浏览备份的内容,请单击“浏览文件”或“浏览文件夹”。 浏览文件夹时,将无法查看文件夹中的个别文件。 若要查看个别文件,使用“浏览文件”选项。
(3)查看磁盘的硬件信息及更新驱动程序
若用户要查看磁盘的硬件信息或要更新驱动程序,可执行下列操作:
①双击“计算机”图标,打开“Windows资源管理器”窗口。
②右击磁盘图标,在弹出的快捷菜单中选择“属性”命令。
③打开“磁盘属性”对话框,选择“硬件”选项卡,如图2-42所示。
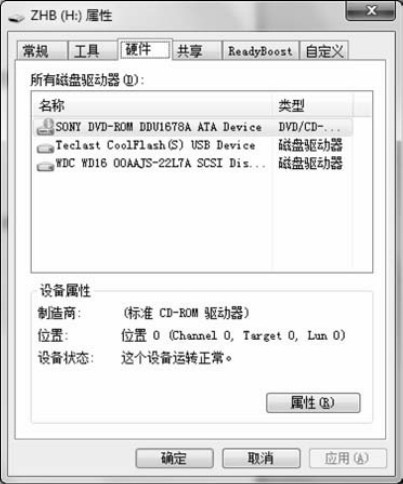
图2-42 “硬件”选项卡
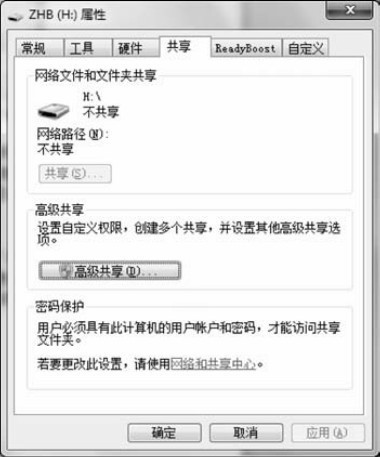
图2-43 “共享”选项卡
④在该选项卡中的“所有磁盘驱动器”列表框中显示了计算机中的所有磁盘驱动器。 单击某一磁盘驱动器,在“设备属性”选项组中即可看到关于该设备的信息。
⑤单击“属性”按钮,可打开设备属性对话框,在该对话框中显示了该磁盘设备的详细信息。
⑥若用户要更新驱动程序,可选择“驱动程序”选项卡。
⑦单击“更新驱动程序”按钮,即可在弹出的“硬件升级向导”对话框中更新驱动程序。 单击“驱动程序详细信息”按钮,可查看驱动程序文件的详细信息;单击“回滚驱动程序”按钮,可在更新失败后,用备份的驱动程序返回到原来安装的驱动程序;单击“卸载”按钮,可卸载该驱动程序。
⑧单击“确定”或“取消”按钮,可关闭该对话框。
(4)查看并设置共享
如图2-43所示,应用“共享”选项卡可以查看当前磁盘、网络文件和文件夹的共享信息。 应用“高级共享”可以设置自定义权限,创建多个共享,并设置其他高级共享选项。 应用“密码保护”可以设置打开此共享的用户账户和密码。
(5)设置“Ready Boost”
如图2-44所示,若查看的是U盘的属性,则“属性”对话框会出现一个“Ready Boost”选项卡,应用该选项卡可以查看、设置当前设备上的可用空间以加快系统速度。 可设置的选项包括:
①不使用这个设备。
②该设备专用于“Ready Boost”。
③使用这个设备。 选择该项时可设置该设备上的预留空间用于加快系统速度,保留的空间将不用于文件存储。
(6)自定义
如图2-45所示,应用“自定义”选项卡可以设置优化文件夹和文件夹图片。
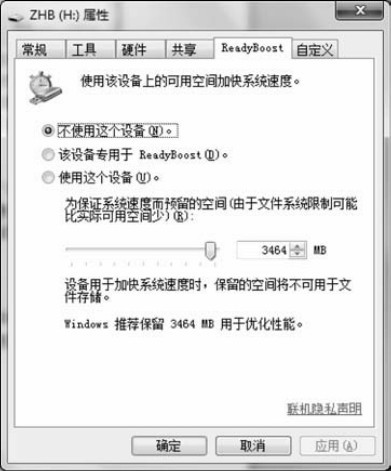
图2-44 “Ready Boost”选项卡
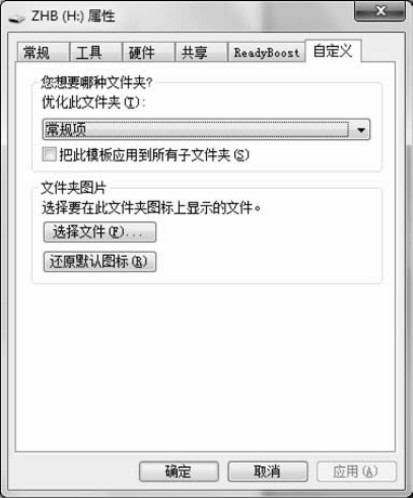
图2-45 “自定义”选项卡
【思考题】
(1)怎样理解磁盘格式化? 试练习格式化U盘。
(2)磁盘清理与磁盘碎片整理在功能上有何区别?
(3)查看磁盘D的常规属性。
(4)磁盘查错有什么作用? 怎样对E盘查错?

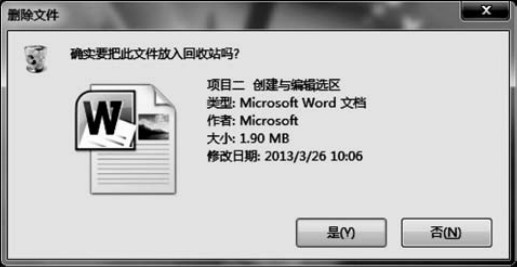
 。
。