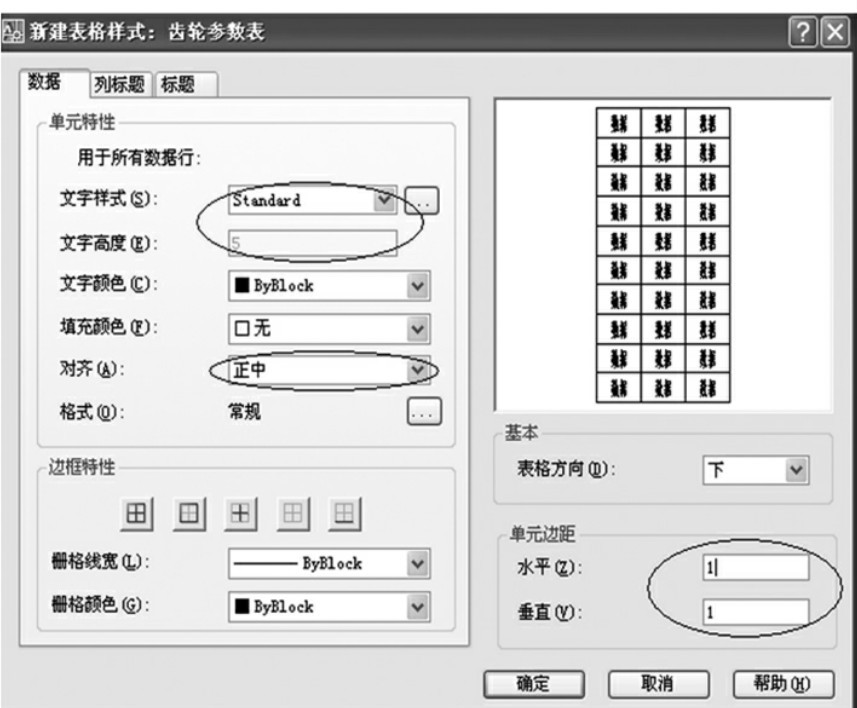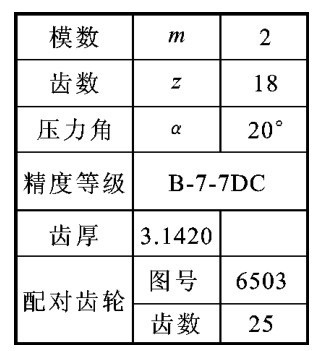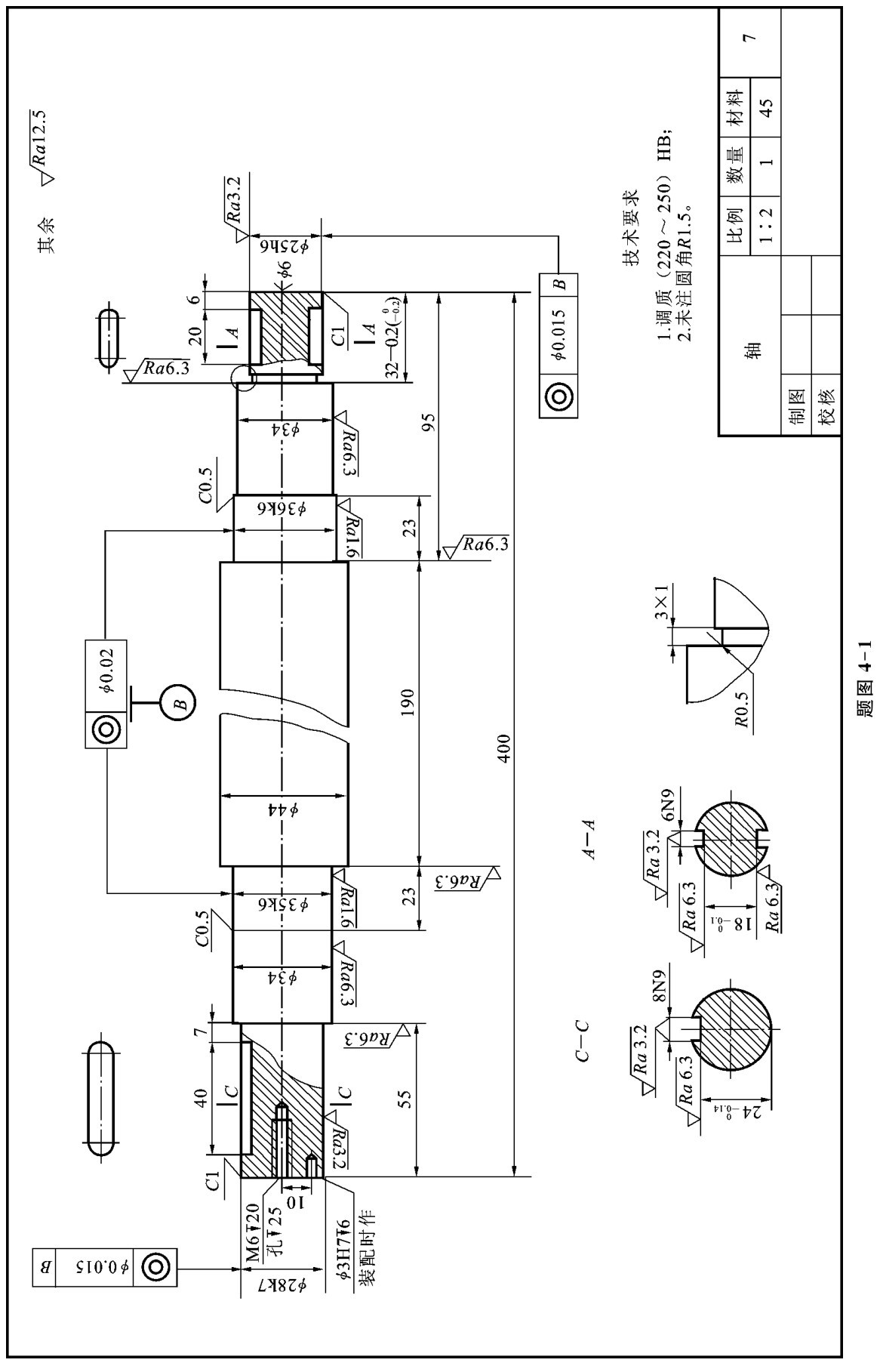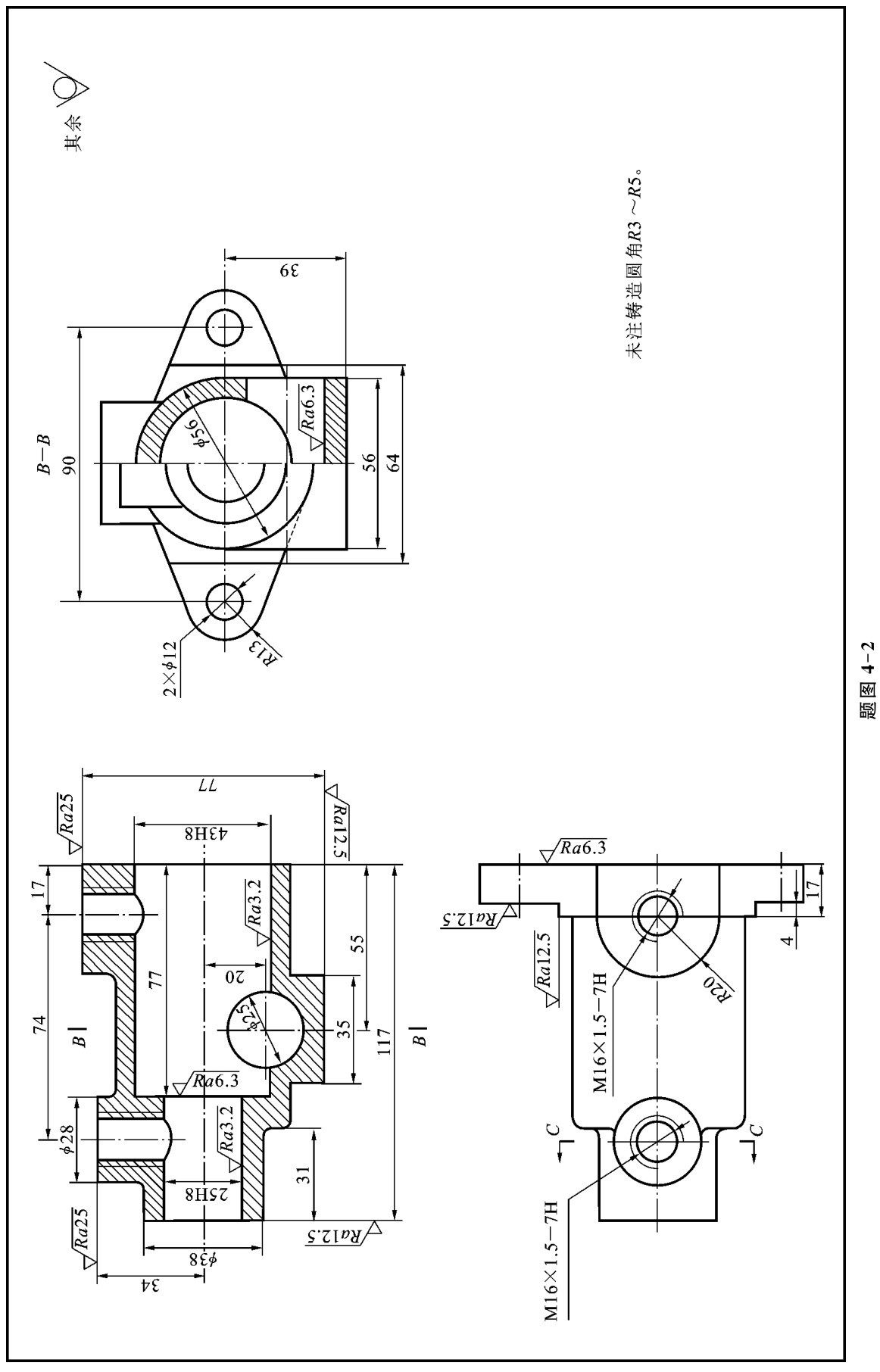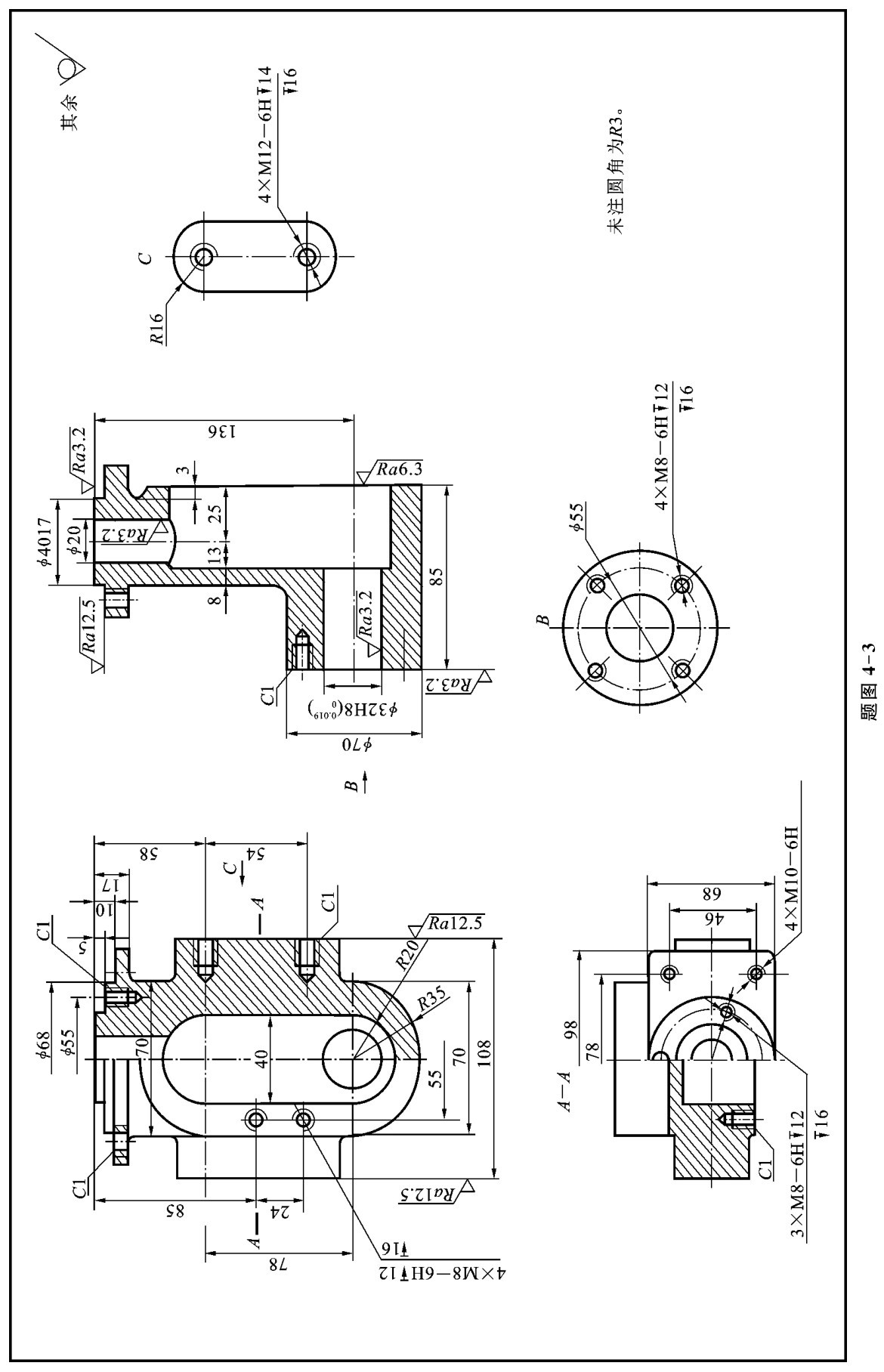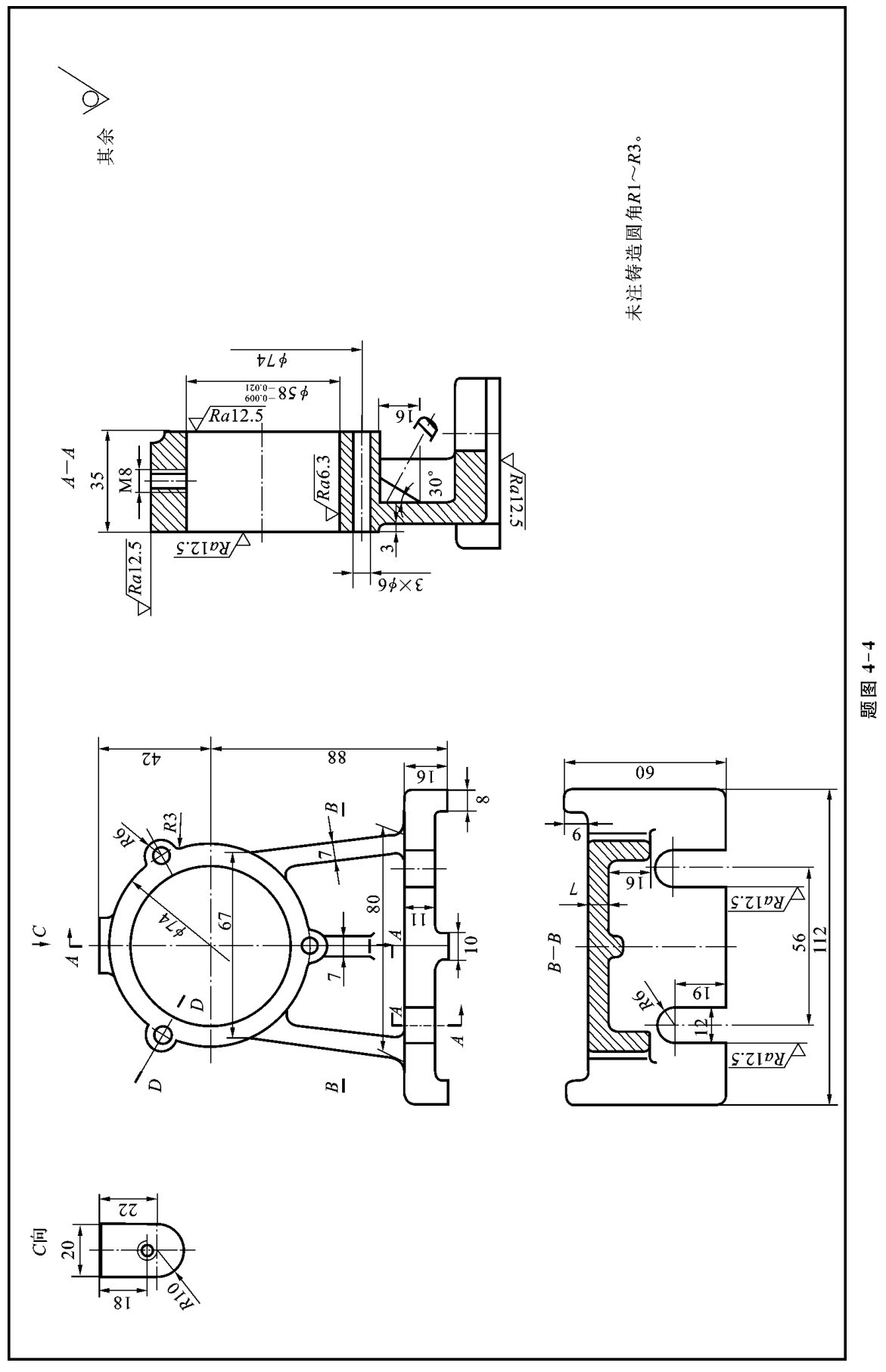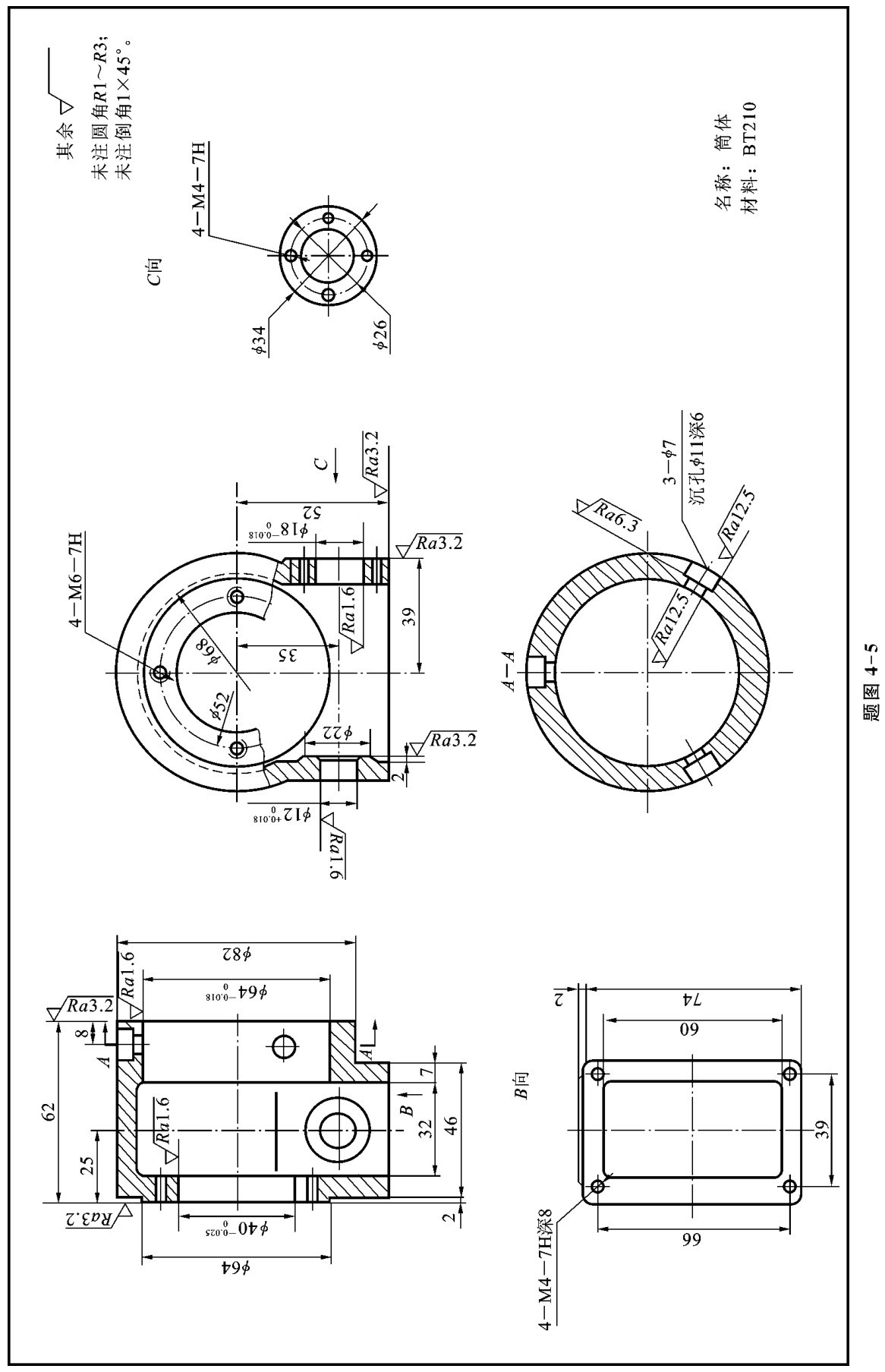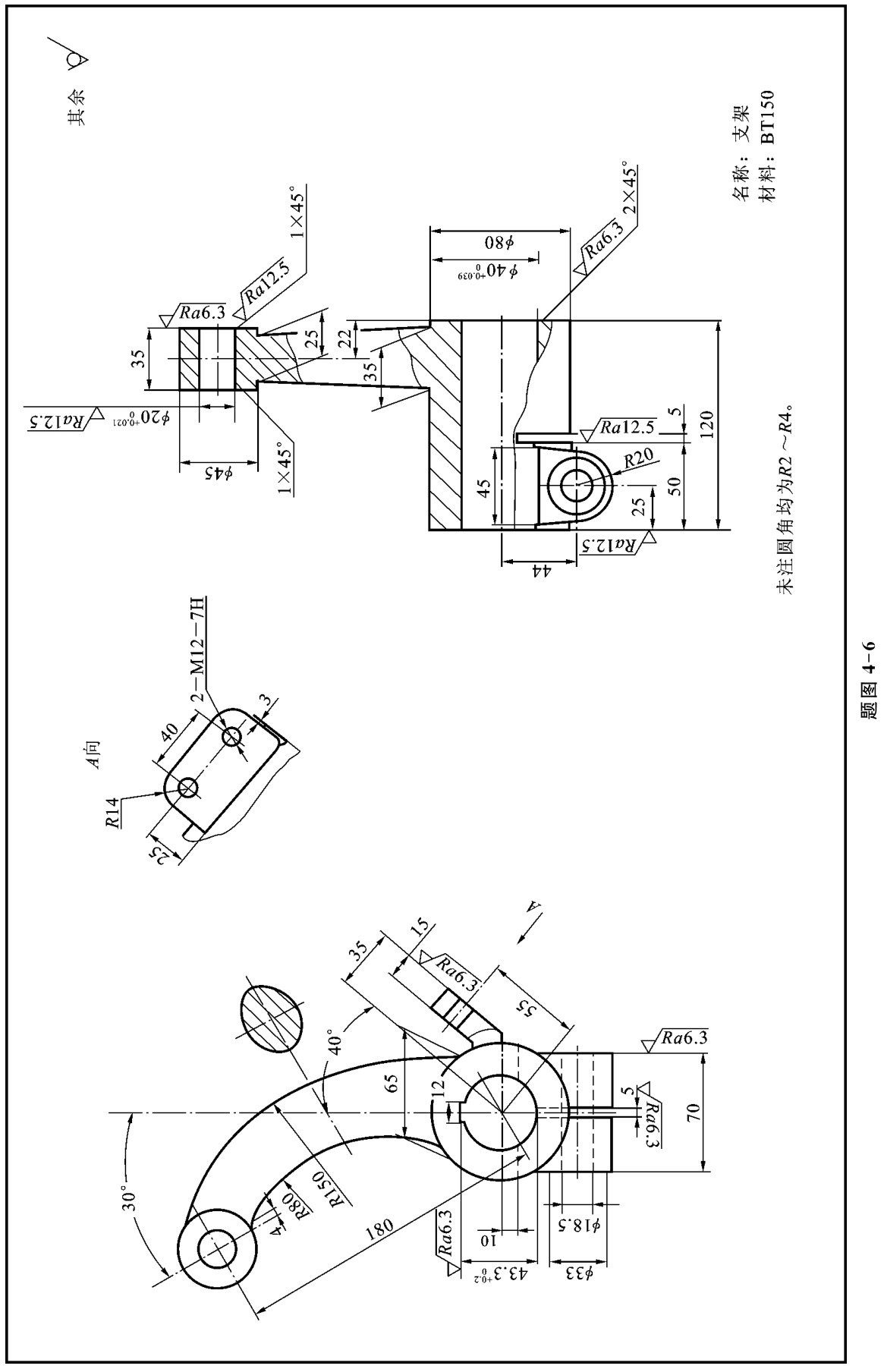-
1.1前言
-
1.2项目一 学画吊钩
-
1.2.11.1 尝试用AutoCAD绘图
-
1.2.21.2 制作A3样板图
-
1.2.31.3 绘制平面图形
-
1.2.41.4 标注平面图形的尺寸
-
1.2.51.5 复杂平面图形综合实例
-
1.3项目二 画组合体的三视图
-
1.3.12.1 绘制基本体的三视图
-
1.3.22.2 绘制组合体的三视图
-
1.4项目三 绘制剖视图
-
1.4.13.1 绘制波浪线与图案填充
-
1.4.23.2 画剖视图实例
-
1.5项目四 绘制零件图
-
1.5.14.1 画零件图的方法
-
1.5.24.2 注写零件的技术要求
-
1.5.34.3 画零件图实例
-
1.6项目五 绘制装配图
-
1.6.15.1 零件图块拼画装配图
-
1.6.25.2 装配图绘制实例
-
1.7项目六 绘制三维图形
-
1.7.16.1 创建基本三维实体
-
1.7.26.2 典型零件的三维实体造型
-
1.7.36.3 三维图形的渲染和输出
-
1.8项目七 图形输出
-
1.8.17.1 输出图形
-
1.8.27.2 打印图形实例
-
1.9项目八 实战工业产品CAD技能一级(计算机绘图师)考试试题--工业产品类
-
1.9.18.1 2012年6月CAD技能一级(计算机绘图师)考试真题
-
1.9.28.2 2012年6月CAD技能一级(计算机绘图师)真题解答
-
1.10附录A AutoCAD 2006快捷键大全
1
AutoCAD机械绘图项目教程
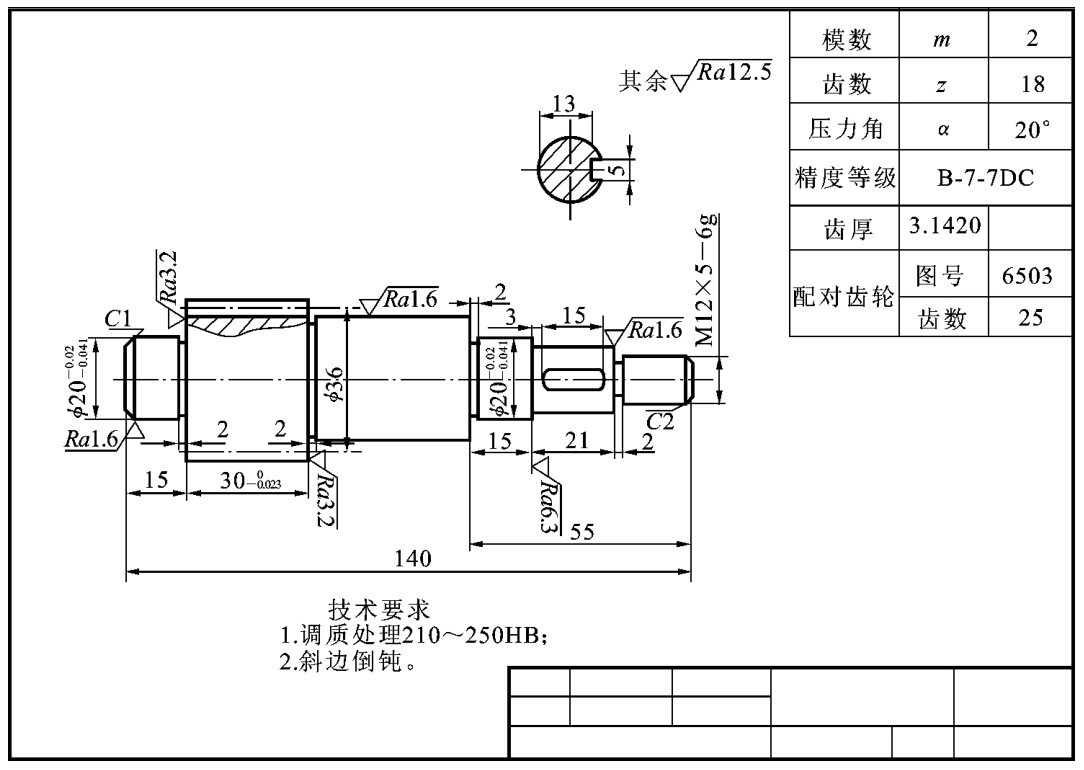
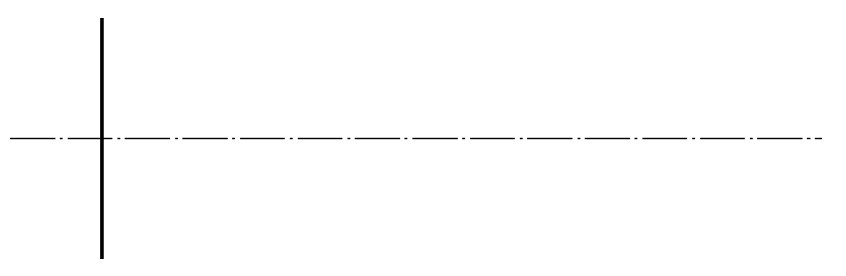
 ,通过偏移基准端面线来确定其他端面线的位置,如图4-33所示。
,通过偏移基准端面线来确定其他端面线的位置,如图4-33所示。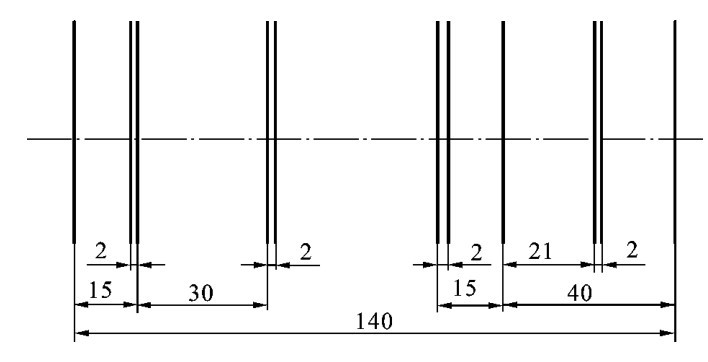
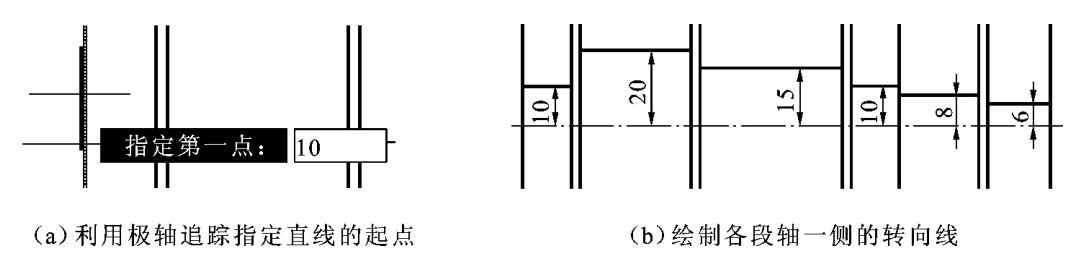
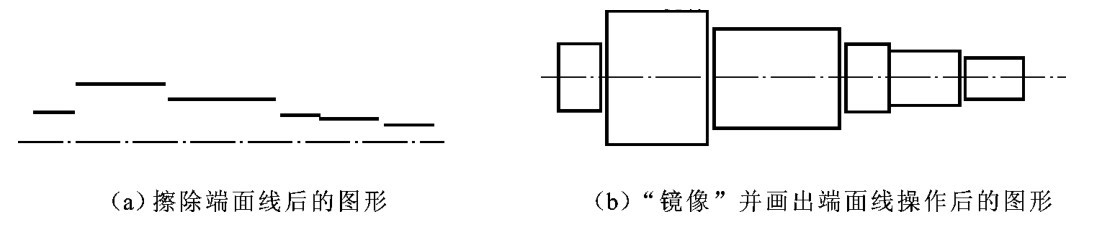
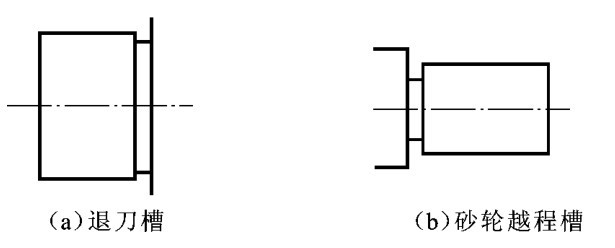

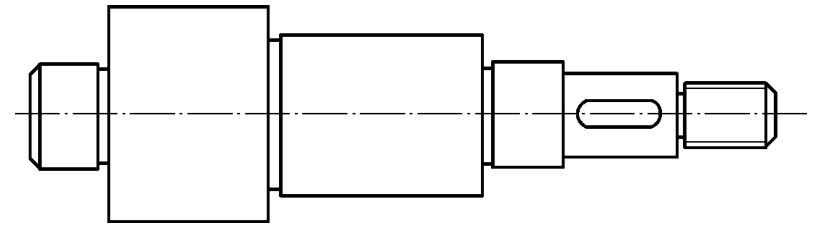
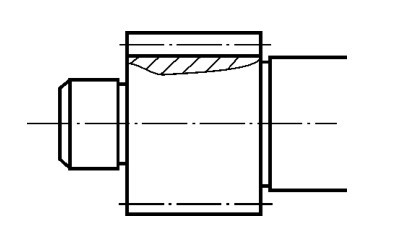
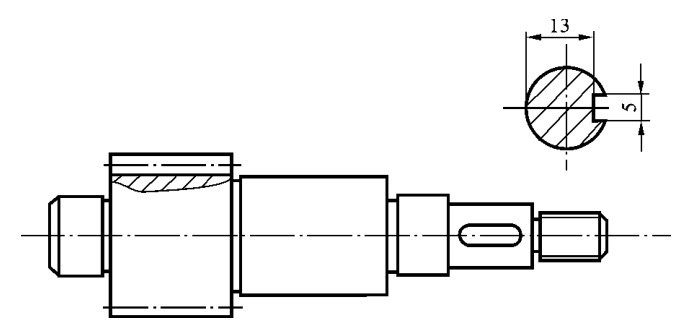
 按钮,捕捉线段的端点给出两个尺寸界线的起始点,标注出如图4-41所示的全部轴向尺寸。
按钮,捕捉线段的端点给出两个尺寸界线的起始点,标注出如图4-41所示的全部轴向尺寸。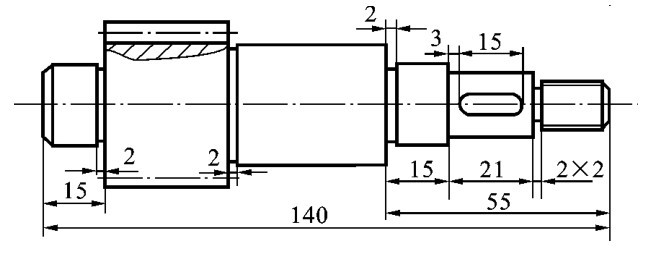
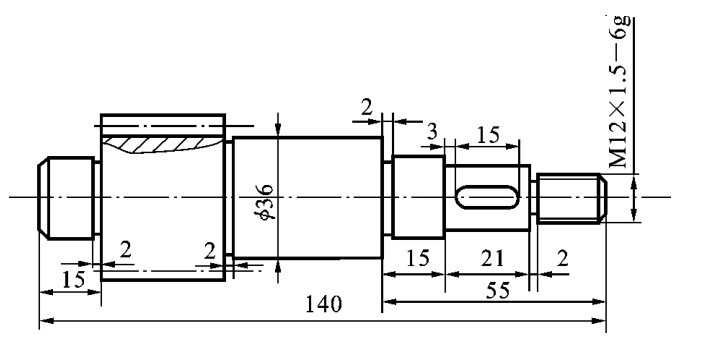
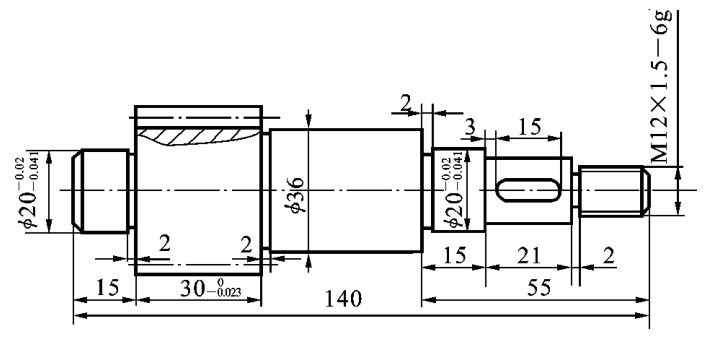
 按钮,输入“S”,打开“引线设置”对话框,保证如图4-44中用椭圆标记的各项设置。
按钮,输入“S”,打开“引线设置”对话框,保证如图4-44中用椭圆标记的各项设置。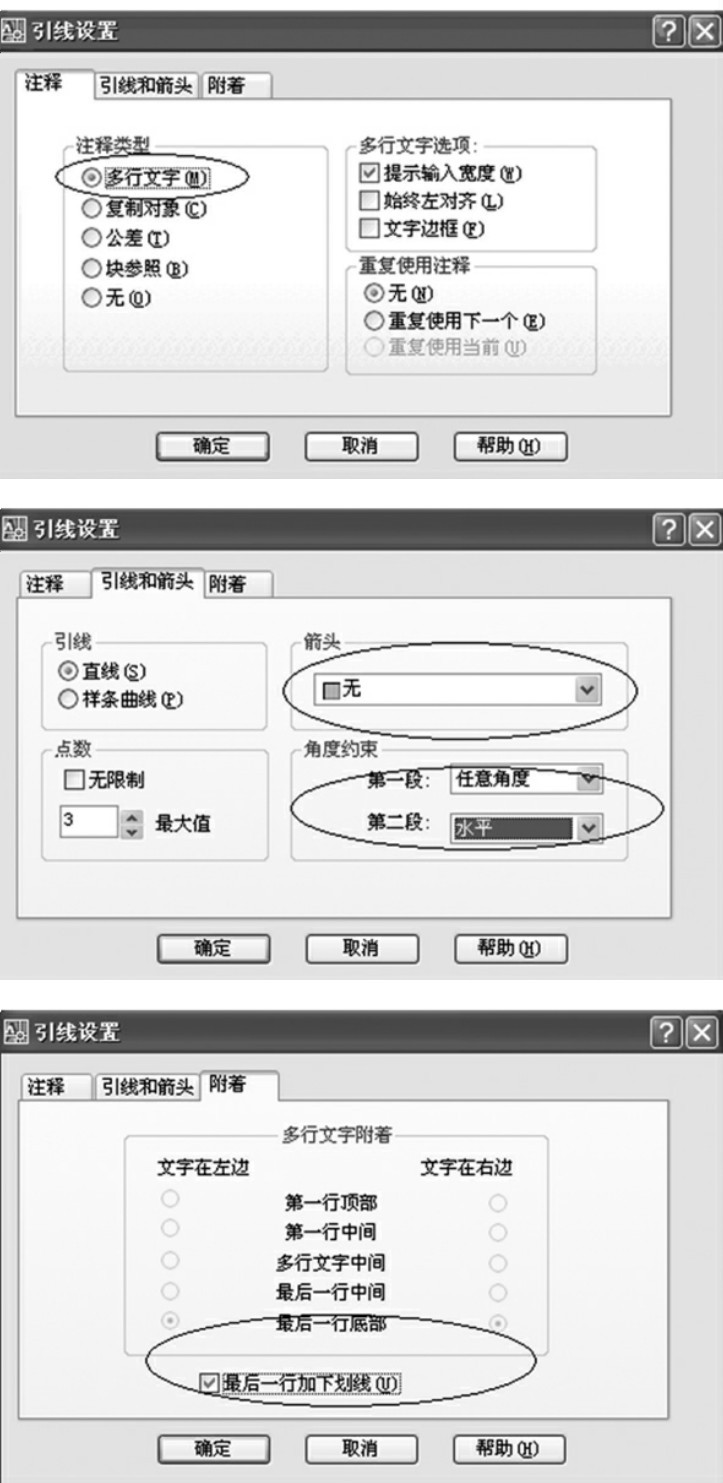
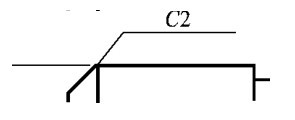
 按钮,打开“表格样式”对话框,如图4-46所示。
按钮,打开“表格样式”对话框,如图4-46所示。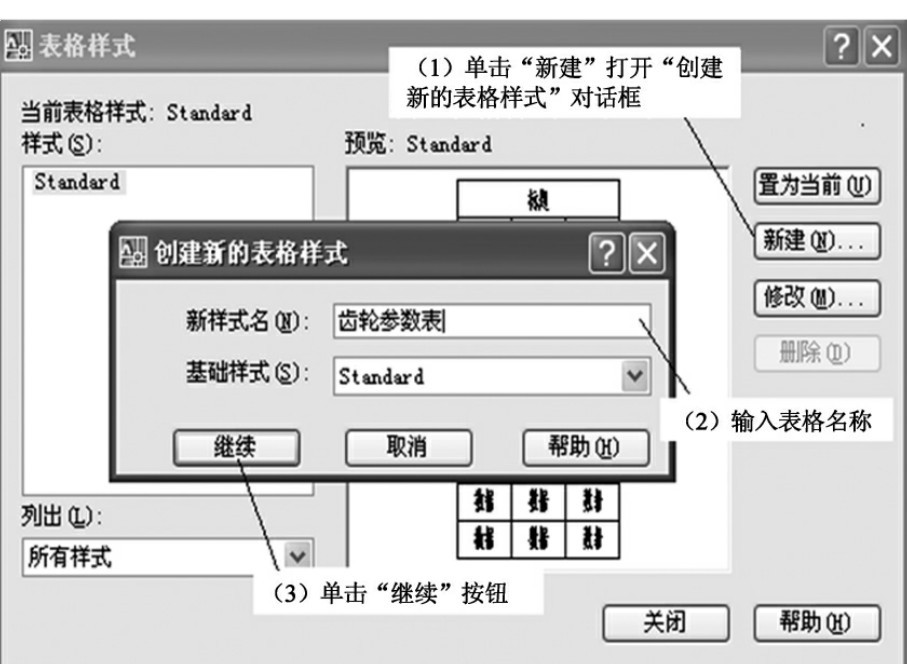
 按钮,打开“插入表格”对话框,按照图4-48中用椭圆标记的选项进行设置,然后单击“确定”退出。
按钮,打开“插入表格”对话框,按照图4-48中用椭圆标记的选项进行设置,然后单击“确定”退出。