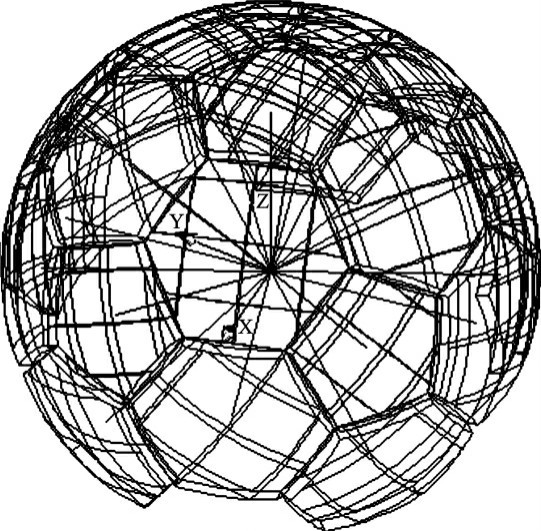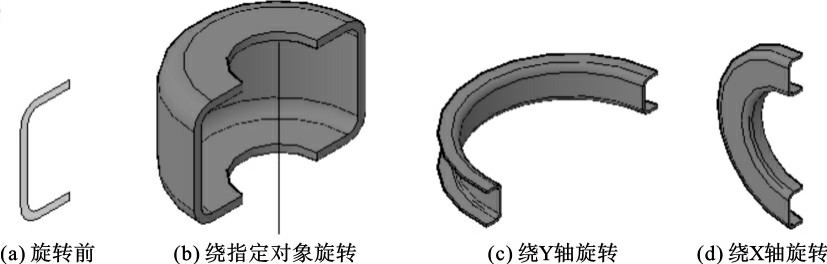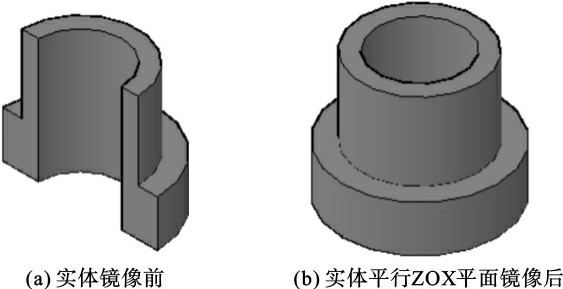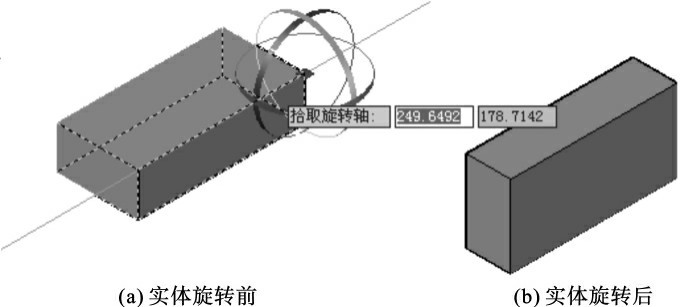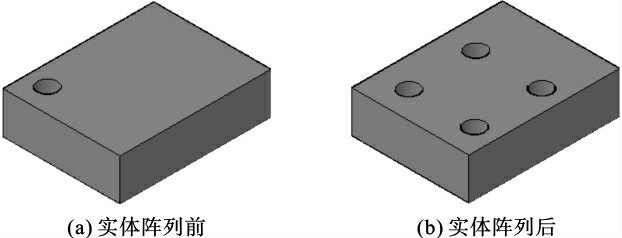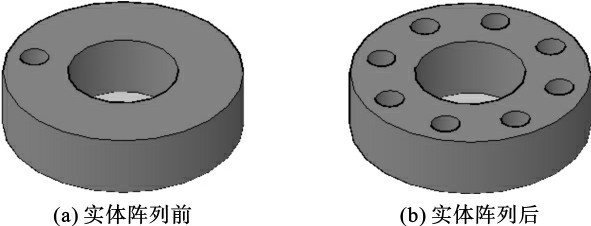-
1.1序
-
1.2前 言
-
1.3项目1 AutoCAD的基本知识和操作
-
1.3.1任务1 AutoCAD 2010的工作界面
-
1.3.2任务2 AutoCAD 2010图形文件的管理
-
1.3.3任务3 AutoCAD有关命令的操作
-
1.3.4任务4 功能键及快捷键
-
1.3.5思考与上机操作
-
1.4项目2 简单二维图形的绘制
-
1.4.1任务1 简单直线图形的绘制
-
1.4.2任务2 复杂直线图形的绘制
-
1.4.3任务3 组合图形的绘制
-
1.4.4项目总结
-
1.4.5思考与上机操作
-
1.5项目3 复杂二维图形的绘制
-
1.5.1任务1 复杂平面图形的绘制
-
1.5.2任务2 底板的绘制
-
1.5.3任务3 手柄的绘制
-
1.5.4项目总结
-
1.5.5思考与上机操作
-
1.6项目4 三视图和剖视图的绘制
-
1.6.1任务1 三视图的绘制
-
1.6.2任务2 剖视图的绘制
-
1.6.3项目总结
-
1.6.4思考与上机操作
-
1.7项目5 文字、尺寸的标注与编辑
-
1.7.1任务1 文字的录入与排版
-
1.7.2任务2 尺寸标注与编辑
-
1.7.3项目总结
-
1.7.4思考与上机操作
-
1.8项目6 零件图的绘制
-
1.8.1任务1 引线标注和公差标注及块的使用
-
1.8.2任务2 块及其属性
-
1.8.3任务3 零件图的绘制
-
1.8.4项目总结
-
1.8.5思考与上机操作
-
1.9项目7 装配图的绘制
-
1.9.1任务1 创建和填写标题栏
-
1.9.2任务2 创建符合国家标准的、带图框和标题栏的A3样板图形
-
1.9.3任务3 根据零件图拼画千斤顶装配图
-
1.9.4项目总结
-
1.9.5思考与上机操作
-
1.10项目8 三维实体造型
-
1.10.1任务1 三维实体支架的绘制
-
1.10.2任务2 鼓风机外壳的绘制
-
1.10.3任务3 足球的绘制
-
1.10.4项目总结
-
1.10.5思考与上机操作
-
1.11项目9 图形输出
-
1.11.1任务1 在模型空间打印图纸
-
1.11.2任务2 在图纸空间打印图样
-
1.11.3任务3 图纸集管理
-
1.11.4项目总结
-
1.11.5思考与上机操作
-
1.12项目10 制图员国家职业资格标准
-
1.12.1任务1 制图员国家职业资格标准
-
1.12.2任务2 制图员(机械)测试试卷样卷
-
1.13参考文献
1
计算机绘图实例教程

 ”,绘制一个边长为50的正五边形,如图8-57所示。
”,绘制一个边长为50的正五边形,如图8-57所示。 ”,将直线BC、AC复制,结果如图8-58(a)所示。
”,将直线BC、AC复制,结果如图8-58(a)所示。 ”,将CF、CG分别旋转-60°、60°,结果如图8-58(b)所示。连接FE、DG,结果如图8-59(a)所示。
”,将CF、CG分别旋转-60°、60°,结果如图8-58(b)所示。连接FE、DG,结果如图8-59(a)所示。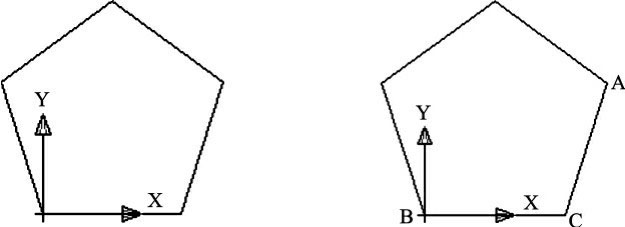
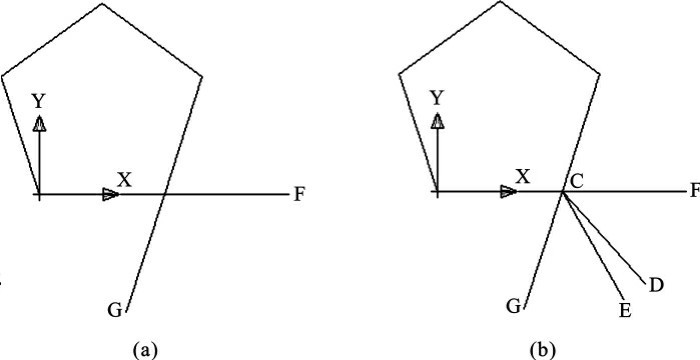
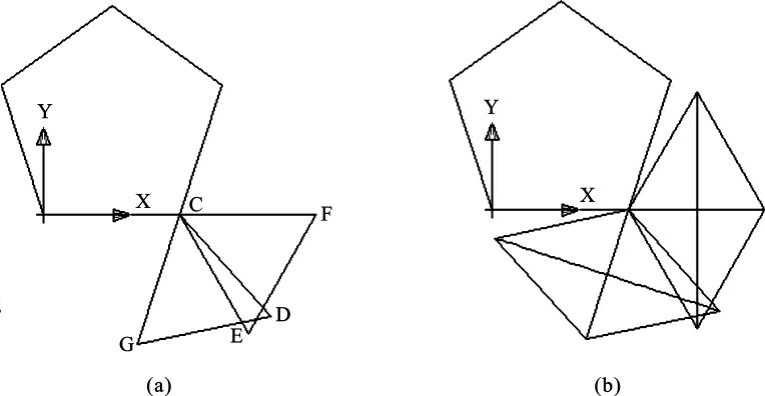
 ”,选取步骤(3)绘制的两个三角形对象,按回车键退出命令。
”,选取步骤(3)绘制的两个三角形对象,按回车键退出命令。 ”,选取步骤(4)创建的三角形面域对象CFE,以CF为旋转轴,按回车键结束命令;再选取面域对象CDG,以CG为旋转轴,执行同样的操作,结果如图8-59(b)所示。执行“菜单浏览器”→“视图”→“三维视图”→“西南等轴测”,将绘图环境转化为三维绘图空间,结果如图8-60所示。
”,选取步骤(4)创建的三角形面域对象CFE,以CF为旋转轴,按回车键结束命令;再选取面域对象CDG,以CG为旋转轴,执行同样的操作,结果如图8-59(b)所示。执行“菜单浏览器”→“视图”→“三维视图”→“西南等轴测”,将绘图环境转化为三维绘图空间,结果如图8-60所示。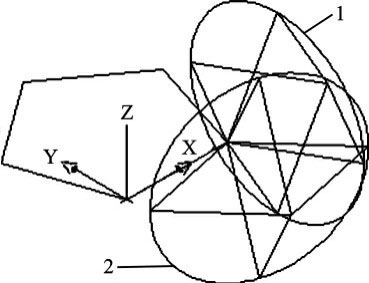
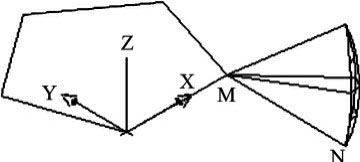
 ”,选取图8-60所示对象1、2,按回车键退出命令,结果如图8-61所示。
”,选取图8-60所示对象1、2,按回车键退出命令,结果如图8-61所示。 ”,将MN连接起来,结果如图8-62所示。
”,将MN连接起来,结果如图8-62所示。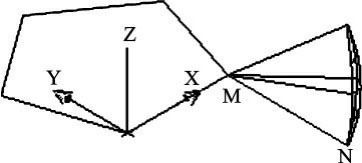
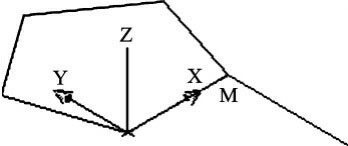
 ”,将交集的对象删除,结果如图8-63所示。
”,将交集的对象删除,结果如图8-63所示。 ”,将步骤(7)绘制的直线进行镜像,结果如图8-64所示。
”,将步骤(7)绘制的直线进行镜像,结果如图8-64所示。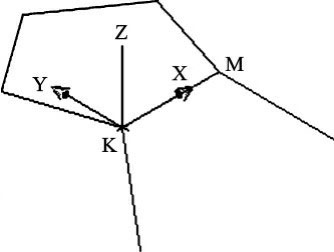
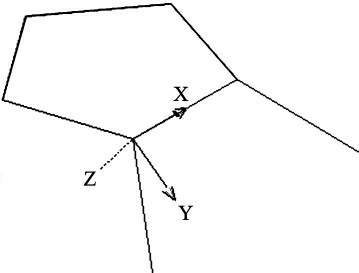
 ”,将六边形的三条边进行镜像,结果如图8-66所示。
”,将六边形的三条边进行镜像,结果如图8-66所示。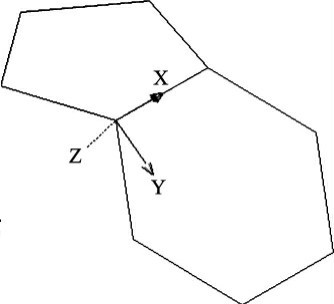
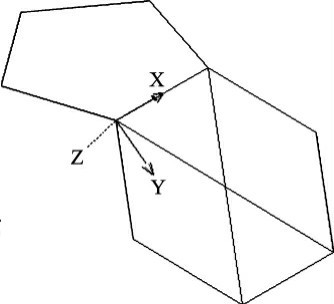
 ”,将六边形的对角线连接起来,结果如图8-67所示。继续执行直线命令,捕捉六边形的中点,输入“@0,0,130”后回车退出命令,再单击修改工具栏中的删除按钮“
”,将六边形的对角线连接起来,结果如图8-67所示。继续执行直线命令,捕捉六边形的中点,输入“@0,0,130”后回车退出命令,再单击修改工具栏中的删除按钮“ ”,将两条对角线删除,结果如图8-68所示。
”,将两条对角线删除,结果如图8-68所示。
 ”,将五边形的对角线连接起来,结果如图8-69所示。
”,将五边形的对角线连接起来,结果如图8-69所示。 ”,捕捉五边形的0点,输入“@0,0,130”后回车退出命令。再单击修改工具栏中的删除按钮“
”,捕捉五边形的0点,输入“@0,0,130”后回车退出命令。再单击修改工具栏中的删除按钮“ ”,将上步绘制的对角线删除,结果如图8-71所示。
”,将上步绘制的对角线删除,结果如图8-71所示。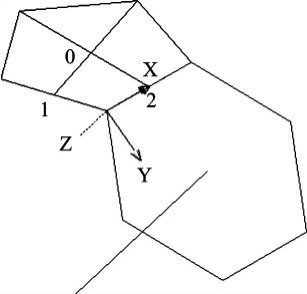
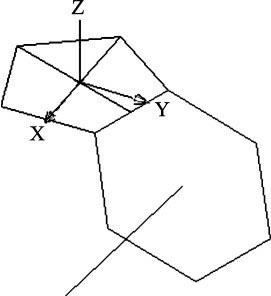
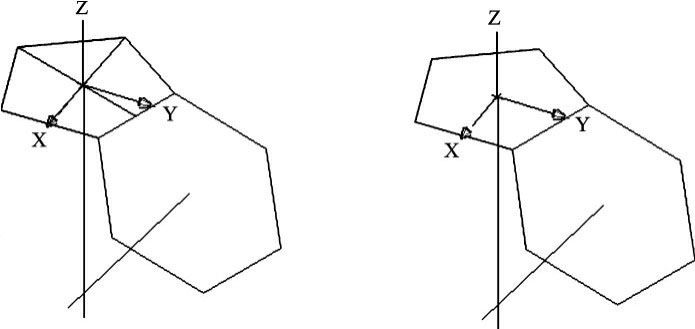
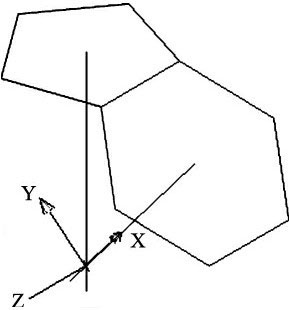
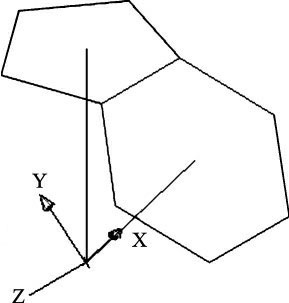
 ”,选取五边形对象,输入拉伸距离30,按回车键退出命令,结果如图8-75所示。
”,选取五边形对象,输入拉伸距离30,按回车键退出命令,结果如图8-75所示。 ”,指定原点为球体的中心点,指定原点到五边形任一边的端点的距离为半径后,按回车键退出命令,结果如图8-76所示。
”,指定原点为球体的中心点,指定原点到五边形任一边的端点的距离为半径后,按回车键退出命令,结果如图8-76所示。 ”,选取五棱柱,按回车键;再选取球体,按回车键退出命令,结果如图8-77所示。
”,选取五棱柱,按回车键;再选取球体,按回车键退出命令,结果如图8-77所示。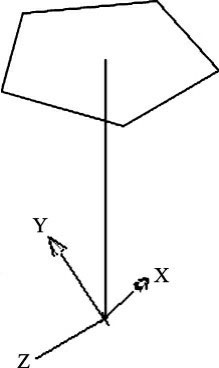
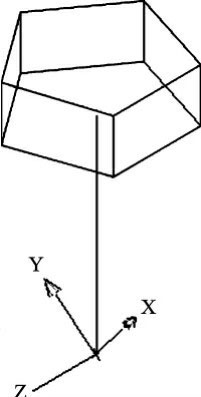
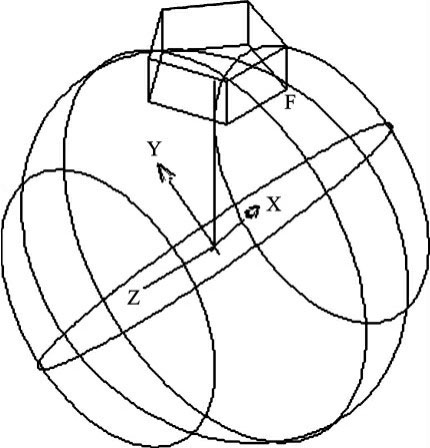
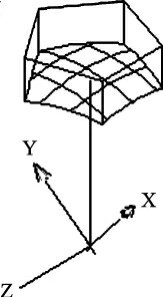
 ”,指定原点为球体的中心点,指定半径为130,按回车键退出命令,结果如图8-78所示。
”,指定原点为球体的中心点,指定半径为130,按回车键退出命令,结果如图8-78所示。 ”,选取五棱柱和球体后,按回车键退出命令,结果如图8-79所示。
”,选取五棱柱和球体后,按回车键退出命令,结果如图8-79所示。 ”,选取六边形对象,输入拉伸距离30,按回车键退出命令,结果如图8-81所示。
”,选取六边形对象,输入拉伸距离30,按回车键退出命令,结果如图8-81所示。 ”,指定原点为球体的中心点,指定原点到六边形任一边的端点的距离为半径后,按回车键退出命令,结果如图8-82所示。
”,指定原点为球体的中心点,指定原点到六边形任一边的端点的距离为半径后,按回车键退出命令,结果如图8-82所示。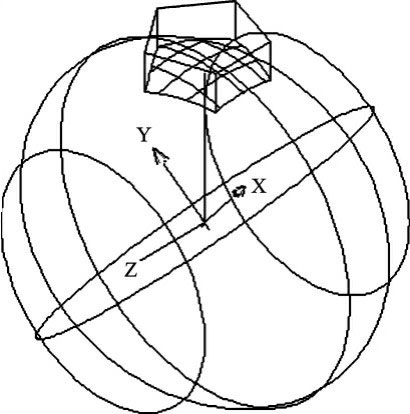
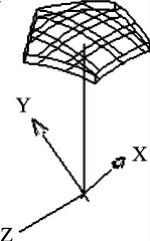
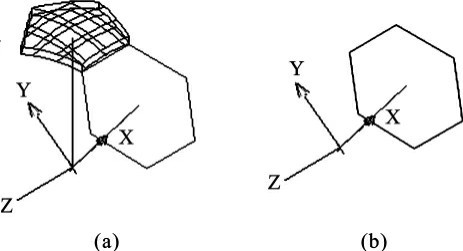
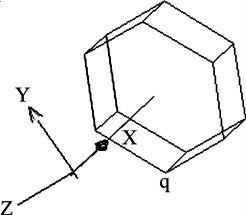
 ”,选取六棱柱,按回车键;再选取球体,按回车键退出命令,结果如图8-83所示。
”,选取六棱柱,按回车键;再选取球体,按回车键退出命令,结果如图8-83所示。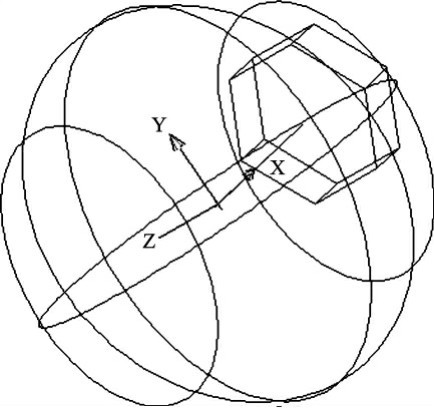
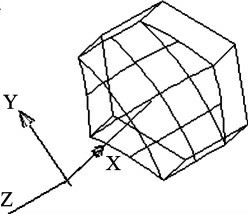
 ”,选取六棱柱和球体后,按回车键退出命令,结果如图8-85所示。
”,选取六棱柱和球体后,按回车键退出命令,结果如图8-85所示。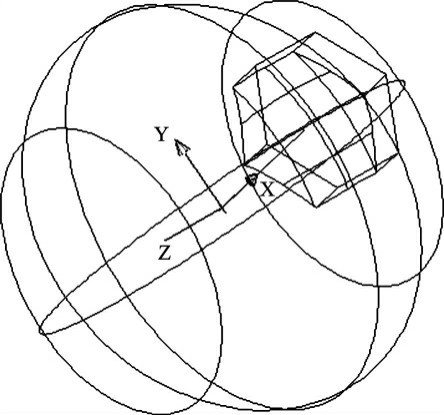
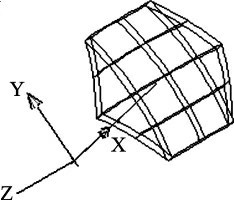
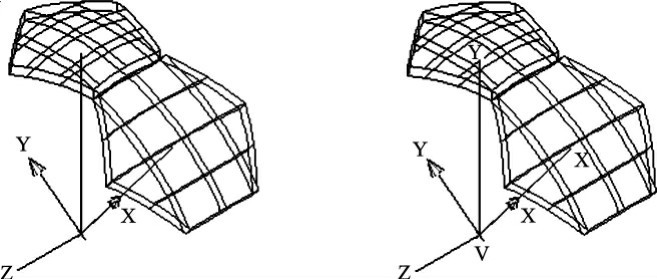
 ”,删除上步阵列的对象1、2,结果如图8-89所示。
”,删除上步阵列的对象1、2,结果如图8-89所示。 ”,选择环形阵列,选取对象4、5,输入阵列中的项目数目为5,指定要填充的角度为360度,按回车键退出命令,结果如图8-90所示。
”,选择环形阵列,选取对象4、5,输入阵列中的项目数目为5,指定要填充的角度为360度,按回车键退出命令,结果如图8-90所示。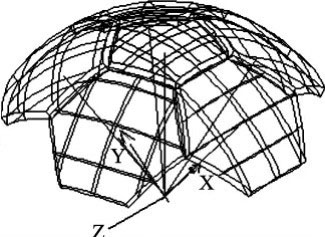
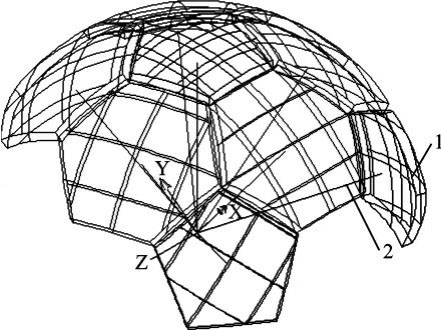
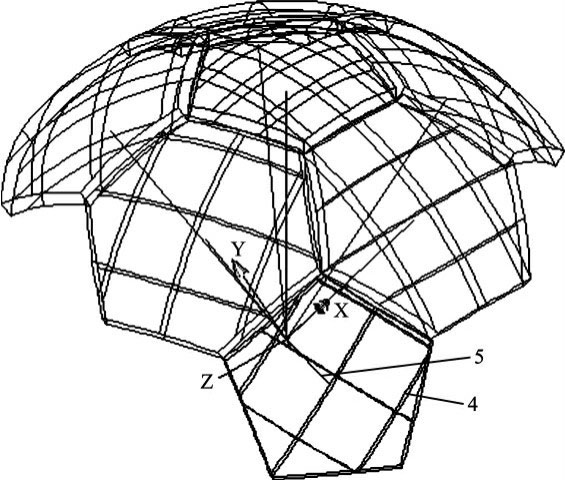
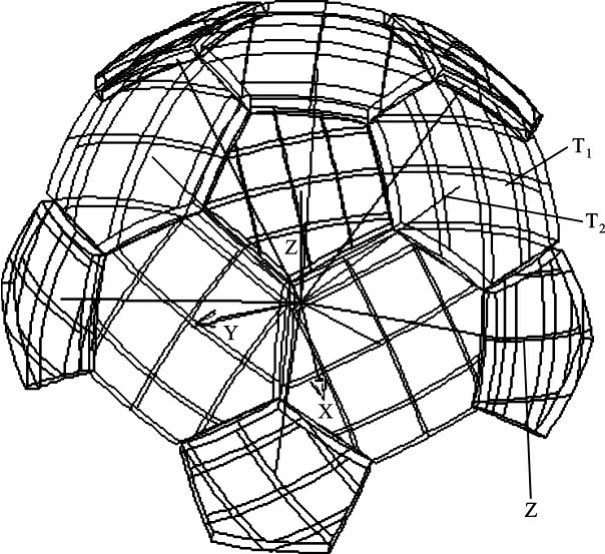
 ”,删除上步阵列的对象T
”,删除上步阵列的对象T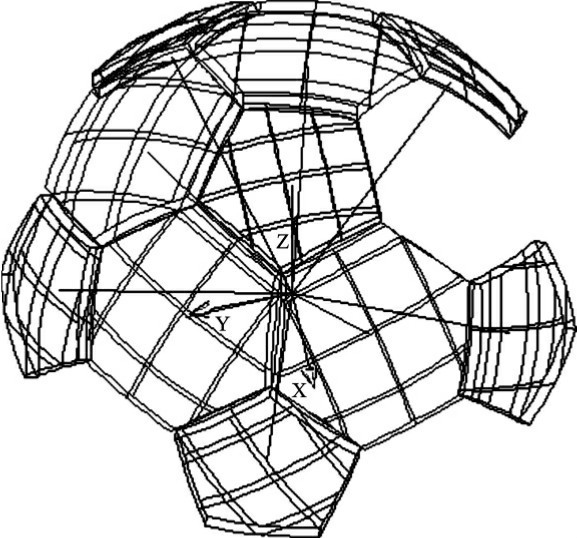
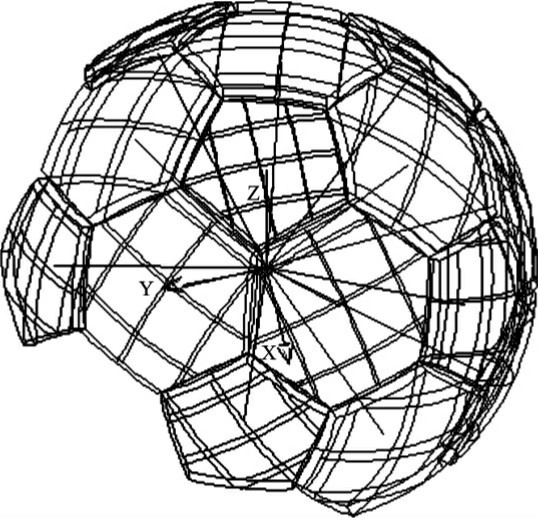
 ”,删除上步阵列的对象T
”,删除上步阵列的对象T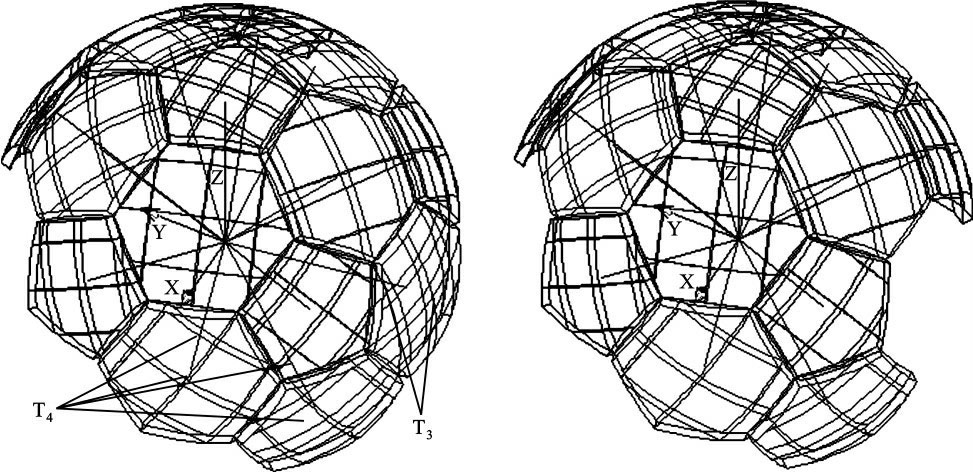
 ”,选择环形阵列,选取对象T
”,选择环形阵列,选取对象T