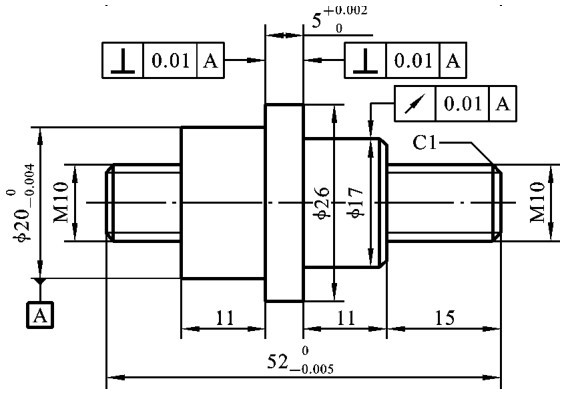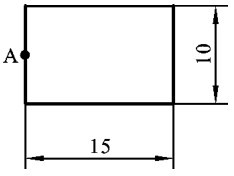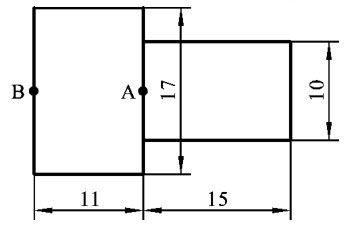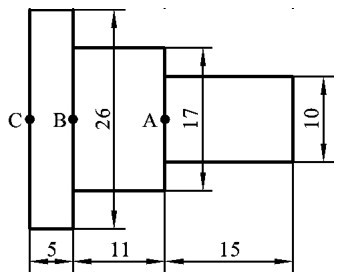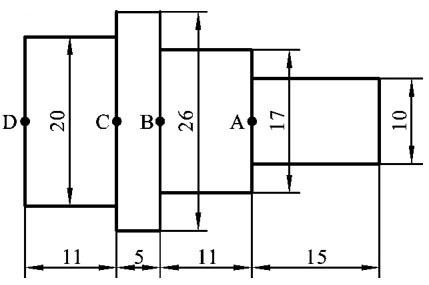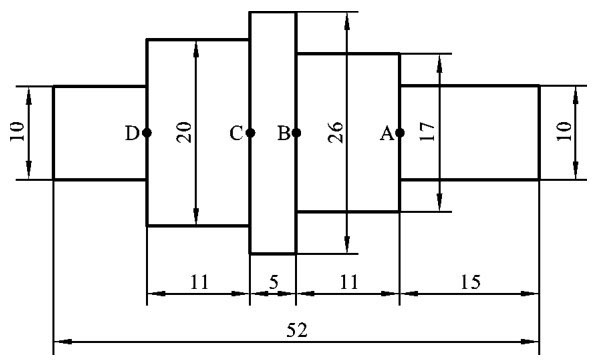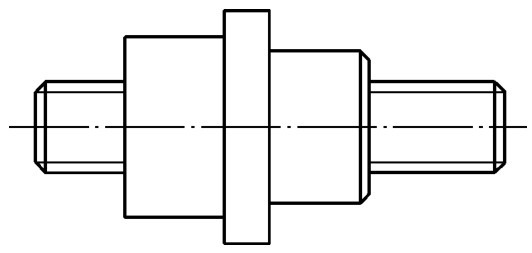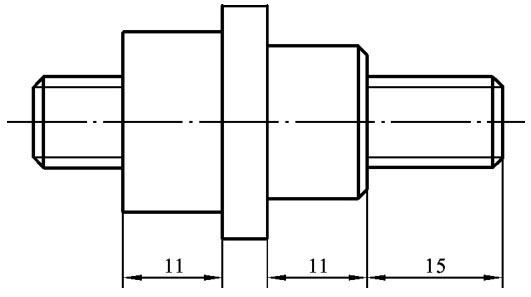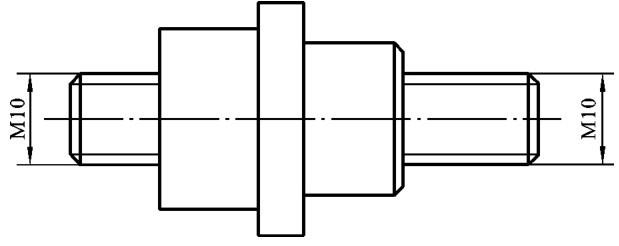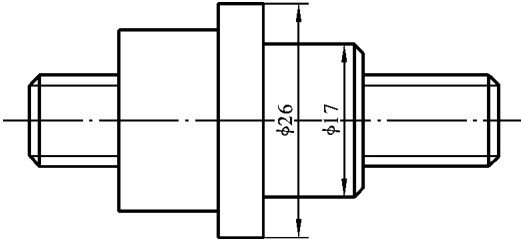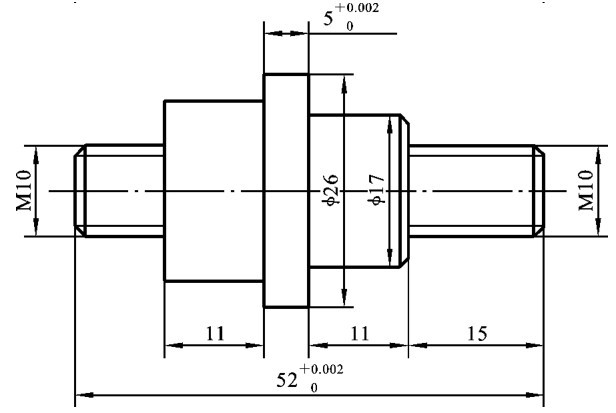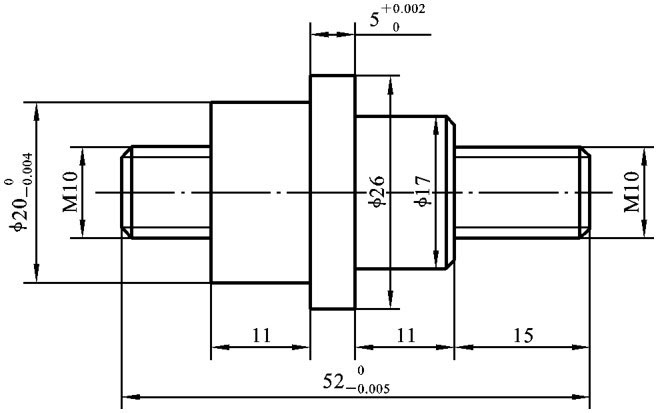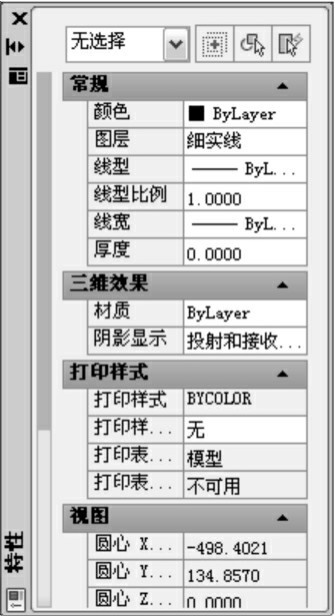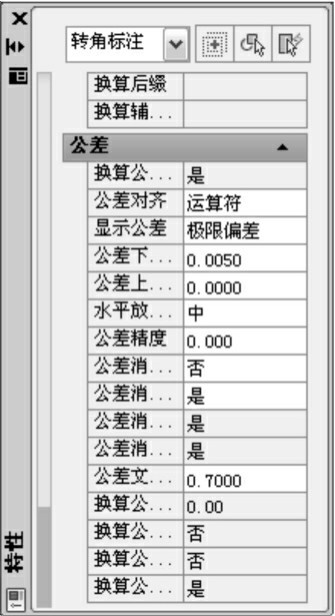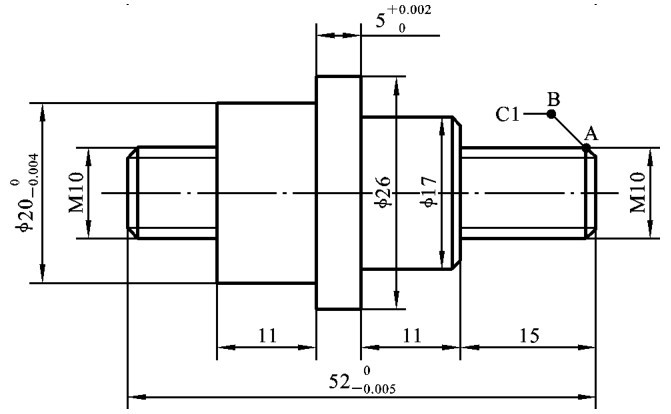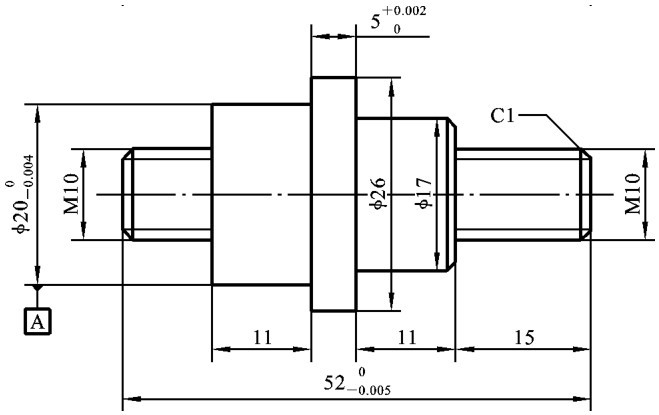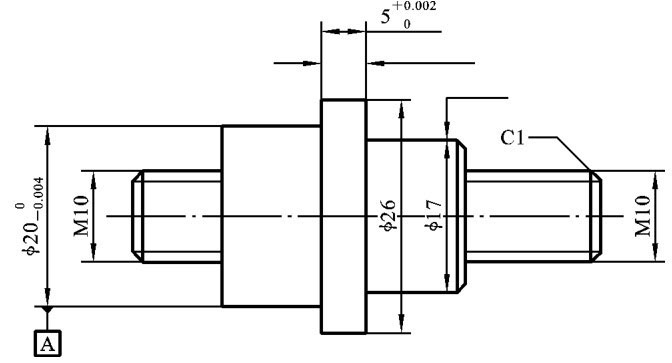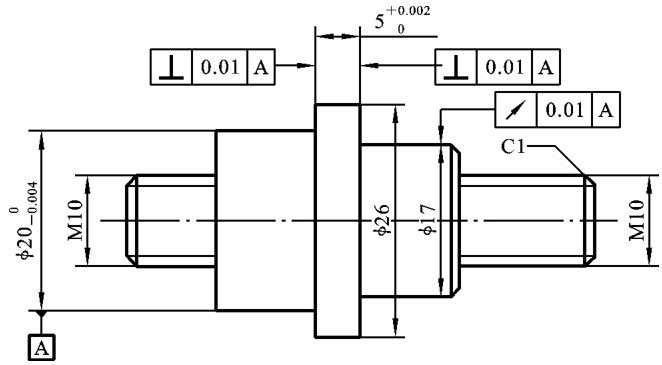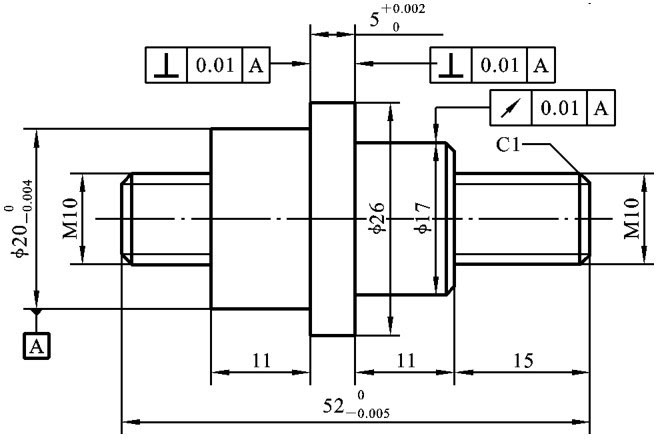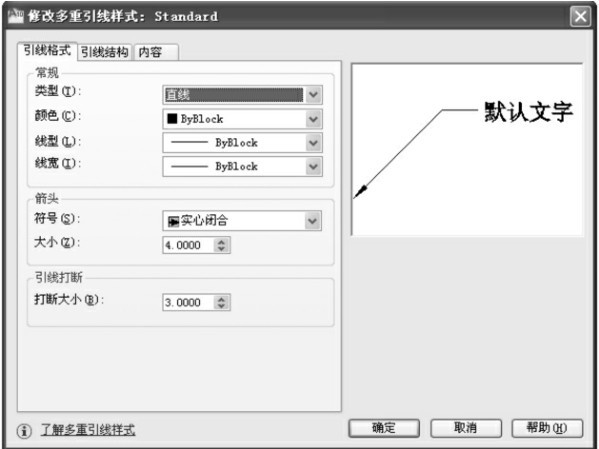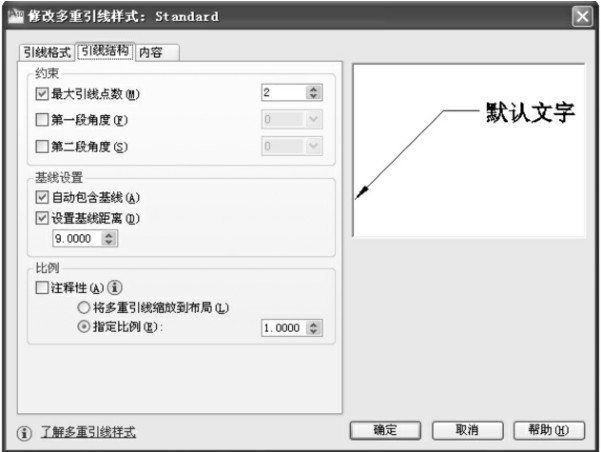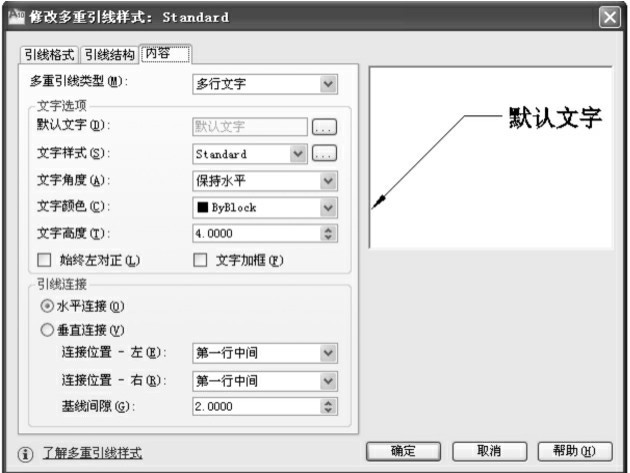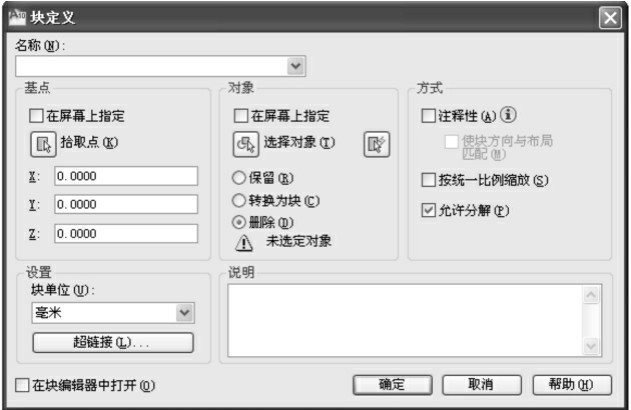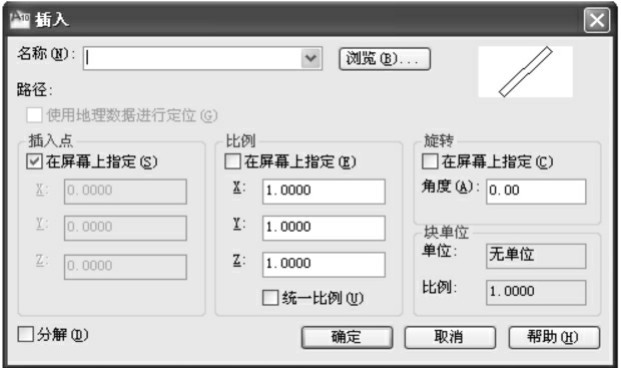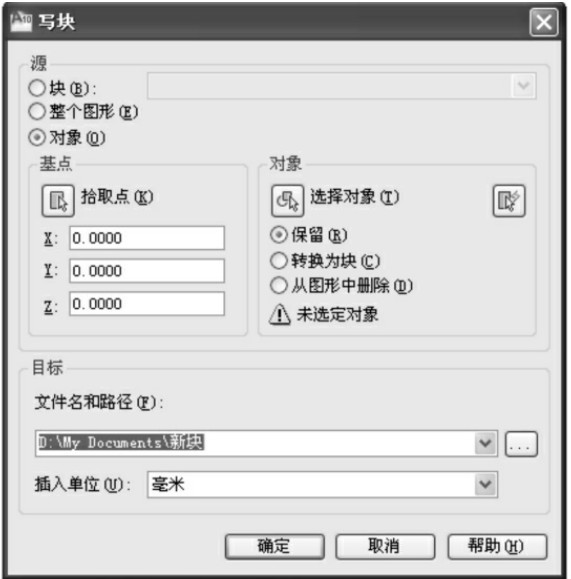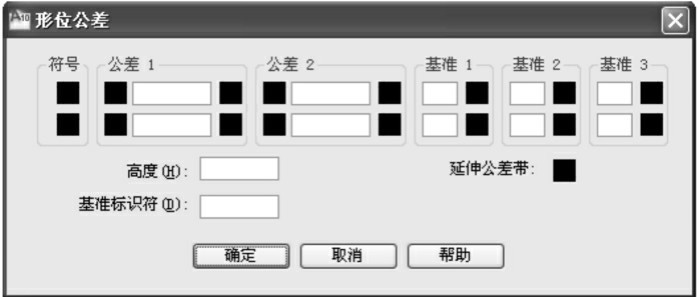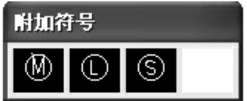任务1 引线标注和公差标注及块的使用
本任务以标注如图6-1所示引线及公差尺寸为例,介绍“创建块”、“插入块”、“引线样式”、“引线标注”、“公差标注”等命令。操作步骤如下。
(1)新建“粗实线”、“细实线”、“中心线”、“尺寸线”等图层。
(2)新建“尺寸”文字样式。
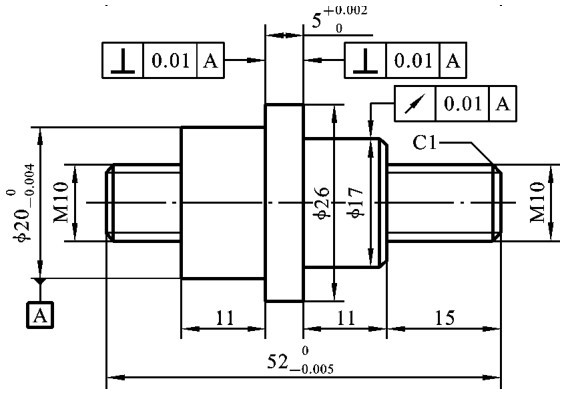
图6-1 引线及公差尺寸标注(一)
(3)新建“线性”、“直径”、“螺纹”标注样式。为了保证标注样式的统一性,在新建其他标注样式时,可以选择“线性”标注样式作为基础样式,然后在“新建标注样式”对话框的“主单位”选项卡中将“前缀”分别设为“%%C”和“M”即可得到“直径”和“螺纹”标注样式。
(4)新建“线性-公差”标注样式。
①单击“格式”→“标注样式”,弹出“标注样式管理器”对话框。
②单击“新建”按钮,弹出“创建新标注样式”对话框。在“基础样式”下拉列表中选择“线性”,在“新样式名”中输入“线性-公差”,单击“继续”,弹出“新建标注样式”对话框。
③切换到“公差”选项卡。将“方式”设为“极限偏差”,“精度”设为“0.000”,“上偏差”设为“0.002”,“高度比例”设为“0.7”,选中“消零”选区的“后续”复选框,单击“确定”按钮完成设置,单击“关闭”按钮关闭对话框。
(5)新建“直径-公差”标注样式。
①单击“格式”→“标注样式”,弹出“标注样式管理器”对话框。
②单击“新建”按钮,弹出“创建新标注样式”对话框。在“基础样式”下拉列表中选择“直径”,在“新样式名”中输入“直径-公差”,单击“继续”,弹出“新建标注样式”对话框。
③切换到“公差”选项卡。将“方式”设为“极限偏差”,“精度”设为“0.000”,“下偏差”设为“0.004”,“高度比例”设为“0.7”,选中“消零”选区的“后续”复选框,单击“确定”按钮完成设置,单击“关闭”按钮关闭对话框。
(6)新建“斜角”多重引线样式。
①单击“格式”→“多重引线样式”,在弹出的“多重引线样式管理器”对话框中单击“新建”按钮,输入新样式名“斜角”,单击“继续”按钮,弹出“修改多重引线样式”对话框。
②切换到“引线格式”选项卡,将“箭头”区中的“符号”设置为“无”。
③切换到“内容”选项卡,将“文字样式”设为“尺寸”,将“文字高度”设为“2.5”。
④单击“确定”,完成“斜角”多重引线样式设置,单击“关闭”按钮完成设置。
(7)新建“公差”多重引线样式。
①单击“格式”→“多重引线样式”,在弹出的“多重引线样式管理器”对话框中单击“新建”按钮,弹出“创建新多重引线样式”对话框,在“基础样式”下拉列表中选择“制造业(公制)”,在“新样式名”文本框中输入“公差”,单击“继续”按钮,弹出“修改多重引线样式”对话框。
②切换到“引线格式”选项卡,将“箭头”区中的“大小”设置为“2”。
③切换到“内容”选项卡,将“多重引线类型”设为“无”。
④单击“确定”按钮,完成“公差”多重引线样式设置,单击“关闭”按钮完成设置。
(8)创建“轴段”块。
①绘制“1×1”的单位矩形。
②单击“绘图”→“块”→“创建”,弹出“块定义”对话框。
③在“名称”文本框中输入块名“轴段”。
④单击“拾取点”按钮,对话框暂时关闭,并在命令行出现以下提示:
_block指定插入基点: (选择矩形左侧中点)
⑤选择矩形右侧中点(作为块插入时的基点)后,重新弹出“块定义”对话框。
⑥单击“选择对象”按钮,对话框再次临时关闭并提示:
选择对象: (框选整个矩形)
选择对象: (按回车键,结束选择)
⑦在“块定义”对话框中选中“删除”复选框,单击“确定”按钮,完成“轴段”块的创建。
(9)将“粗实线”层设置为当前图层,并显示粗实线。
(10)绘制“心轴”的第一段轮廓线。
①单击“插入”→“块”,弹出“插入”对话框。
②单击“名称”右侧的下拉箭头,选择“轴段”,单击“确定”按钮,对话框关闭,并在命令行出现以下提示:
指定插入点或[基点(B)/比例(S)/X/Y/Z/旋转(R)]:(在绘图区域任意单击一点,作为块插入点)
输入X比例因子,指定对角点,或[角点(C)/XYZ(XYZ)]〈1〉:15
输入Y比例因子或〈使用X比例因子〉:10
完成“心轴”第一段轮廓线的绘制,如图6-2所示。
(11)绘制“心轴”的第二段轮廓线。
①单击“插入”→“块”,弹出“插入”对话框。
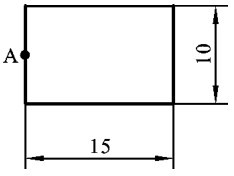
图6-2 引线及公差尺寸标注(二)
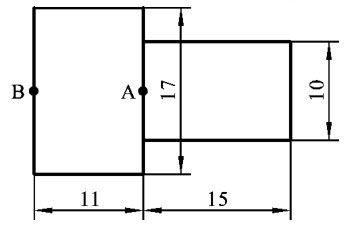
图6-3 引线及公差尺寸标注(三)
②单击“名称”右侧的下拉箭头,选择“轴段”,单击“确定”按钮,对话框关闭,并在命令行出现以下提示:
指定插入点或[基点(B)/比例(S)/X/Y/Z/旋转(R)]:(选择A点,作为块插入点)
输入X比例因子,指定对角点,或[角点(C)/XYZ(XYZ)]〈1〉:11
输入Y比例因子或〈使用X比例因子〉:17
完成“心轴”第一段轮廓线的绘制,如图6-3所示。
(12)绘制“心轴”的第三段轮廓线。
①单击“插入”→“块”,弹出“插入”对话框。
②单击“名称”右侧的下拉箭头,选择“轴段”,单击“确定”按钮,对话框关闭,并在命令行出现以下提示:
指定插入点或[基点(B)/比例(S)/X/Y/Z/旋转(R)]:(选择B点,作为块插入点)
输入X比例因子,指定对角点,或[角点(C)/XYZ(XYZ)]〈1〉:5
输入Y比例因子或〈使用X比例因子〉:26
完成“心轴”第三段轮廓线的绘制,如图6-4所示。
(13)绘制“心轴”的第四段轮廓线。
①单击“插入”→“块”,弹出“插入”对话框。
②单击“名称”右侧的下拉箭头,选择“轴段”,单击“确定”按钮,对话框关闭,并在命令行出现以下提示:
指定插入点或[基点(B)/比例(S)/X/Y/Z/旋转(R)]:(选择C点,作为块插入点)
输入X比例因子,指定对角点,或[角点(C)/XYZ(XYZ)]〈1〉:11
输入Y比例因子或〈使用X比例因子〉:20
完成“心轴”第四段轮廓线的绘制,如图6-5所示。
(14)绘制“心轴”的第五段轮廓线。
①单击“插入”→“块”,弹出“插入”对话框。
②单击“名称”右侧的下拉箭头,选择“轴段”,单击“确定”按钮,对话框关闭,并在命令行出现以下提示:
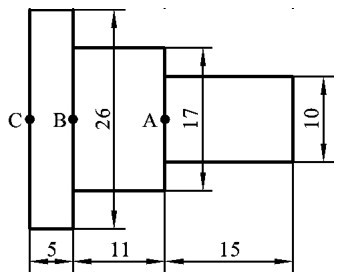
图6-4 引线及公差尺寸标注(四)
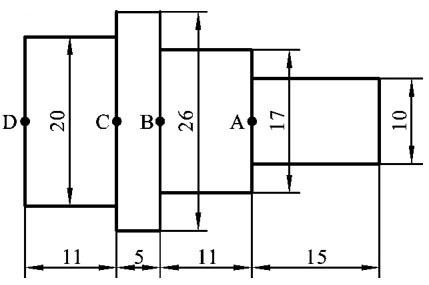
图6-5 引线及公差尺寸标注(五)
指定插入点或[基点(B)/比例(S)/X/Y/Z/旋转(R)]:(选择D点作为块插入点)
输入X比例因子,指定对角点,或[角点(C)/XYZ(XYZ)]〈1〉:10
输入Y比例因子或〈使用X比例因子〉:10
完成“心轴”第五段轮廓线的绘制,如图6-6所示。
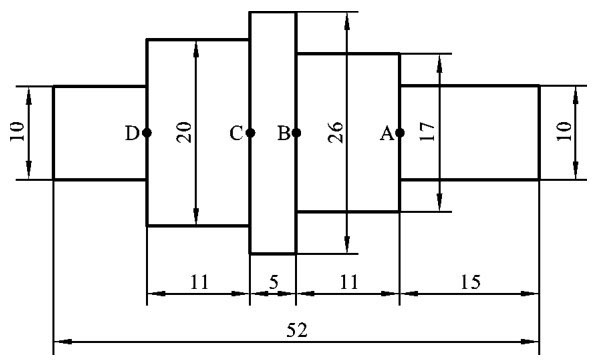
图6-6 引线及公差尺寸标注(六)
(15)将所有的图块分解,并清理重复线段。绘制C1的工艺倒角及M10的螺纹,如图6-7所示。
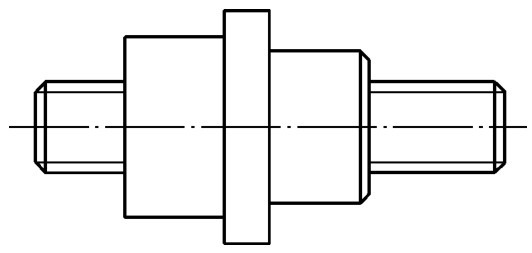
图6-7 引线及公差尺寸标注(七)
(16)将“线性”标注样式设置为当前标注样式,标注线性尺寸,如图6-8所示。
(17)将“螺纹”标注样式设置为当前标注样式,标注螺纹尺寸,如图6-9所示。
(18)将“直径”标注样式设置为当前标注样式,标注直径尺寸,如图6-10所示。
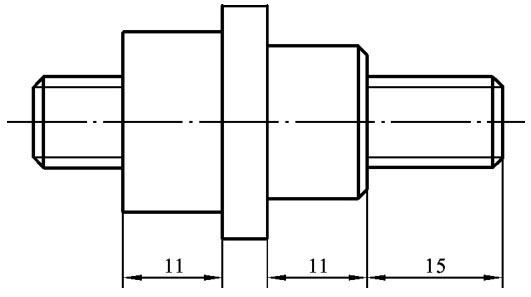
图6-8 引线及公差尺寸标注(八)
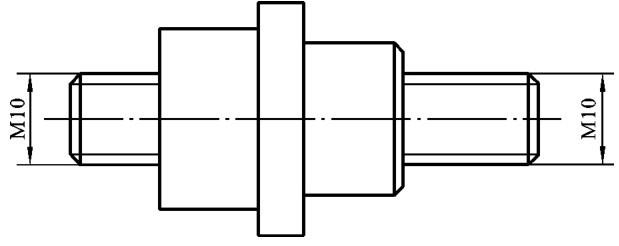
图6-9 引线及公差尺寸标注(九)
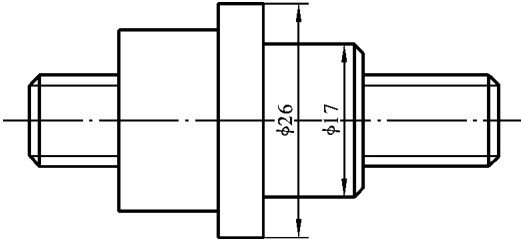
图6-10 引线及公差尺寸标注(十)
(19)将“线性-公差”标注样式设置为当前标注样式,标注线性尺寸,如图6-11所示。
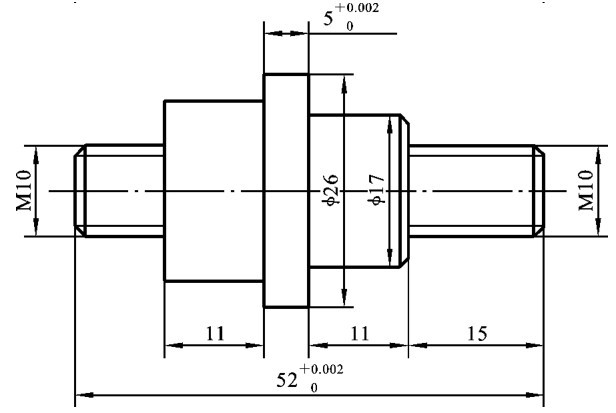
图6-11 引线及公差尺寸标注(十一)
(20)将“直径-公差”标注样式设置为当前标注样式,标注直径尺寸,如图6-12所示。
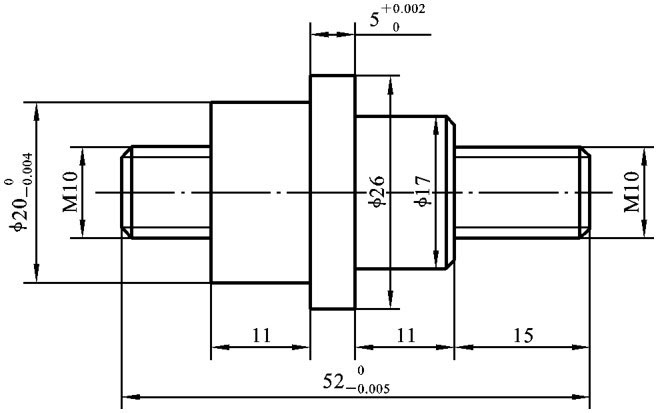
图6-12 引线及公差尺寸标注(十二)
(21)利用“特性”修改尺寸公差。
①单击“修改”→“特性”,弹出如图6-13所示“特性”卷展栏。
②选择“52”线性尺寸,在“特性”卷展栏中找到“公差”栏。将“公差下...”设为“0.0050”,“公差上...”设为“0.0000”,如图6-14所示。
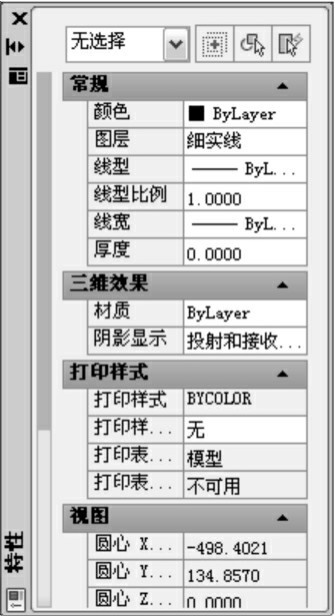
图6-13 “特性”卷展栏
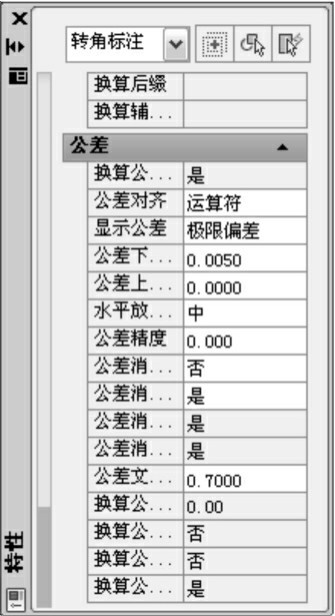
图6-14 “特性”卷展栏-公差
(22)利用“多重引线”标注倒角,如图6-15所示。
①单击“样式”工具栏中“多重引线样式控制”下拉箭头,选择“斜角”为当前多重引线样式。
②单击“标注”→“多重引线”,命令行出现以下提示:
指定引线箭头的位置或[引线基线优先(L)/内容优先(C)/选项(O)]〈选项〉: (选择A点为引线箭头位置)
指定引线基线的位置: (选择B点引线基线位置)
③弹出“文字格式”工具,在其文本框中输入“C1”,单击“确定”按钮,完成多重引线标注。
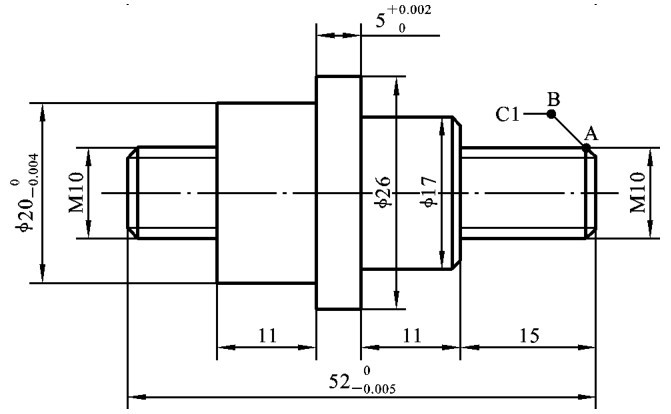
图6-15 引线及公差尺寸标注(十三)
(23)在φ20的尺寸上添加轴基准A,如图6-16所示。
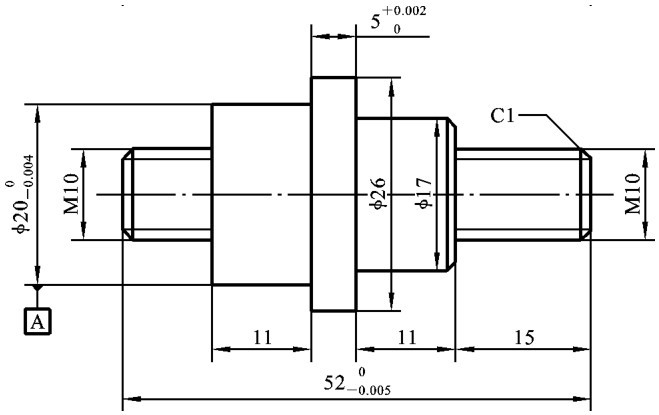
图6-16 引线及公差尺寸标注(十四)
(24)标注形位公差。
①单击“样式”工具栏中“多重引线样式控制”下拉箭头,选择“公差”为当前多重引线样式。
②单击“标注”→“多重引线”,绘制多重引线如图6-17所示。
③单击“标注”→“公差”,弹出“形位公差”对话框。单击“符号”下的小黑框,弹出“特征符号”对话框,选择“⊥”符号;在“公差1”下的文本框中输入“0.01”;在“基准1”下的文本框中输入“A”,单击“确定”按钮,形位公差框格出现在十字光标中心,在绘图区单击,以放置公差框格。
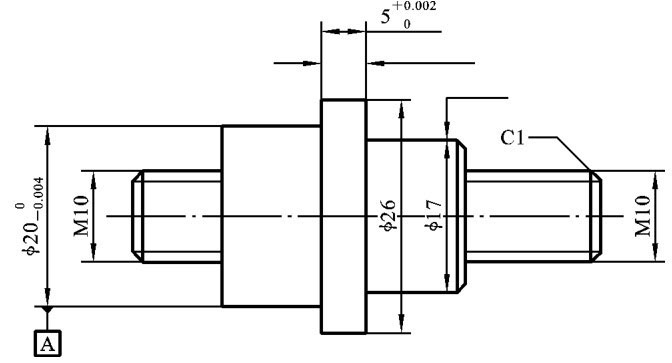
图6-17 引线及公差尺寸标注(十五)
④用“移动”命令将公差放置在合适位置,完成公差标注,如图6-18所示。
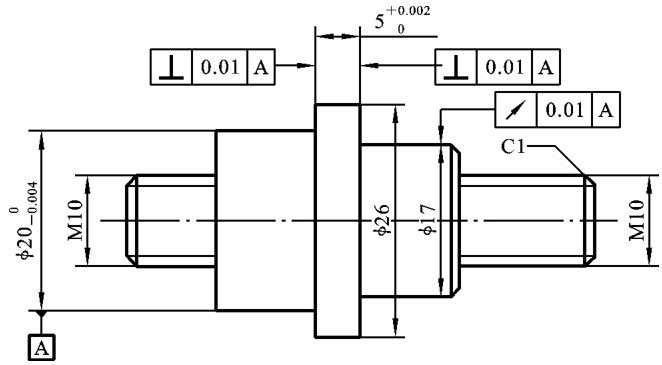
图6-18 引线及公差尺寸标注(十六)
(25)整理尺寸位置,完成作图,如图6-19所示。
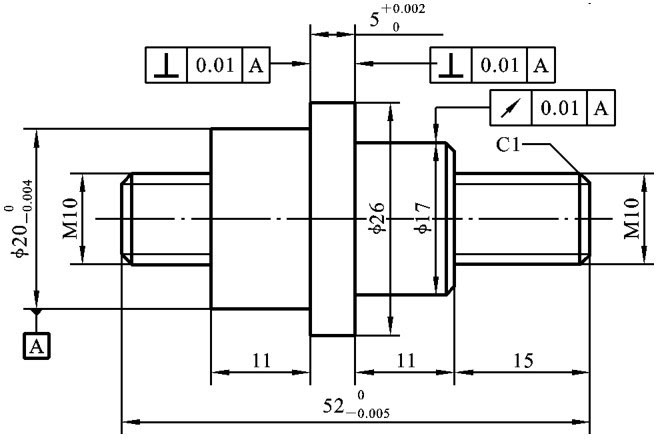
图6-19 引线及公差尺寸标注(十七)
知识点1 引线标注
AutoCAD中用引线或快速引线标注一些说明或解释。常用于标注序号、倒角、形位公差、尺寸旁注等。多重引线是由箭头、水平基线、引线或曲线、多行文字对象或块组成的标注。
1.多重引线样式的设置
1)功能
多重引线样式可以指定箭头、水平基线、引线或曲线、多行文字对象或块的格式,用以控制多重引线的外观。
2)调用命令的方法
·工具栏:“格式”→
·菜单命令:“格式”→“多重引线样式”
·键盘命令:Mleaderstyle
3)操作步骤
执行上述命令后,弹出“多重引线样式管理器”对话框,如图6-20所示。该对话框可以新建多重引线样式或修改、删除已有的多重引线样式。

图6-20 “多重引线样式管理器”对话框
单击“多重引线样式管理器”对话框中的“新建”按钮,弹出“创建新多重引线样式”对话框,可以新建一种多重引线标注样式,单击“创建新多重引线样式”的“继续”按钮,弹出“修改多重引线样式”对话框。“修改多重引线样式”对话框包含“引线格式”、“引线结构”和“内容”三个选项卡,通过这三个选项卡,可以设置多重引线标注样式。
4)对话框主要选项的含义
(1)“引线格式”选项卡(见图6-21)中各选项的含义如下。
①“常规”选项区:用于设置引线的类型(可以选择直引线、样条曲线或无引线)、颜色、线型和线宽。
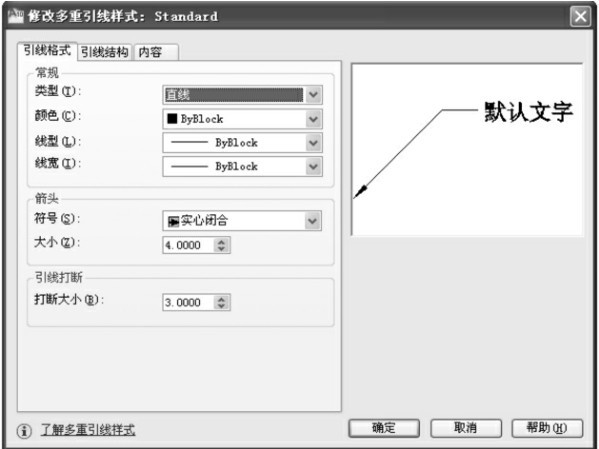
图6-21 “引线格式”选项卡
②“箭头”区:用于设置多重引线箭头的形状和大小。
③“引线打断”区:用于设置将折断标注添加到多重引线。
(2)“引线结构”选项卡(见图6-22)中各选项的含义如下。
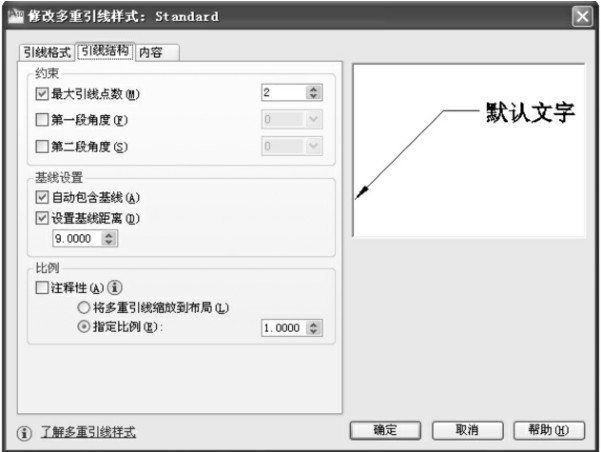
图6-22 “引线结构”选项卡
①“最大引线点数”框:用来设置引线的段数。
②“第一段角度”框和“第二段角度”框:分别用来控制第一段和第二段引线的角度。
③“基线设置”区:用于设置多重引线的基线,可以设定多重引线的基线距离,并将水平基线附着到多重引线内容。
④“比例”区:用于设置多重引线标注对象的缩放比例。可根据模型空间视口和图纸空间视口中的缩放比例确定多重引线的比例因子,也可直接指定多重引线的缩放比例。
(3)“内容”选项卡(见图6-23)中各选项的含义如下。
“多重引线类型”框用于设置多重引线末端注释内容的类型,可选择多行文字或块。如果选择多行文字则下列选项可以设置。
①“默认文字”框:用于为多重引线内容设置默认文字。
②“文字样式”框:用于设置属性文字的预定义样式。
③“文字角度”框:用于设置多重引线文字的旋转角度。
④“文字颜色”框:用于设置多重引线文字的颜色。
⑤“文字高度”框:用于设置多重引线文字的高度。
⑥“始终左对齐”框:用于设置多重引线文字始终左对齐。
⑦“文字边框”框:用于使用文本框对多重引线文字内容加框。
⑧“连接位置-左”框:用于设置文字位于引线左侧时基线连接到多重引线文字的方式。
⑨“连接位置-右”框:用于设置文字位于引线右侧时基线连接到多重引线文字的方式。
⑩“基线间隙”框:用于设置基线和多重引线文字之间的距离。
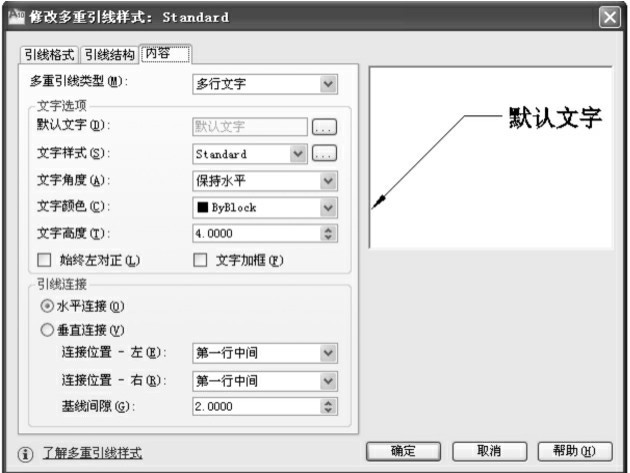
图6-23 “内容”选项卡
2.多重引线标注
利用“多重引线”命令可以按当前多重引线样式创建引线标注对象,也可以重新指定引线的某些特性。
1)调用命令的方法
·菜单命令:“标注”→“多重引线”
·键盘命令:Mleader
2)操作步骤
执行多重引线命令后,命令行提示如下。
命令:mleader
指定文字的第一个角点或[引线箭头优先(H)/引线基线优先(L)/选项(O)]〈选项〉:
多重引线可设置为箭头优先、引线基线优先或内容优先。
3)各命令选项的含义
①引线箭头优先(H):先指定多重引线对象的箭头的位置。
②引线基线优先(L):先指定多重引线对象的基线的位置。
③内容优先(C):先指定与多重引线对象相关联的文字或块的位置。
④选项(O):指定用于放置多重引线对象的选项,选择此选项后,命令行提示如下。
输入选项[引线类型(L)/引线基线(A)/内容类型(C)/最大节点数(M)/第一个角度(F)/第二个角度(S)/退出选项(X)]〈退出选项〉:
a.引线类型(L) 指定要使用的引线类型,可指定直线、样条曲线或无引线;更改水平基线的距离。
b.引线基线(A) 设置是否使用引线基线。
c.内容类型(C) 指定要使用的内容类型。
d.最大节点数(M) 指定新引线的最大节点数。
e.第一个角度(F) 约束新引线中的第一个角度。
f.第二个角度(S) 约束新引线中的第二个角度。
g.退出选项(X) 返回第一个命令提示。
知识点2 块的创建和插入
在使用AutoCAD绘图时,如果某个图形经常重复使用且形式固定,就可以将其定义为块。通过建立块,可将多个对象作为一个整体来进行操作,根据作图需要将这组对象插入到零件图或装配图中任意指定位置,而且还可以按不同的比例和旋转角度插入。
在AutoCAD中,使用块可以提高绘图速度、节省存储空间、便于更新图形。
1.创建块
1)调用命令的方式
·工具栏:“绘图”→
·菜单命令:“绘图”→“块”→“创建”
·键盘命令:Block或B
2)操作步骤
执行块命令后,弹出“块定义”对话框,如图6-24所示,可以将已绘制的对象创建为块。
对话框中各选项的内容包括:定义图块名称、选择定义块的对象、指定基点(即块的插入基准点)位置、指定块的设置及方式、确定是否启动块编辑器。
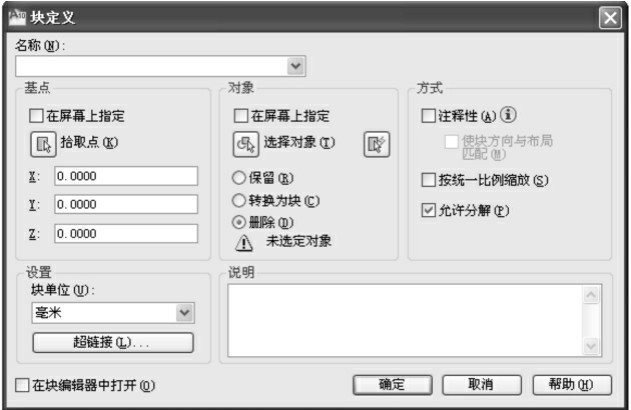
图6-24 “块定义”对话框
3)各选项组的含义和操作
(1)“名称”文本框:用于输入块的名称。用户定义的每一个块都要有一个块名,以便管理和调用。
(2)“基点”选项区的“拾取点”按钮:用于指定块的基点。单击该按钮,对话框暂时关闭,在绘图区的块图形中指定插入该块时用于定位的点。
(3)“对象”选项区的“选择对象”按钮:用于选择对象。单击该按钮,对话框暂时关闭,在绘图区中选择构成块的图形对象和属性定义。该选项组还含有以下三个选项。
①“保留”单选按钮:选择此项后,在完成块定义操作后,图形中仍保留构成块的对象。
②“转换为块”单选按钮:选择此项后,在完成块定义操作后,构成块的对象转换成一个块。
③“删除”单选按钮:选择此项后,在完成块定义操作后,构成块的对象被删除。
以上三个选项可根据实际需要灵活选择。
(4)对话框中的其他选项。
①“按统一比例缩放”复选框:选择此项后,在插入块时将强制在X、Y、Z三个方向上采用相同的比例缩放。一般不选择此项。
②“允许分解”复选框:指定插入的块是否允许被分解。一般应选择此项。
③“说明”文本框:输入块定义的说明。此说明可在设计中心显示。
④“块单位”下拉列表:把块插入到图形中的单位,默认为“毫米”。
⑤“超链接”按钮:打开“插入超链接”对话框,可将某个超链接与块定义相关联。
4)创建块的操作步骤
(1)画出块定义所需的图形。
(2)调用Block命令,弹出“定义块”对话框。
(3)在“名称”选项组下的文本框中输入块的名称。
(4)通过“基点”选项组指定块基点。
①单击“拾取点”按钮,在绘图区上指定块的基点;
②在文字框中输入基点的X、Y、Z坐标。
(5)单击“选择对象”按钮,从绘图区选择构成块的图形对象,对象选择完成后回车,返回对话框。
(6)单击“对象”选项组的“选择对象”按钮,选择“保留”、“删除”、“转换”方式中的一种作为对构成块的图形对象的处理方式。
(7)单击对话框的“确定”按钮,完成块的创建。
2.插入块
当绘图过程中需要使用块时,可使用块插入命令将已定义的块插入到当前图形中的指定位置,并进行相应的编辑,使之满足绘图的需要。
1)调用命令的方法
·工具栏:“绘图”→
·菜单命令:“插入”→“块”
·键盘命令:Insert或I
2)操作步骤
执行插入块命令后,弹出“插入”对话框,如图6-25所示。利用该功能,用户可在图形中插入块或其他图形,并且在插入块的同时还可改变所插入块或图形的比例与旋转角度。
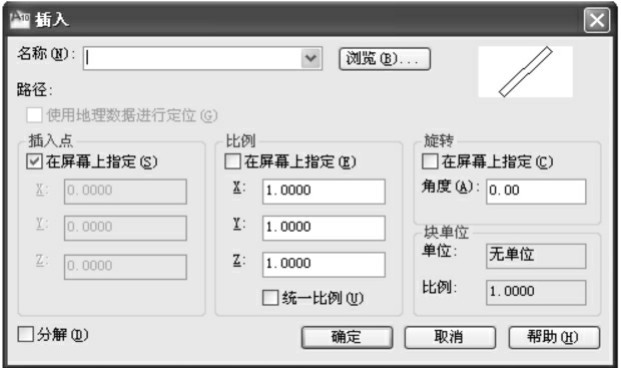
图6-25 “插入”对话框
3)对话框中各选项的含义
(1)“名称”下拉列表:用于选择块或图形的名称。
(2)“插入点”选项区:用于设置块的插入点位置。用户可直接在“X”、“Y”、“Z”文本框中输入点的坐标,也可通过选择“在屏幕上指定”复选框,直接指定插入点的位置。
(3)“比例”选项区:用于控制块的插入比例。
(4)“旋转”选项区:用于设置块插入时的旋转角度。用户可直接在“角度”文本框中输入角度值,也可选择“在屏幕上指定”复选框,在屏幕上指定旋转角度。
(5)“分解”复选框:用于将插入的块分解成组成块的各个基本对象。
4)插入块的操作步骤
(1)调用插入块命令。
(2)在“名称”下拉列表框中选择要插入的块名,或单击“浏览”按钮,在弹出的“选择文件”对话框中选择要插入的块或其他图形文件。
(3)指定插入点、确定插入块的缩放比例和旋转角度。
(4)单击对话框的“确定”按钮,完成块的插入。
3.块的存盘
用Block命令定义的块只能在块所在的图形中使用,如果要使当前主图形中定义的块能被其他图形调用,应将其存盘。在AutoCAD中,可以用Wblock命令将对象或图块保存到一个图形文件中,需要时可方便调用。
1)调用命令的方法
·键盘命令:Wblock或W
执行Wblock命令将打开“写块”对话框,如图6-26所示。
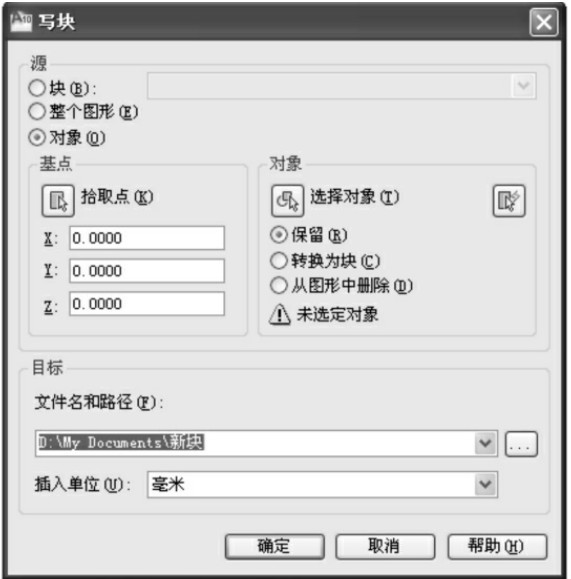
图6-26 “写块”对话框
2)对话框中各选项的含义
(1)“源”选项区:利用该选项组指定要存盘的对象或图块的插入基点。在对话框的“源”选项区中,有如下三个单选项。
①“块”:在右侧下拉列表框中选择已定义的块,可将选择的块存储到磁盘文件中。这时“基点”和“对象”选项组都不可用。
②“整个图形”:可将整个当前图形作为一个块存盘。这时“块”右边的下拉列表和“基点”、“对象”选项组都不可用。
(2)“对象”选项区:可从当前主图形中选择图形作为块存盘。选择此项后,“块”右边的下拉列表和“基点”、“对象”选项组都可用。
(3)“目标”选项区:用于指定输出文件的名称和存储路径及文件的单位。其中,“插入单位”下拉列表框用于设置块插入时的单位。
4.块的调用
有经验的设计人员通常会建立自己的图形库,按照不同的用途分类,采用存储块的方法将常用图形存储于相应的目录下,需要时采用插入块的方法即可方便地调用。
操作方法如下:在绘图过程中需要用到某图块时,采用插入命令“Insert”后, AutoCAD弹出“插入”对话框,首次在图形文件中使用图块时,“名称”下拉列表中找不到该图块,需单击右侧的“浏览”按钮,打开“选择文件”对话框,找到图形库中存储该图块的目录,从中选择此图块,单击“打开”按钮,返回“插入”对话框,设置比例和角度等相关选项后,按“确定”按钮即可将图块插入到图形中。
知识点3 尺寸公差及形位公差标注
在机械设计中,公差和配合将决定零部件能否正确装配,所以,尺寸公差及形位公差的标注是零件图的一个重要组成部分。
1.尺寸公差标注
下面以图6-27所示的机械制图中常用的三种尺寸公差标注为例,说明AutoCAD标注尺寸公差的方法。

图6-27 尺寸公差标注实例
1)极限偏差的标注
(1)建立替代样式 打开“标注样式管理器”对话框,单击“替代”按钮,进入“替代当前样式”对话框,选择“公差”选项卡,按图6-28所示设置各选项。再选择“主单位”选项卡,在“前缀”文本框中输入“%%C”,如果图形是采用非1∶1的比例绘制的,还要在“测量单位比例”中输入图形比例的倒数,然后单击“确定”并关闭“标注样式管理器”对话框,完成公差替代样式设置。

图6-28 “公差”设置选项卡
(2)建立含公差的尺寸
输入线性标注命令,标注过程和普通线性尺寸标注一样,即可得到如图6-27 (a)所示的尺寸公差。
2)尺寸偏差的标注
标注如图6-27(b)所示的尺寸公差时,首先需标注出如图6-27(a)所示的极限偏差,再用分解命令Explode将尺寸分解,用文字编辑命令Ddedit对尺寸文字进行修改,添加公差代号H7和极限偏差两侧的左、右括号。
3)对称偏差的标注
标注如图6-27(c)所示的对称偏差时,不需要创建替代样式,只需在线性标注中执行如下操作。
指定尺寸线位置或[多行文字(M)/文字(T)/角度(A)/水平(H)/垂直(V)/旋转(R)]:t (选择“文字”选项)
然后在命令行中输入“%%C40%%P0.033”即可。
提示:(1)如果图形中带有相同公差的尺寸较多,应单独设置一种公差标注样式,以提高绘图速度;
(2)如果图形中带有相同公差的尺寸较少,则可用“标注样式管理器”的“替代”按钮,建立临时的标注样式,或直接用标注命令“多行文字”选项,打开“多行文字编辑器”标注尺寸公差。
2.形位公差标注
形位公差标注用于在图形上标注形状公差和位置公差,须在“形位公差”对话框设定后,才可以标注。
1)调用命令的方式
·工具栏:“标注”→
·菜单命令:“标注”→“公差”
·命令:Tolerance
2)操作步骤
执行公差标注命令后,系统将弹出“形位公差”对话框,如图6-29所示。
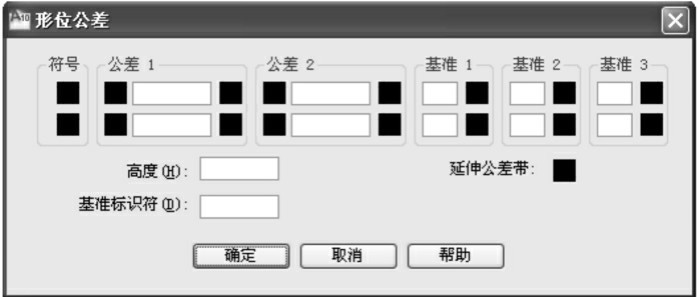
图6-29 “形位公差”对话框
3)对话框中各选项的含义
(1)“符号”区:用于设置形位公差符号。单击小黑框,弹出“特征符号”对话框,如图6-30所示,选择合适的符号或空白框后,此对话框自动关闭。此操作可重复进行。
(2)“公差1”、“公差2”区:用于输入第一个、第二个公差值。单击公差值前面的小黑框可以设定是否加入直径符号。单击公差值后面的小黑框,弹出“附加符号”对话框(见图6-31),用于设定被测要素的包容条件。

图6-30 “特征符号”对话框
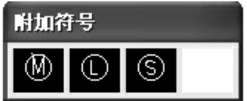
图6-31 “附加符号”对话框
(3)“基准1”、“基准2”、“基准3”区:用于设置公差基准的相关参数。单击右侧的小黑框,弹出“附加符号”对话框,可选择相应的附加符号。
(4)“高度”、“延伸公差带”、“基准标识符”在我国公差标准中不采用。
设置结束后,单击“确定”按钮,形位公差框格将出现在十字光标中心,确定公差标注位置后,即完成形位公差的标注。