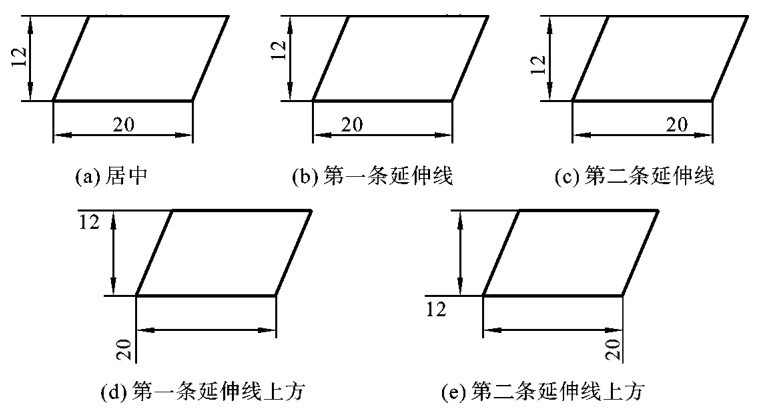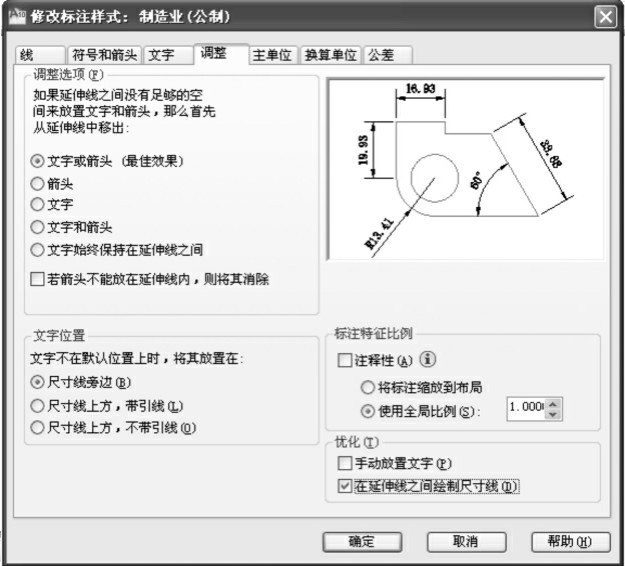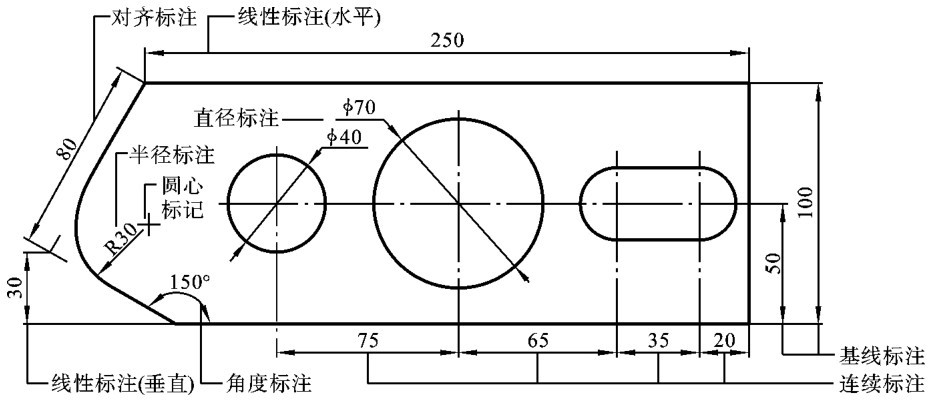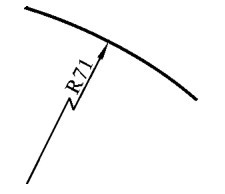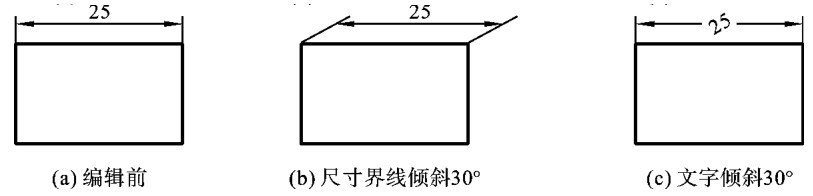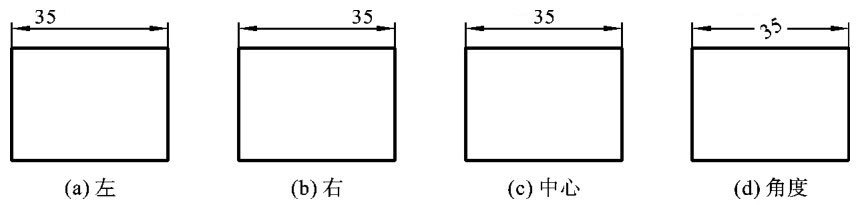任务2 尺寸标注与编辑
本任务以标注如图5-9所示尺寸为例,介绍“标注样式”、“线性”、“对齐”、“基线”、“连续”、“标注打断”、“标注间距”等命令。操作步骤如下。
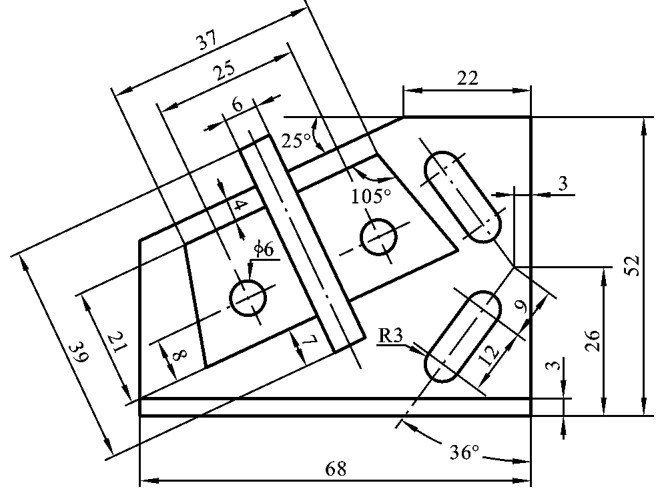
图5-9 尺寸标注(一)
(1)新建“轮廓线”、“中心线”、“尺寸线”、“辅助线”图层。
(2)新建“尺寸”文字样式。
(3)新建“线性”标注样式。
①单击“格式”→“标注样式”,弹出“标注样式管理器”对话框。
②单击“新建”,弹出“创建新标注样式”对话框,在“新样式名”文本框中输入“线性”,并单击“继续”,返回主对话框。
③切换到“线”选项卡,将“尺寸线”区的“颜色”、“线型”、“线宽”下拉列表框均设为“By Layer”,“基线间距”设为7;将“延伸线”区的“颜色”、“延伸线1的线型”、“延伸线2的线型”、“线宽”下拉列表框均设为“By Layer”。其余为默认值。
④切换到“箭头和符号”选项卡,将“箭头大小”设为2,“圆心标记”设为无。其余为默认值。
⑤切换到“文字”选项卡,单击“文字样式”下拉列表箭头,选择“尺寸”;再将“从尺寸线偏移”设为1。其余为默认值。
⑥切换到“主单位”选项卡,单击“精度”下拉列表箭头,选择“0”。其余为默认值。
⑦单击“确定”,完成“线性”标注样式设置;单击“关闭”,退出“标注样式管理器”对话框。
(4)新建“角度”标注样式。
①单击“格式”→“标注样式”,弹出“标注样式管理器”对话框。
②单击“新建”,弹出“新建标注样式”对话框,单击“用于”下拉列表箭头,选择“角度标注”,并单击“继续”,返回主对话框。
③切换到“文字”选项卡,将“文字对齐”选项区设置为“水平”。其余为默认值。
④单击“确定”,完成“角度”标注样式设置;单击“关闭”,退出“标注样式管理器”对话框。
(5)设置当前图层为“轮廓线”。单击“图层”工具栏中“图层控制”下拉箭头,将“轮廓线”设置为当前图层;单击状态栏中的“显示/隐藏线宽”按钮,以显示线宽。
(6)绘制图形外部轮廓线,如图5-10所示。
(7)设置当前图层为“中心线”。单击“图层”工具栏中“图层控制”下拉箭头,将“中心线”设置为当前图层。
(8)绘制图形定位中心线,如图5-11所示。
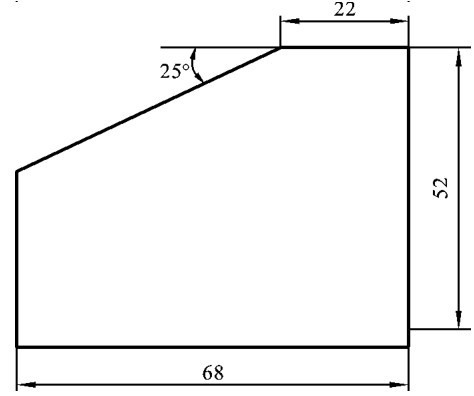
图5-10 尺寸标注(二)
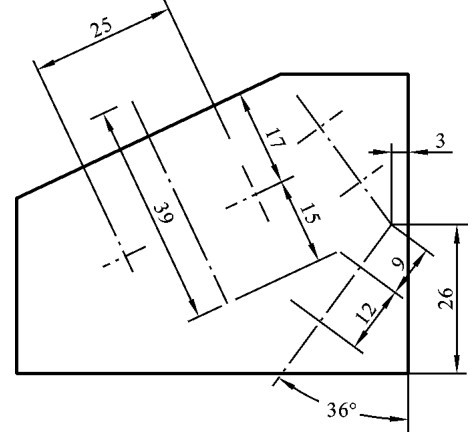
图5-11 尺寸标注(三)
(9)设置当前图层为“轮廓线”。单击“图层”工具栏中“图层控制”下拉箭头,将“轮廓线”设置为当前图层。
(10)绘制图形余下的轮廓线,如图5-12所示。
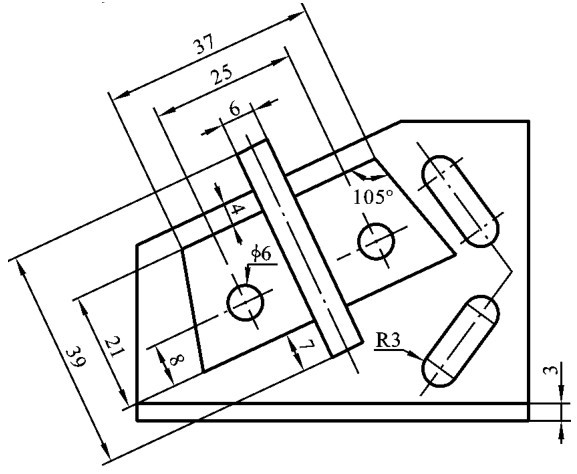
图5-12 尺寸标注(四)
(11)将定位中心线两端延长3mm,如图5-13所示。
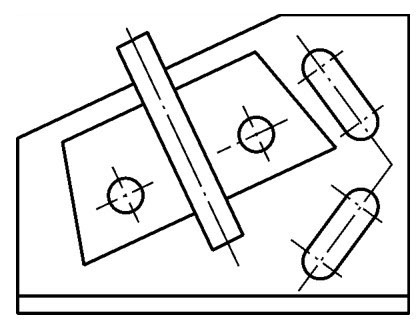
图5-13 尺寸标注(五)
(12)设置当前标注样式为“线性”标注样式。单击“样式”工具栏中“标注样式控制”下拉箭头,将“线性”设置为当前标注样式。
(13)设置当前图层为“尺寸线”。单击“图层”工具栏中“图层控制”下拉箭头,将“尺寸线”设置为当前图层。
(14)尺寸标注。
①单击“标注”→“对齐”,选择线段A的两端点,完成对齐尺寸6的标注;选择a、b两点,完成对齐尺寸25的标注;选择线段B的两端点,完成对齐尺寸37的标注,如图5-14所示。
②单击“标注”→“对齐”,选择a、b两点,完成对齐尺寸4的标注;选择c、d两点,完成对齐尺寸7的标注,如图5-15所示。
③单击“标注”→“连续”,在命令行输入“s”后回车,选择对齐尺寸7,选择圆心O,完成连续尺寸8的标注;选择连续尺寸8,选中其中一夹点,将其放置在合适的位置,如图5-16所示。
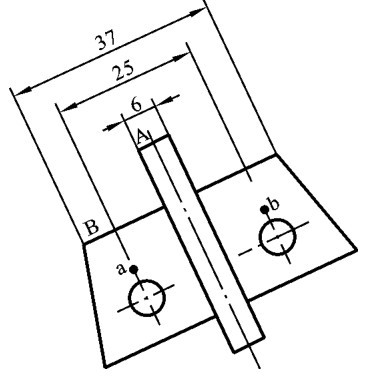
图5-14 尺寸标注(六)
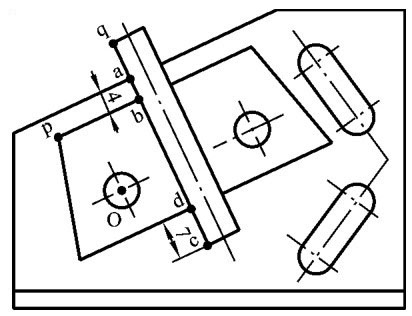
图5-15 尺寸标注(七)
④单击“标注”→“基线”,在命令行输入“s”后回车,选择对齐尺寸8,选择p点,完成基线尺寸21的标注;单击“标注”→“基线”,在命令行输入“s”后回车,选择对齐尺寸7,选择q点,完成基线尺寸39的标注;选中对应的尺寸将其放置在合适位置,如图5-17所示。
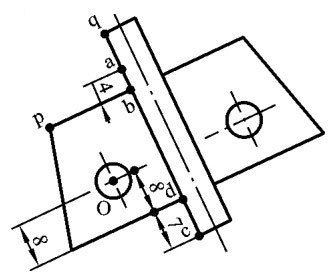
图5-16 尺寸标注(八)
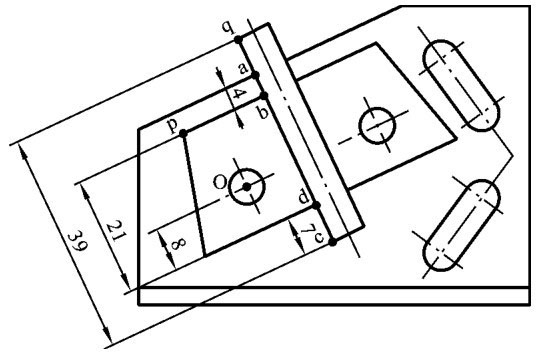
图5-17 尺寸标注(九)
⑤单击“标注”→“角度”,选择线段A和线段B,完成角度尺寸25°的标注;选择线段C和线段D,完成角度尺寸105°的标注;选择线段E和中心线F,完成角度尺寸36°的标注。如图5-18所示。
⑥单击“标注”→“对齐”,选择线段A的两端点,完成线性尺寸22的标注;选择线段B的两端点,完成线性尺寸68的标注;选择a、b两点,完成对齐尺寸3的标注;选择c、d两点,完成对齐尺寸9的标注。单击“标注”→“线性”,选择c、f两点,完成对齐尺寸3的标注。如图5-19所示。
⑦单击“标注”→“连续”,在命令行输入“s”后回车,选择对齐尺寸9,选择e点,完成连续尺寸12的标注。单击“标注”→“基线”,在命令行输入“s”后回车,选择对齐尺寸3,分别选择c点和f点,完成基线尺寸26和52的标注。选中对应的尺寸将其放置在合适位置,如图5-20所示。
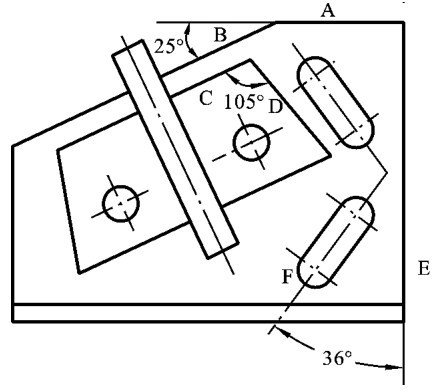
图5-18 尺寸标注(十)
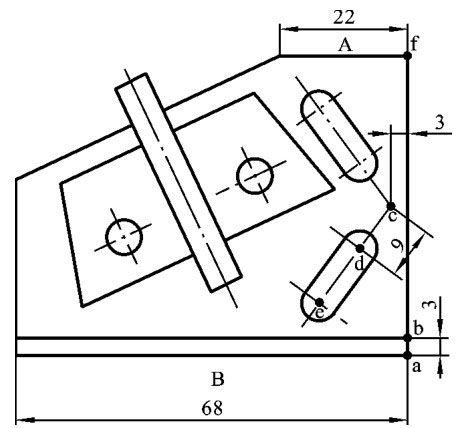
图5-19 尺寸标注(十一)
⑧单击“标注”→“半径”,选择对应的圆弧,完成R3圆弧半径的标注;单击“标注”→“直径”,选择对应的圆,完成φ6圆直径的标注。如图5-21所示。
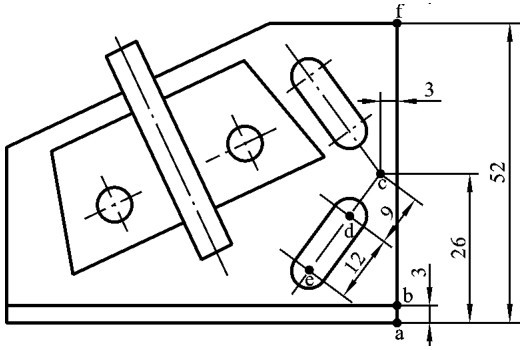
图5-20 尺寸标注(十二)
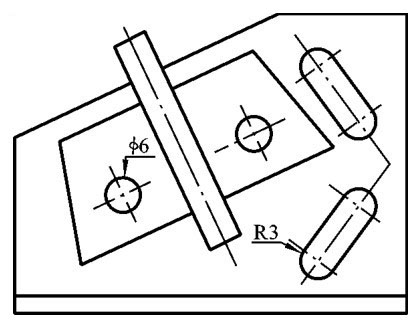
图5-21 尺寸标注(十三)
⑨单击“标注”→“标注打断”,选择25的线性尺寸和105°的角度尺寸,如图5-22所示。
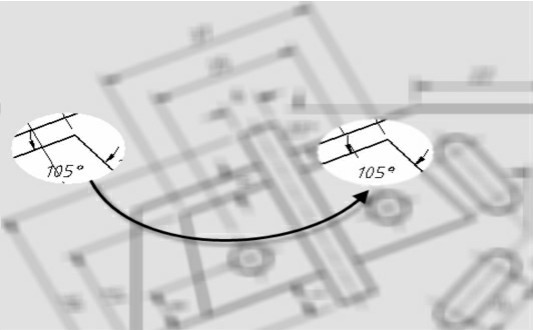
图5-22 尺寸标注(十四)
⑩单击“标注”→“标注间距”,选择6、25、37的对齐尺寸后回车,输入“7”;选择21、39的对齐尺寸后回车,输入“7”。完成尺寸标注,如图5-23所示。
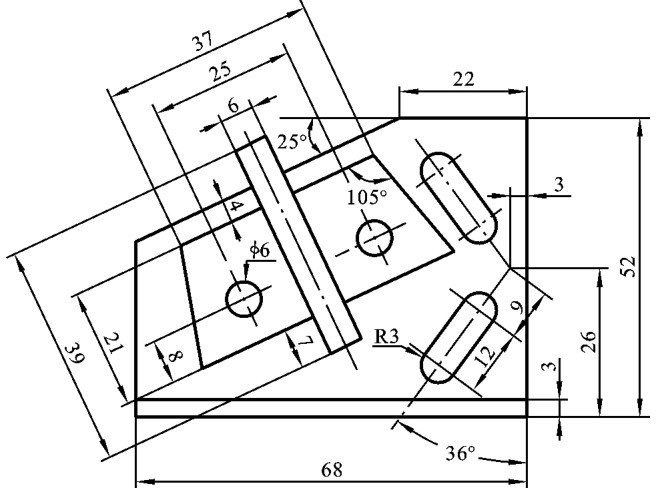
图5-23 尺寸标注(十五)
知识点1 尺寸标注类型
为了提高绘图效率,满足绘图要求,AutoCAD中提供了线性尺寸标注、径向尺寸标注、角度尺寸标注等标注方式。
(1)线性尺寸标注。包括水平标注、垂直标注、对齐标注、旋转标注、基线标注和连续标注。
(2)径向尺寸标注。包括弧长标注、半径标注和直径标注。
(3)角度尺寸标注。
(4)圆心标注。
(5)特殊标注。包括引线标注、坐标标注、折弯标注、折断标注和标注间距。
知识点2 尺寸标注样式的设置
在创建尺寸标注时,标注的外观是由当前尺寸样式控制的,AutoCAD提供了一个默认的尺寸样式ISO-25,用户可以通过“修改标注样式”对话框修改此样式,或创建自己的尺寸样式。
1.启动“尺寸样式”的方式
•工具栏:“样式”→
•菜单命令:“格式”→“标注样式”
•键盘命令:Dimstyle或D
启动“尺寸样式”命令后,将弹出如图5-24所示的“标注样式管理器”对话框。

图5-24 “标注样式管理器”对话框
2.“标注样式管理器”对话框中各选项的含义
(1)“当前标注样式”:显示当前正在使用的样式名称。
(2)“样式”框:显示所有标注样式的名称,可单击选择已有的样式。
(3)“预览”框:显示当前标注样式的标注效果。
(4)“列出”列表框:决定样式列表框中显示的样式种类,根据选择“所有样式”或“正在使用的样式”而显示不同的内容。
(5)“置为当前”按钮:将“样式”列表框中选中的标注样式设置为当前使用的样式。
(6)“新建”按钮:单击此按钮,弹出如图5-25所示的“创建新标注样式”对话框。其中,“新样式名”文本框用于输入新建样式名;“基础样式”下拉列表用于选择以哪个样式为基础开始创建新样式,即选择基础样式;“用于”下拉列表可限定新建样式的应用范围。单击“继续”按钮,弹出如图5-26所示的“新建标注样式”对话框。
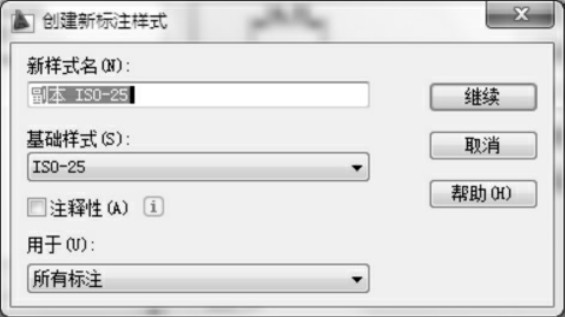
图5-25 “创建新标注样式”对话框

图5-26 “新建标注样式”对话框
(7)“修改”按钮:单击此按钮,弹出“修改标注样式”对话框,可对选中的样式进行修改。
(8)“替代”按钮:单击此按钮,弹出“替代标注样式”对话框,可创建临时的标注样式。
(9)“比较”按钮:用于比较两种已存在的标注样式的不同,或查看一个样式的特性。
提示:选择“修改”样式后,会影响已作的和将作的尺寸标注;选择“替代”样式后,仅影响将作的尺寸标注,对已作的尺寸标注没有影响。
3.“新建标注样式”对话框各选项卡的含义
1)“线”选项卡
“线”选项卡用于设置尺寸线、延伸线的格式和特性,如图5-26所示。
(1)尺寸线区:设置尺寸线的特性参数。
①“颜色”框、“线型”框、“线宽”框用于设置尺寸线的相应特性,默认为“ByBlock”(随块),通常设置为“ByLayer”(随层)。
②“超出标记”框用于设置尺寸线超出延伸线的长度,此选项只有当箭头样式设置为斜线或无箭头时才可设置。若箭头类型为默认的实心,则不能设置本项目。
③“基线间距”框。进行基线尺寸标注时,用来设置两个尺寸线间的距离。
④“隐藏”复选框用于设置是否隐藏尺寸线1、尺寸线2。
(2)延伸线区:设置延伸线的特性参数。
①“颜色”框、“延伸线1的线型”、“延伸线2的线型”框、“线宽”框的设置与尺寸线的设置类似,通常均选择“By Layer”(随层)。
②“隐藏”复选框用于设置是否隐藏延伸线1、延伸线2。
③“超出尺寸线”框用于设置延伸线超出尺寸线的距离。
④“起点偏移量”框用于设置延伸线起点相对于图形中标注点的偏移距离。
⑤“固定长度的延伸线”复选框。选中此框,启用固定长度的延伸线。长度是指延伸线实际起始点到延伸线与尺寸线交点之间的距离。
2)“符号和箭头”选项卡
“符号和箭头”选项卡用于设置箭头、圆心标记、弧长符号和半径折弯的格式和位置,如图5-27所示。

图5-27 “符号和箭头”选项卡
(1)箭头区:设置箭头的特性参数。
①“第一个”框用于设置第一条尺寸线的箭头形式。当改变第一个箭头的类型时,第二个箭头将自动改变,以同第一个箭头相匹配;若第二个箭头需设置为不同类型时,可在“第二个”框中另选。
②“第二个”框用于设置尺寸线的第二个箭头形式。
③“引线”框用于设置引线的箭头形式。
④“箭头大小”框用于设置箭头的大小。
AutoCAD设置了20多种箭头形式,以适应不同的要求。在机械制图中,通常选择“实心闭合”类箭头且尺寸线的两个箭头应一致。
(2)“圆心标记”区:设置直径标注和半径标注的圆心标记、中心线的外观。
①类型:圆心标记的类型为“无”、“标记”和“直线”。其中,选择“标记”单选按钮可对圆或圆弧绘制圆心标记;选择“直线”单选按钮,可对圆或圆弧绘制中心线;选择“无”单选按钮,则没有任何标记。
②大小:设置圆心标记的大小。如果类型为“标记”,则指标记的长度大小;如果类型为“直线”,则指中间的标记长度及直线超出圆或圆弧轮廓线的长度。
(3)“折断标注”区:设置折断标注线的长度大小。
(4)“弧长符号”区:设置弧长标注中圆弧符号的显示及显示的位置。显示的类型为“标注文字的前缀”、“标注文字的上方”和“无”,分别表示将弧长符号放在标注文字的前面、上方和不显示弧长符号。
(5)“半径折弯标注”区:设置折弯半径标注时的折弯角度大小,折弯角度允许的范围为5°~90°。
(6)“线性折弯标注”区:设置通过形成折弯角度的两个顶点之间的距离,即确定折弯高度。
3)“文字”选项卡
“文字”选项卡用于设置标注文字的外观、位置和对齐方式等特性,如图5-28所示。

图5-28 “文字”选项卡
(1)“文字外观”选项区:设置文字的样式、颜色、高度和分数高度比例,以及控制是否绘制文字边框等。
①“文字样式”框用于选择或创建标注文字的样式,也可以单击其后的 按钮,打开“文字样式”对话框,选择文字样式或新建文字样式。
按钮,打开“文字样式”对话框,选择文字样式或新建文字样式。
②“文字颜色”框用于设置标注文字的颜色,一般选择“By Layer”。
③“填充颜色”框用于设置标注文字背景,一般不设背景,即为“无”。
④“文字高度”框用于设置标注文字的高度,默认高度为2.5。
⑤“分数高度比例”框用于设置分数高度相对于标注文字高度的比例,仅当在“主单位”选项卡上选择“分数”作为“单位格式”时,此选项才可用。
⑥“绘制文字边框”复选框用于设置是否给标注文字加边框,默认不选择此项。
(2)“文字位置”选项区:设置标注文字的放置位置和方式。
①“垂直”框用于控制标注文字相对于尺寸线在垂直方向的位置,有“居中”、”上”、“外部”、“下”和“JIS”五种。其中,“居中”表示将文字放在尺寸线的中断处;“上”表示将文字放在尺寸线的正上方;“外部”表示将标注文字放在远离标注对象的尺寸线一侧;“下”表示将文字放在尺寸线的正下方;“JIS”则表示按JIS (日本工业标准)放置文字,如图5-29所示。

图5-29 文字垂直位置
②“水平”框用于控制标注文字相对于尺寸线在水平方向的位置,有“居中”、“第一条延伸线”、“第二条延伸线”、“第一条延伸线上方”、“第二条延伸线上方”五种,如图5-30所示。
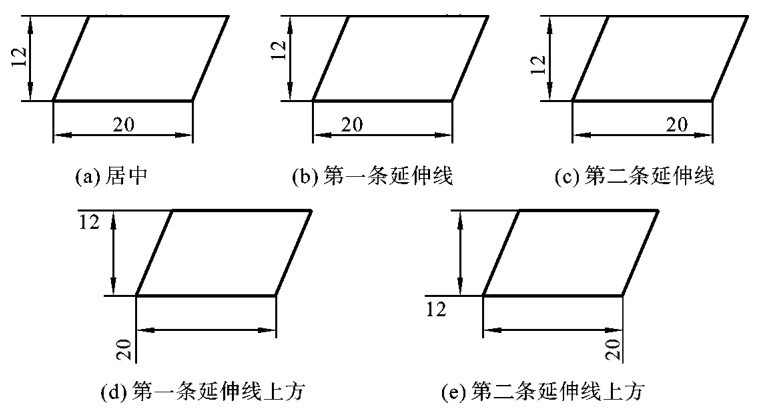
图5-30 文字水平位置
③“观察方向”框用于控制标注文字的观察方向,默认设置为“从左到右”。
④“从尺寸线偏移”框用于设置尺寸文字离尺寸线的间隙。
(3)“文字对齐”选项区:控制标注文字的书写方向。
①水平:所有标注的尺寸文本均水平放置,不考虑尺寸线的方向。
②与尺寸线对齐:标注的尺寸文本始终都按尺寸线方向标注,即文字方向与尺寸线垂直。
③ISO标准:当文字在延伸线内时,文字与尺寸线对齐;当文字在延伸线外时,文字水平放置。
4)“调整”选项卡
“调整”选项卡用于设置标注文字、尺寸箭头、引线和尺寸线的位置,如图5-31所示。
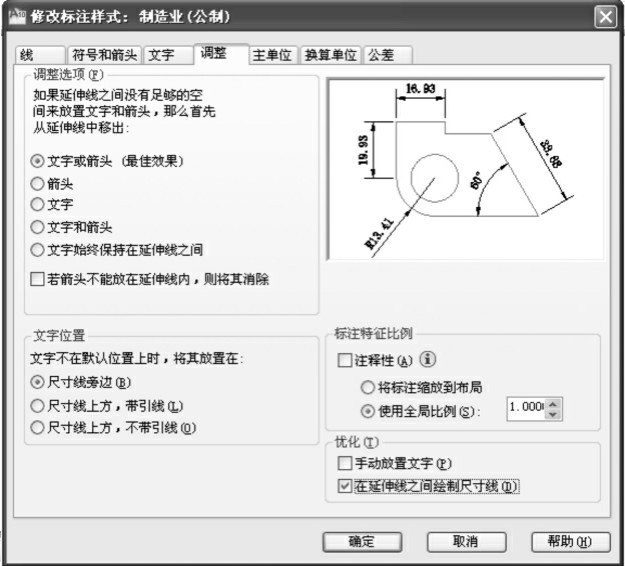
图5-31 “调整”选项卡
(1)“调整选项”区:根据尺寸界线之间的距离来调整尺寸文字和箭头的位置。如果有足够大的空间,尺寸文字和箭头都将放在尺寸界线内;否则,将按照以下选项的要求放置文字和箭头。
①文字或箭头(最佳效果):系统将根据延伸线之间的距离按照最佳效果将文字或箭头或者两者都放在延伸线外。
②箭头:当尺寸界线间距离不够大时,将箭头放在延伸线外。
③文字:当尺寸界线间距离不够大时,将文字放在延伸线外。
④文字和箭头:当延伸线间距离不足以放下文字和箭头时,文字和箭头都移到延伸线外。
⑤文字始终保持在延伸线之间:所标注文字始终保持在延伸线之内。
⑥若箭头不能放在延伸线内,则将其消除:若选中此选项则可以不显示箭头。
对于“调整”选项卡,在绘制样板文件时,一般采用默认值。
(2)“文字位置”区:设置标注文字不在默认位置时的放置位置。
①尺寸线旁边:当标注的文字不能放置在默认位置时,将尺寸文本放在延伸线旁边。
②尺寸线上方,带引线:当标注的文字不能放置在默认位置时,系统创建一条引线,将尺寸文字放置在尺寸线的上方。
③尺寸线上方,不带引线:当标注的文字不能放置在默认位置时,将尺寸文字放置在尺寸线的上方,不加引出线。
(3)“标注特征比例”区:用来设置一种标注样式或图纸空间的比例。
①使用全局比例:对全部尺寸标注设置缩放比例,不影响标注的测量值,默认设置为1。
②将标注缩放到布局:设置当前模型空间视图与图纸空间之间的缩放比例,默认设置为1。
(4)“优化”区:对标注文字和尺寸线进行微调,包括两个复选框。
①手动放置文字:选中此功能,则忽略标注文字的水平设置,标注时可将文字放置于指定位置。
②在延伸线之间绘制尺寸线:选中此功能后,当尺寸、箭头移出尺寸分界线之外时,也可在尺寸界线之内绘出尺寸线。
5)“主单位”选项卡
“主单位”选项卡可以设置主单位的格式与精度等属性,如图5-32所示。

图5-32 “主单位”选项卡
(1)“线性标注”区:用来设置线性标注的单位格式与精度。
①单位格式:设置除角度标注之外的其余各标注类型的尺寸单位,机械制图中选择“小数”。
②精度:设置除角度标注之外的其他标注尺寸的精度,机械制图中选择0.00。
③分数格式:设置分数的格式,包括“水平”、“对角”和“非堆叠”三种方式。
④“小数分隔符”下拉列表:设置小数的分隔符,包括“逗点”、“句点”和“空格”三种方式,一般选用“句号”。
⑤舍入:用于设置除角度标注外的尺寸测量值的圆整规则。
⑥“前缀”和“后缀”:设置标注文字的前缀和后缀,在相应的文本框中输入字符即可。例如,标注非圆视图的直径时,可以在“前缀”文本框输入“%%C”。
⑦“测量单位比例”选项:可设置测量尺寸的缩放比例,AutoCAD的实际标注值为测量值与该比例的乘积,默认设置为1,只有在局部视图中标注尺寸时才会使用此功能。
提示:应将测量单位的比例因子设置为绘图比例因子的倒数,为作图方便,绘图时一般采用1∶1的比例。
(2)“消零”选项区:用于控制尺寸文字是否显示无效的数字0,通常不消除前导零,后续零一般要消除。
(3)“角度标注”选项区:使用“单位格式”设置标注角度的单位;使用“精度”下拉列表设置角度的精度;使用“消零”选项设置是否消除角度尺寸的前导零和后续零。
6)“换算单位”选项卡
“换算单位”选项卡主要实现英制与公制之间的单位换算。由于我国采用公制,这一选项卡的功能基本不用,故本项目保持系统默认选项即可。
7)“公差”选项卡
“公差”选项卡用来设置是否标注公差,以及标注公差时尺寸公差的格式,如图5-33所示。

图5-33 “公差”选项卡
(1)“公差格式”区:设置公差的方式、精度、上偏差、下偏差等。
①方式:确定以何种方式标注公差,如图5-34所示。

图5-34 公差标注方式
②上偏差、下偏差:分别设置尺寸的上、下偏差,默认上偏差为正,下偏差为负。
③高度比例:确定公差文字与主单位文字的高度比例。
④垂直位置:控制公差文字相对于尺寸文字的位置,有“上”、“中”、“下”三种方式,一般选择“中”。
(2)“换算单位公差”区:设置换算单位公差的精度和是否消零等。
提示:由于图样中每个尺寸对公差的要求不完全一致,因此在制作样板图形时,除了设置“高度比例”为“0.7”、“垂直位置”为“中”外,其余不作设置,即将“公差格式”中的“方式”选为“无”。图纸中有公差要求的尺寸,通常通过修改其属性来实现。
知识点3 尺寸标注命令
尺寸样式创建后就可以进行尺寸标注了。为方便操作,在尺寸标注前应专门建立一个“尺寸线”图层,将其设置为当前层,并充分利用对象捕捉功能。调用如图5-35所示的“标注”工具栏。标注尺寸时,选择延伸线的两点或选择要标注尺寸的对象,再指定尺寸线的位置即可完成操作。用户只需标注了一两个尺寸就可以触类旁通,因此,有关内容不再一一介绍。在此,主要介绍各标注的功能。

图5-35 “标注”工具栏
1.线性标注
用于标注水平、垂直尺寸和以指定角度放置的线性尺寸,如图5-36所示。
2.对齐标注
用于标注倾斜的线性尺寸,尺寸线与两尺寸界线的起点连线相平行,如图5-36所示。
3.基线标注
用于标注以一条寸界线为基线的一组相互平行的线性尺寸或角度尺寸,如图5-36所示。
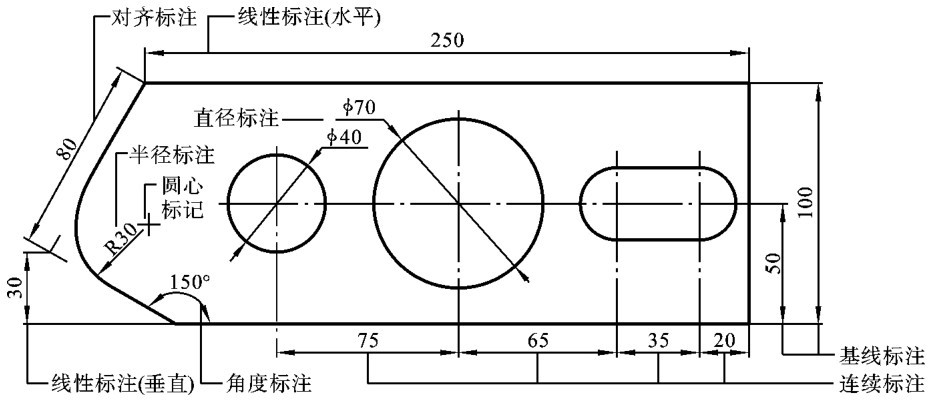
图5-36 尺寸标注示例
4.连续标注
用于标注与一现有尺寸首尾相连的一组线性尺寸,如图5-36所示。
5.弧长标注
用于标注圆弧的弧长,如图5-36所示。
6.半径标注
用于标注圆和圆弧的半径,且自动添加半径符号“R”,如图5-36所示。
7.直径标注
用于标注圆和圆弧的直径,且自动添加直径符号“φ”,如图5-36所示。
8.角度标注
用于标注圆、圆弧或两条直线所夹的角,如图5-36所示。
9.引线标注
用于标注序号、倒角、形位公差等。多重引线包含箭头、水平基线、多行文字或块等对象。
10.坐标标注
用于标注图形中的任意点相对于基准点的坐标值。
11.圆心标注
用于标注圆或圆弧的圆心标记和中心线,如图5-36所示。
12.折弯标注
用于标注圆或圆弧的半径尺寸,主要用于半径较大,或尺寸线不便或无法通过其实际圆心位置的圆弧或圆的标注,如图5-37所示。
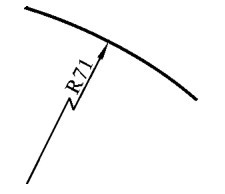
图5-37 折弯标注
13.折断标注
将选定的标注在其尺寸界线处或尺寸线与图形中的几何对象(或其他标注)相交的位置打断,从而使标注更为清晰。
14.标注间距
按指定的间距值自动调整平行的线性尺寸和角度标注之间的间距,如图5-36所示。
提示:调整标注间距时,如选择“自动(A)”选项,系统将自动计算间距,所得间距是设置文字高度的两倍。
15.快速标注
用户可以对多个对象一次进行标注,还可编辑现有的尺寸。
知识点4 尺寸标注的修改和编辑
当现有的尺寸标注需要修改和编辑时,不必将其删除而重新标注,只需利用相应的标注编辑命令对其进行修改即可。
1.编辑尺寸样式
单击“标注样式管理器”对话框中“修改”,可在弹出的“修改标注样式”对话框中修改当前尺寸标注样式的设置(见图5-38),或单击“替代”,在弹出的“替代当前样式”对话框中设置临时的尺寸标注样式(见图5-39),来替代当前尺寸标注样式的相应设置。

图5-38 “修改标注样式”对话框
2.编辑标注命令
1)功能
用于修改已标注的尺寸文字、恢复尺寸文字的放置位置、改变尺寸文字的旋转角度及将尺寸界限倾斜,如图5-40所示。

图5-39 “替代标注样式”对话框
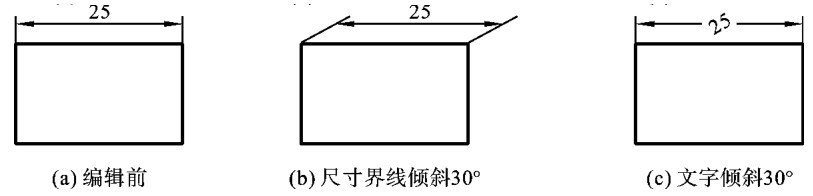
图5-40 编辑标注
2)调用命令的方法
•工具栏:“标注”→
•菜单命令:“标注”→“倾斜”
•键盘命令:Dimedit
3)操作步骤
命令:_dimedit
输入标注编辑类型[默认(H)/新建(N)/旋转(R)/倾斜(O)]〈默认〉:
4)命令行中各选项的含义
①“默认(H)”:文字标注样式为标注样式指定的默认位置。
②“新建(N)”:使用多行文字编辑器修改标注文字。
③“旋转(R)”:用于调整文字的倾斜角度。
④“倾斜(O)”:用于调整延伸线的倾斜角度。
3.标注更新
1)功能
用于修改图形中已标注的尺寸标注样式。
2)调用命令的方法
•工具栏:“标注”→
•菜单命令:“标注”→“更新”
•键盘命令:-Dimstyle
3)操作步骤
命令:-dimstyle
输入标注样式选项
[注释性(AN)/保存(S)/恢复(R)/状态(ST)/变量(V)/应用(A)/?]〈恢复〉:apply
选择对象:(选择要更改的尺寸标注)
4.编辑标注文字
1)功能
可用于移动或旋转标注文字,如图5-41所示。
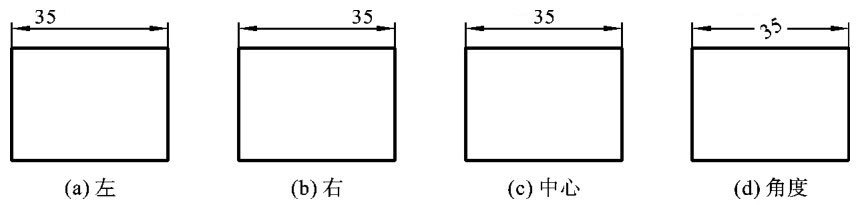
图5-41 编辑标注文字
2)调用命令的方式
•工具栏:“标注”→
•菜单命令:“标注”→“对齐文字”
•键盘命令:Dimtedit
3)操作步骤
命令:_dimtedit
选择标注:(选择一个尺寸)
为标注文字指定新位置或[左对齐(L)/右对齐(R)/居中(C)/默认(H)/角度(A)]:
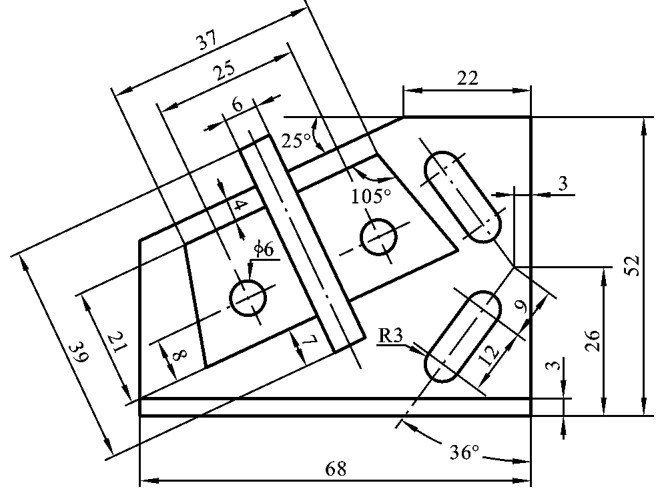
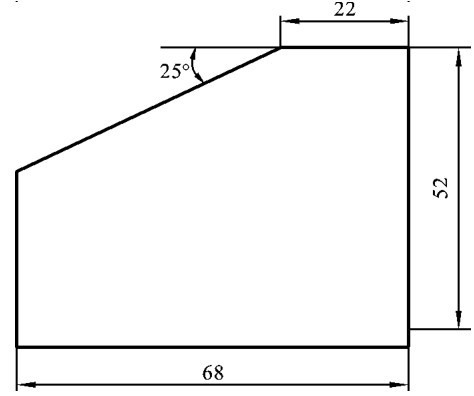
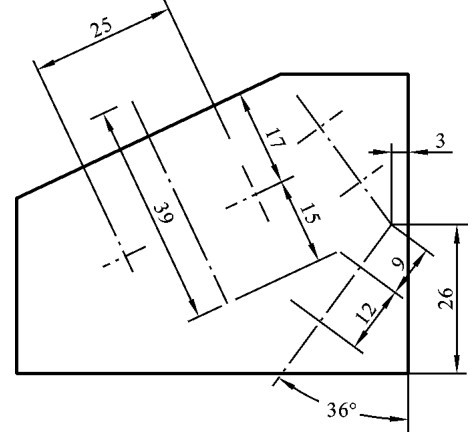
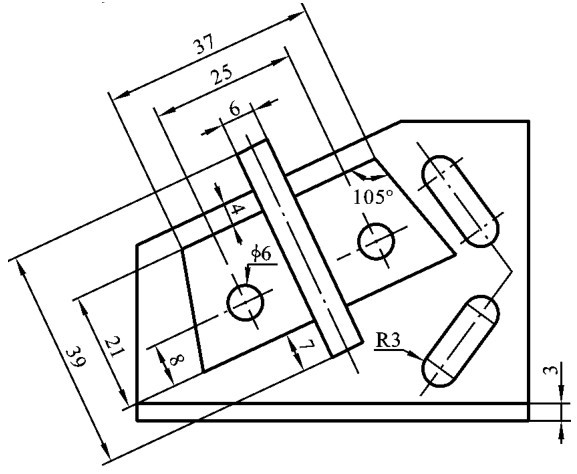
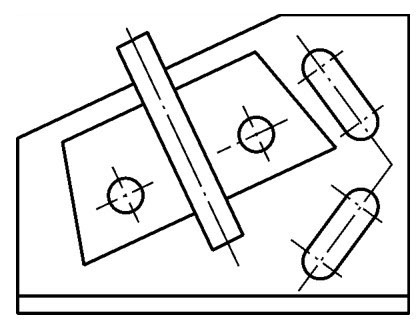
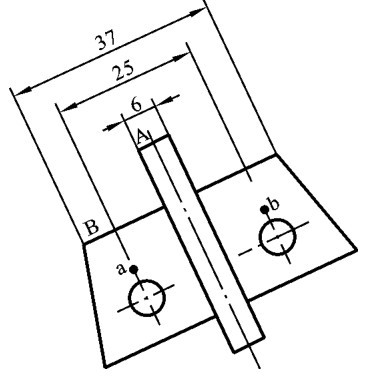
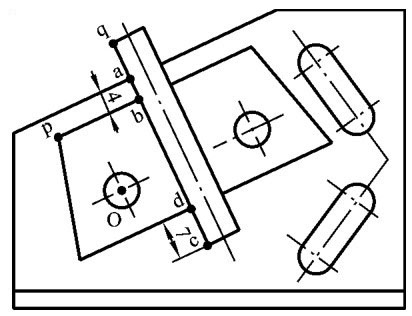
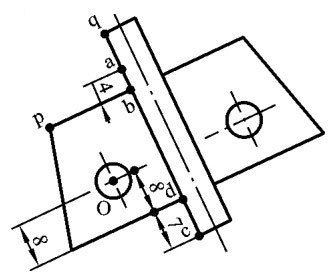
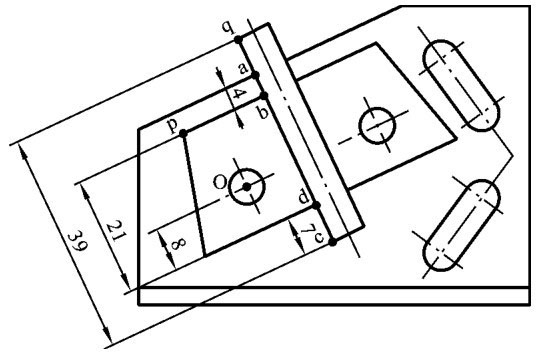
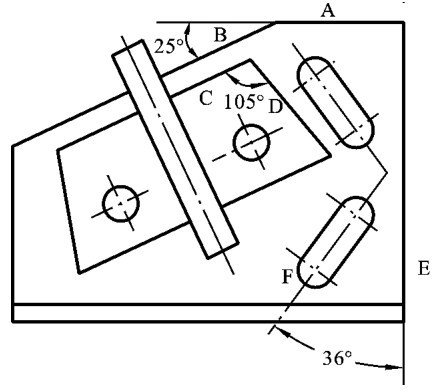
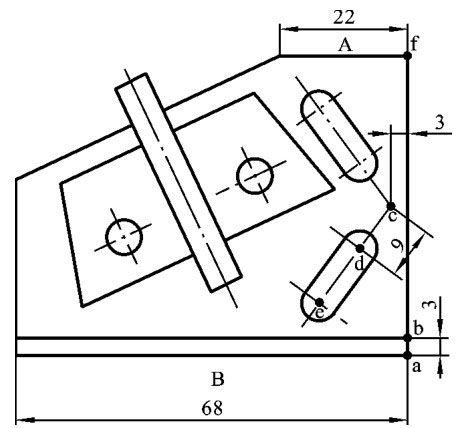
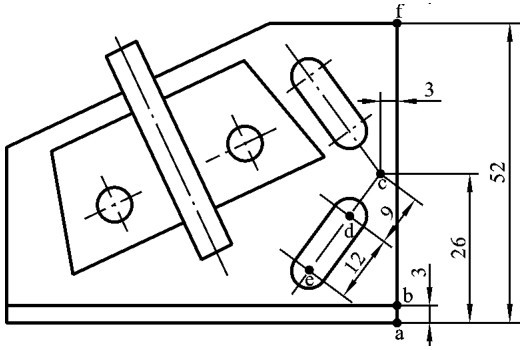
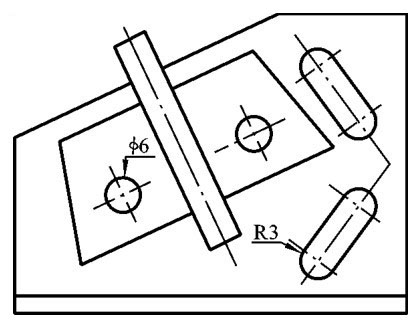
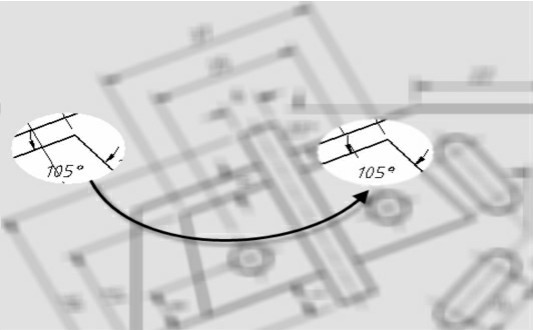
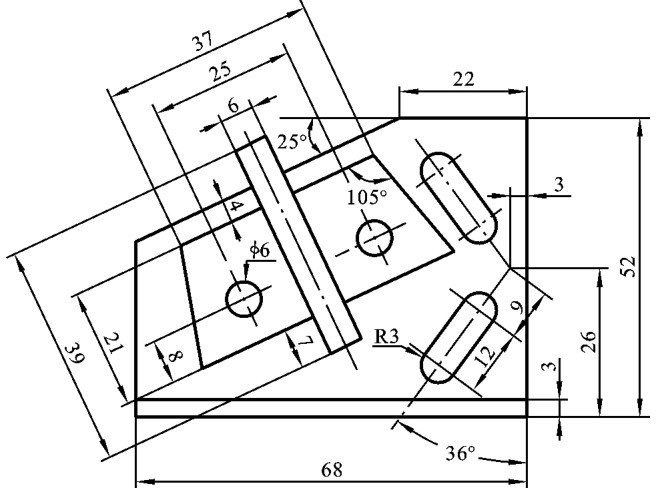


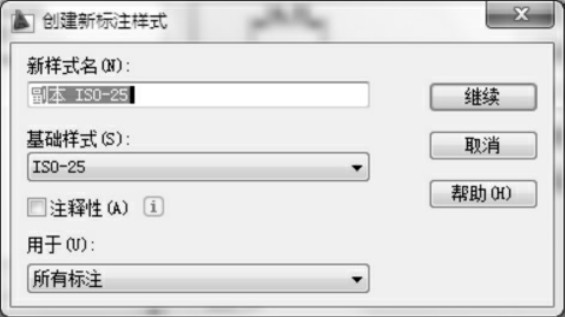



 按钮,打开“文字样式”对话框,选择文字样式或新建文字样式。
按钮,打开“文字样式”对话框,选择文字样式或新建文字样式。