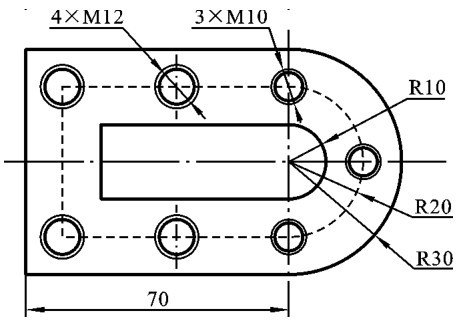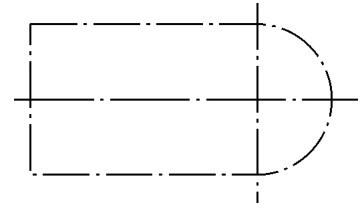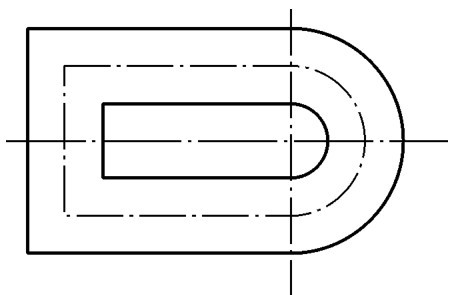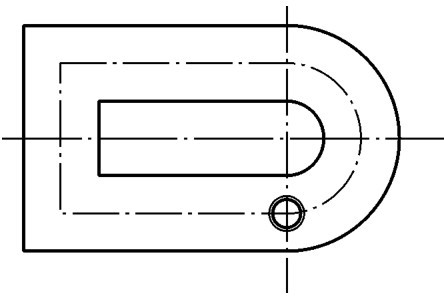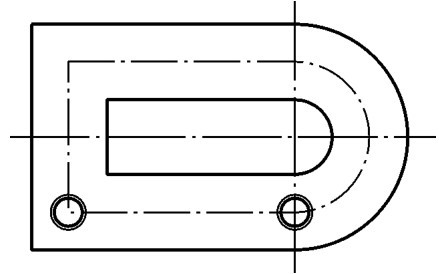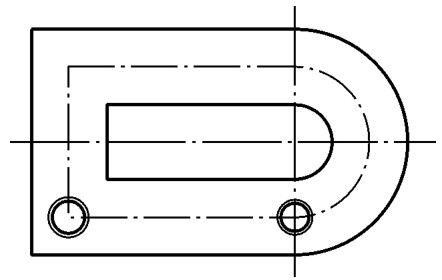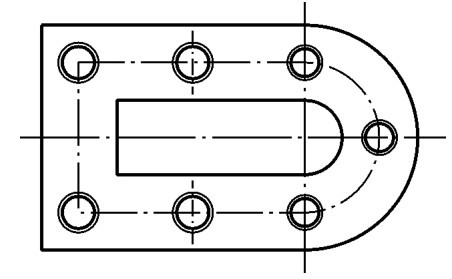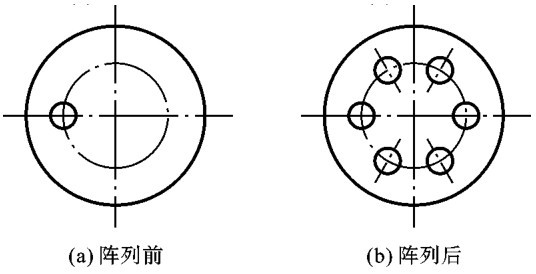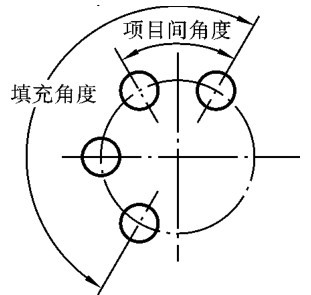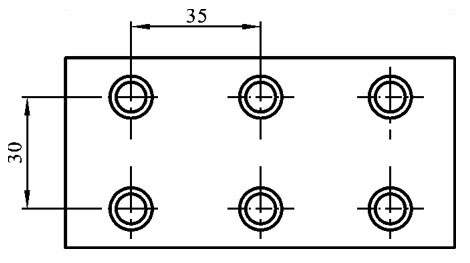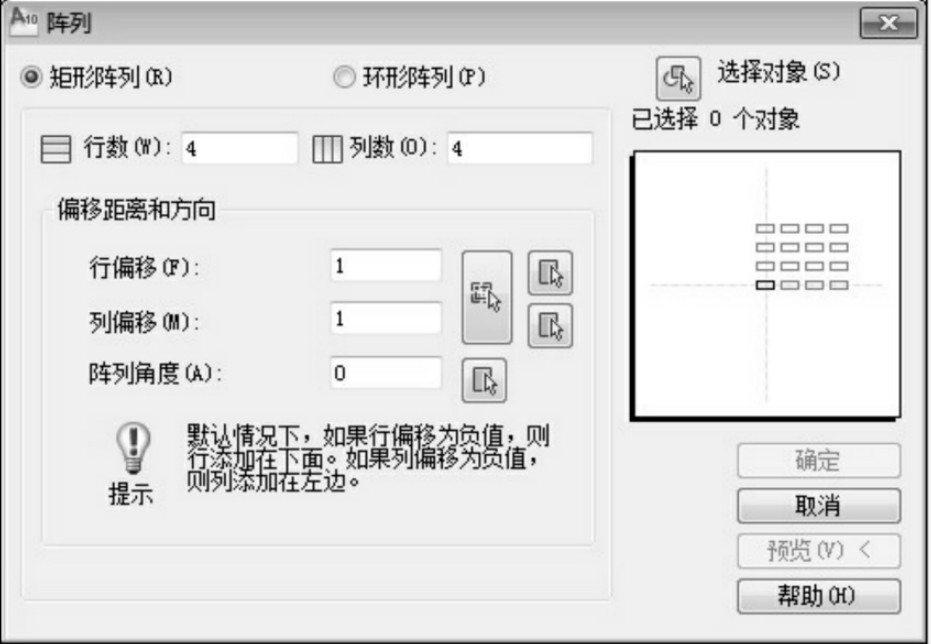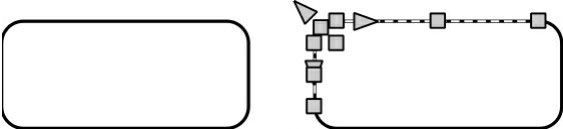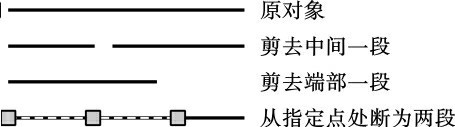-
1.1序
-
1.2前 言
-
1.3项目1 AutoCAD的基本知识和操作
-
1.3.1任务1 AutoCAD 2010的工作界面
-
1.3.2任务2 AutoCAD 2010图形文件的管理
-
1.3.3任务3 AutoCAD有关命令的操作
-
1.3.4任务4 功能键及快捷键
-
1.3.5思考与上机操作
-
1.4项目2 简单二维图形的绘制
-
1.4.1任务1 简单直线图形的绘制
-
1.4.2任务2 复杂直线图形的绘制
-
1.4.3任务3 组合图形的绘制
-
1.4.4项目总结
-
1.4.5思考与上机操作
-
1.5项目3 复杂二维图形的绘制
-
1.5.1任务1 复杂平面图形的绘制
-
1.5.2任务2 底板的绘制
-
1.5.3任务3 手柄的绘制
-
1.5.4项目总结
-
1.5.5思考与上机操作
-
1.6项目4 三视图和剖视图的绘制
-
1.6.1任务1 三视图的绘制
-
1.6.2任务2 剖视图的绘制
-
1.6.3项目总结
-
1.6.4思考与上机操作
-
1.7项目5 文字、尺寸的标注与编辑
-
1.7.1任务1 文字的录入与排版
-
1.7.2任务2 尺寸标注与编辑
-
1.7.3项目总结
-
1.7.4思考与上机操作
-
1.8项目6 零件图的绘制
-
1.8.1任务1 引线标注和公差标注及块的使用
-
1.8.2任务2 块及其属性
-
1.8.3任务3 零件图的绘制
-
1.8.4项目总结
-
1.8.5思考与上机操作
-
1.9项目7 装配图的绘制
-
1.9.1任务1 创建和填写标题栏
-
1.9.2任务2 创建符合国家标准的、带图框和标题栏的A3样板图形
-
1.9.3任务3 根据零件图拼画千斤顶装配图
-
1.9.4项目总结
-
1.9.5思考与上机操作
-
1.10项目8 三维实体造型
-
1.10.1任务1 三维实体支架的绘制
-
1.10.2任务2 鼓风机外壳的绘制
-
1.10.3任务3 足球的绘制
-
1.10.4项目总结
-
1.10.5思考与上机操作
-
1.11项目9 图形输出
-
1.11.1任务1 在模型空间打印图纸
-
1.11.2任务2 在图纸空间打印图样
-
1.11.3任务3 图纸集管理
-
1.11.4项目总结
-
1.11.5思考与上机操作
-
1.12项目10 制图员国家职业资格标准
-
1.12.1任务1 制图员国家职业资格标准
-
1.12.2任务2 制图员(机械)测试试卷样卷
-
1.13参考文献
1
计算机绘图实例教程