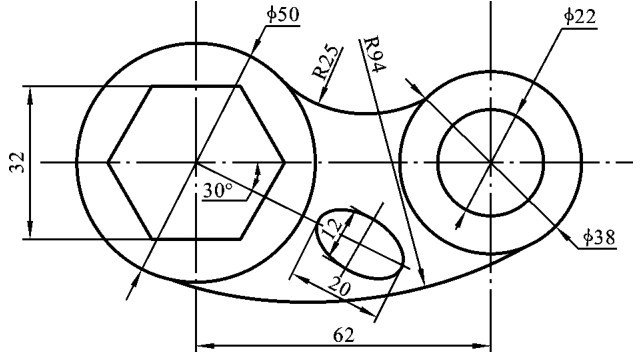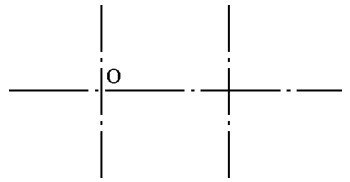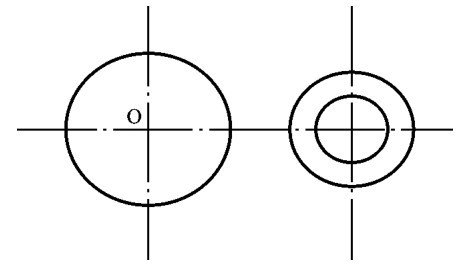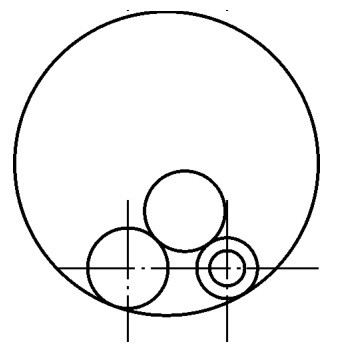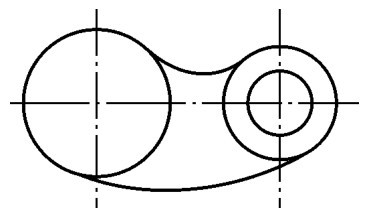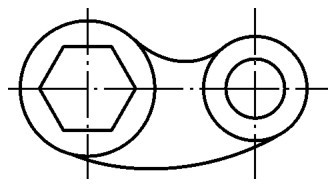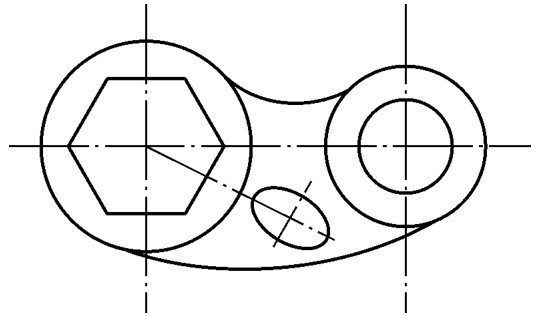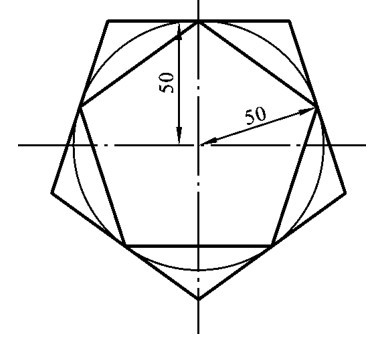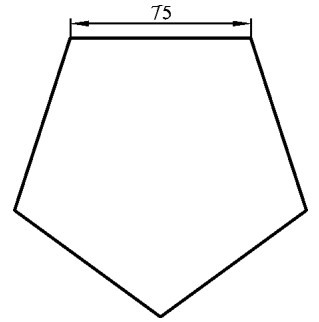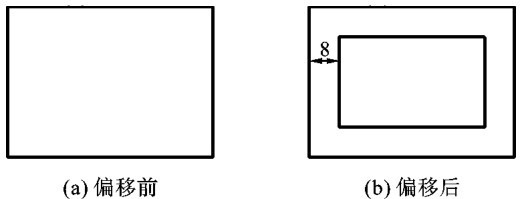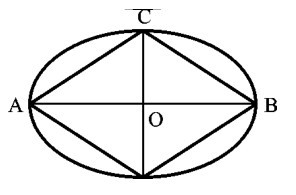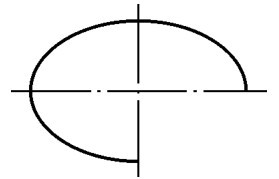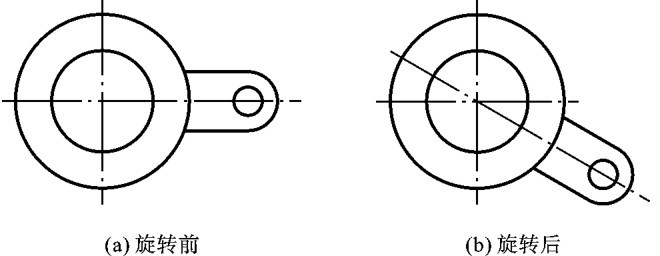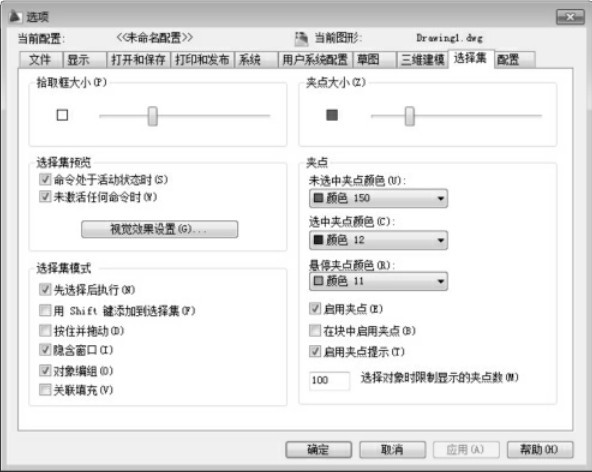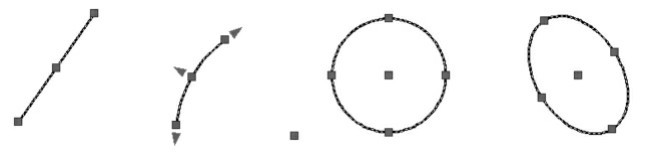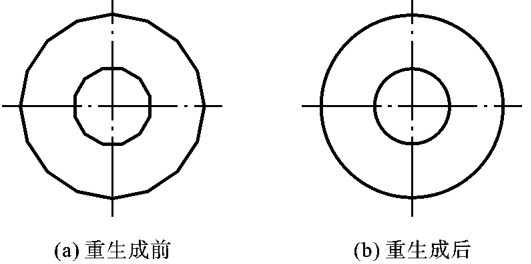任务3 组合图形的绘制
本任务以绘制如图2-38所示组合图形为例,介绍“正多边形”、“偏移”、“椭圆”、“旋转”、“夹点编辑”等命令。绘图过程如下。
(1)设置图形界限。根据图形尺寸,将图形界限的两个点分别设为(0,0)和(120,80)。执行“缩放”命令的“全部(A)”选项,显示图形界限。
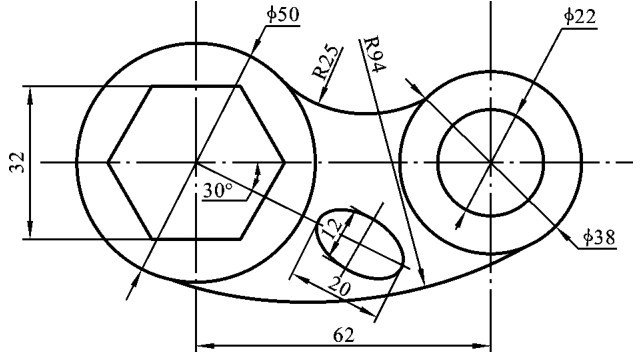
图2-38 组合图形绘制(一)
(2)利用“图层”命令,创建绘图常用的“粗实线”、“细实线”、“点画线”、“虚线”等图层。
(3)打开正交模式,用“直线”命令绘制φ50圆的对称中心线。单击“图层”工具栏中“图层”下拉箭头,选择“点画线”图层;单击状态栏上的“正交”,打开正交状态;利用“直线”命令绘制垂直中心线。
(4)用“偏移”命令将垂直中心线向右偏移62,作出直径为φ22和φ38的圆的对称中心线。单击“修改”→“偏移”,将垂直中心线向右方偏移,复制一条垂直中心线,如图2-39所示。操作步骤如下。
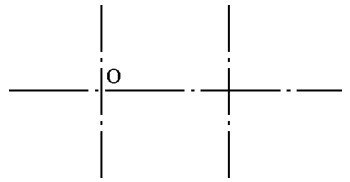
图2-39 组合图形绘制(二)
键盘命令:_offset (启动“偏移”命令)
指定偏移距离或[通过(T)/删除(E)/图层(L)]:(输入62后回车)
选择要偏移的对象或[退出(E)/放弃(U)]〈退出〉:(选定过O点的垂直中心线)
指定要偏移的那一侧上的点或[退出(E)/多个(M)/放弃(U)]:(在垂直中心线右侧单击)
(5)设置对象捕捉。右击状态栏上的“对象捕捉”,选择“设置”→“对象捕捉”,设置捕捉模式为圆心、交点和端点。
(6)单击“图层”工具栏中“图层”下拉箭头,选择“粗实线”图层,利用交点捕捉功能捕捉水平中心线与垂直中心线的交点,绘制如图2-40所示的直径为φ50、φ22和φ38的圆。
单击“绘图”→“圆”,操作步骤如下。
命令:circle
指定圆的圆心或[三点(3P)/两点(2P)/切点、切点、半径(T)]:(指定O点)
指定圆的半径或[直径(D)]〈17.0000〉: (输入25)
(7)用“相切、相切、半径(T)”方式绘制半径为R94、R25的圆,如图2-41所示。
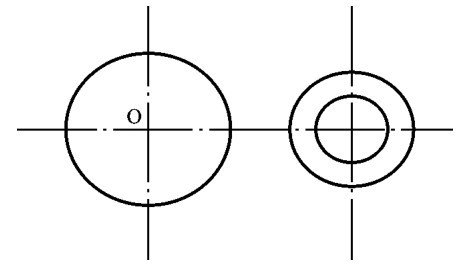
图2-40 组合图形绘制(三)
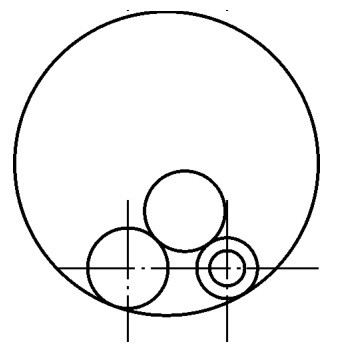
图2-41 组合图形绘制(四)
单击“绘图”→“圆”,操作步骤如下。
命令:_circle
指定圆的圆心或[三点(3P)/两点(2P)/相切、相切、半径(T)]:t
指定对象与圆的第一个切点: (用光标拾取φ50圆上的切点)
指定对象与圆的第二个切点: (用光标拾取φ38圆上的切点)
指定圆的半径〈20〉:25(输入连接圆弧的半径25)
按同样的操作步骤作半径为R94的圆。
(8)以φ50、φ38的两圆为修剪边界,剪掉多余的圆弧,如图2-42所示。操作步骤如下。
命令:trim(启动“修剪”命令)
当前设置:投影=UCS,边=无
选择剪切边...
选择对象或全部选择: (选择所有图形对象后回车)
选择要修剪的对象,或按住Shift键选择要延伸的对象,或
[栏选(F)/窗交(C)/投影(P)/边(E)/删除(R)/放弃(U)]:(拾取被修剪的圆弧后回车)
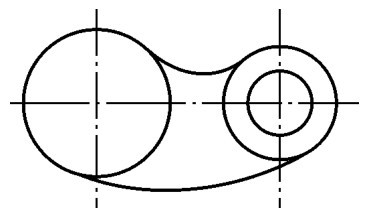
图2-42 组合图形绘制(五)
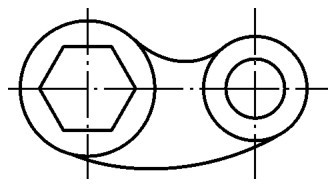
图2-43 组合图形绘制(六)
(9)绘制正六边形,如图2-43所示。操作步骤如下。
命令:Polygon
输入边的数目〈4〉:6 (输入多边形的边数)
指定正多边形的中心点或[边(E)]: (指定圆心为中心点)
输入选项[内接于圆(I)/外切于圆(C)]〈I〉:c(外切于圆方式)
指定圆的半径:16(输入圆的半径)
(10)绘制椭圆并旋转,如图2-44所示。
①单击“绘图”→“椭圆”,操作步骤如下。
命令:_ellipse (启动“椭圆”命令)
指定椭圆的轴端点或[圆弧(A)/中心点(C)]:c(指定中心点参数)
指定椭圆的中心点: (捕捉椭圆的中心点)
指定轴的端点:10 (水平向右追踪)
指定另一条半轴的长度或[旋转(R)]:6 (垂直向上追踪)
②“修改”→“旋转”,操作步骤如下。
命令:_rotate
UCS当前的正角方向:ANGDIR=逆时针ANGBASE=0
选择对象:
指定基点:
指定旋转角度或[复制(C)/参照(R)]〈0〉:-30
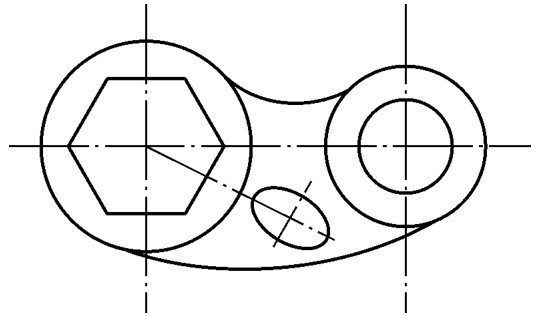
图2-44 组合图形绘制(七)
(11)通过“夹点编辑”中的拉伸功能来调整中心线的位置。操作步骤如下。
**拉伸**
指定拉伸点或[基点(B)/复制(C)/放弃(U)/退出(X)]:(拉伸中心线至合适位置,单击确定)
(12)保存图形文件。
知识点1 正多边形的绘制(Polygon)
1.功能
绘制边数为3~1024的正多边形。
2.调用命令的方式
•菜单命令:“绘图”→“正多边形”
•工具栏:“绘图”→“正多边形”
•键盘命令:Polygon
3.操作步骤
命令:_polygon输入边的数目〈4〉:
指定正多边形的中心点或[边(E)]: (指定多边形的中心)
输入选项[内接于圆(I)/外切于圆(C)]〈I〉:(指定内接或外切的方式)
4.命令行中各选项的含义
(1)“内接于圆(I)” 当已知正多边形的中心到顶点的距离时,可使用此方法进行绘制,如图2-45所示。
单击“绘图”→“正多边形”,命令行提示为
命令:_polygon输入边的数目〈4〉:5 (输入多边形的边数)
指定正多边形的中心点或[边(E)]: (指定正多边形的中心点)
输入选项[内接于圆(I)/外切于圆(C)]〈I〉:i (正多边形内接于圆)
指定圆的半径: (输入圆的半径)
(2)“外切于圆(C)” 当已知正多边形的中心到边中点的距离时,可使用此方法进行绘制,如图2-45所示。
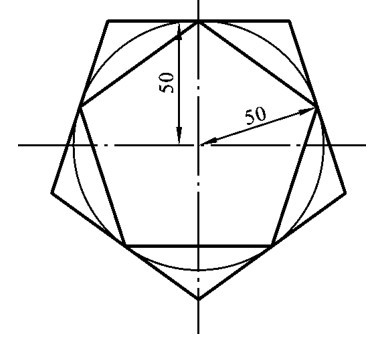
图2-45 半径为50的内接和外切正五边形
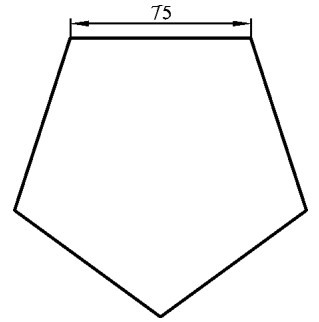
图2-46 边长为75的正五边形
(3)“边长(E)” 若已知正多边形的边长,可使用此方法进行绘制,如图2-46所示。
单击“绘图”→“正多边形”,命令行提示为
命令:_polygon输入边的数目〈4〉:5 (输入多边形的边数)
指定正多边形的中心点或[边(E)]:e (选择根据边来绘制正多边形)
指定边的第一个端点: (输入一点)
指定边的第二个端点: (输入一点,以此两点间距作为边长来绘制正多边形)
知识点2 偏移图形(Offset)
1.功能
将现有对象平移指定的距离,创建一个与原对象类似的实体,可用来绘制同心圆、平行线和平行曲线等。
2.调用命令的方式
•工具栏:“修改”工具栏→“偏移”
•菜单命令:“修改”→“偏移”
•键盘命令:Offset或O
3.操作步骤
命令:_offset (启动“偏移”命令)
指定偏移距离或[通过(T)/删除(E)/图层(L)]:(输入一个偏移值或直接回车或输入一个关键字后回车)
4.指定偏移的方法
(1)“指定偏移距离” 通过给定一个具体的数值,再选择偏移对象和偏移方向,如图2-47所示。命令行提示为
选择要偏移的对象,或[退出(E)/放弃(U)]〈退出〉:(拾取一个偏移对象或直接回车或输入一个关键字后回车)
指定要偏移的那一侧上的点,或[退出(E)/多个(M)/放弃(U)]: (单击拾取的偏移对象或直接回车或输入一个关键字后回车)
选择要偏移的对象或[退出(E)/放弃(U)]〈退出〉: (回车退出)
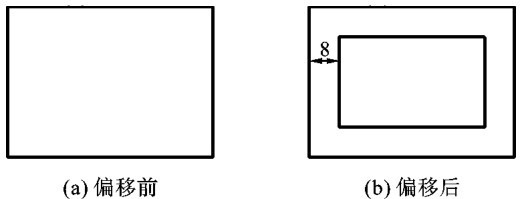
图2-47 偏移对象示例
(2)“通过(T)” 绘制已知直线的平行线时,如果两直线间的距离没有给出,就不能使用第一种方式。在执行“偏移”命令后,选择“通过(T)”参数,能快捷地完成平行线的绘制。命令行提示为
指定偏移距离或[通过(T)/删除(E)/图层(L)]:t (选择“通过”)
选择要偏移的对象或[退出(E)/放弃(U)]〈退出〉: (选择偏移对象)
指定通过点或[退出(E)/多个(M)/放弃(U)]〈退出〉: (指定通过点)
选择要偏移的对象或[退出(E)/放弃(U)]〈退出〉: (回车退出)
知识点3 椭圆的绘制(Ellipse)
1.功能
绘制椭圆和椭圆弧。
2.调用命令的方式
•菜单命令:“绘图”→“椭圆”
•工具栏:“绘图”→“椭圆”
•键盘命令:Ellipse
3.操作步骤
命令:_ellipse (启动“椭圆”命令)
指定椭圆的轴端点或[圆弧(A)/中心点(C)]:
4.椭圆的两种画法
(1)指定椭圆的轴端点 要求确定一条轴的两个端点及另一条轴的半轴长。单击“绘图”→“椭圆”,操作步骤如下。
命令:_ellipse (启动“椭圆”命令)
指定椭圆的轴端点或[圆弧(A)/中心点(C)]: (捕捉A作为一个端点)
指定轴的另一个端点: (捕捉B作为另一个端点)
指定另一条半轴长度或[旋转(R)]: (捕捉椭圆另一条轴的半轴长)
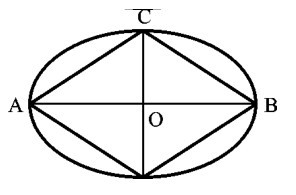
图2-48 根据两个端点及另一条半轴绘制椭圆
所画椭圆如图2-48所示。
(2)指定椭圆的中心点(C) 要求指定椭圆的中心点及长、短轴的端点。单击“绘图”→“椭圆”,操作步骤如下。
命令:_ellipse (启动“椭圆”命令)
指定椭圆的轴端点或[圆弧(A)/中心点(C)]:c (指定中心点参数)
指定椭圆的中心点: (捕捉椭圆的中心点O)
指定轴的端点: (水平向右追踪B点)
指定另一条半轴的长度或[旋转(R)] (垂直向上追踪C点)
所画椭圆如图2-48所示。
5.绘制椭圆弧
在绘制椭圆时选择“圆弧(A)”,则可绘制椭圆的一部分,即椭圆弧。单击“绘图”→“椭圆”,操作步骤如下。
命令:_ellipse (启动“椭圆”命令)
指定椭圆的轴端点或[圆弧(A)/中心点(C)]:a (选择“圆弧”选项)
指定椭圆弧的轴端点或[中心点(C)]:c (指定中心点参数)
指定椭圆弧的中心点: (拾取中心线交点)
指定轴的端点: (捕捉椭圆的另一个端点)
指定另一条半轴长度或[旋转(R)]:(捕捉椭圆另一条半轴的长度)
指定起始角度或[参数(P)]:0 (给定椭圆弧的起始角度)
指定终止角度或[参数(P)/包含角度(I)]:270 (给定椭圆弧的终止角度)
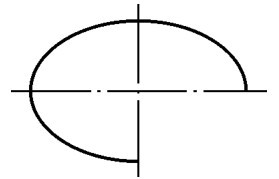
图2-49 绘制椭圆弧
所画椭圆弧如图2-49所示。
知识点4 旋转命令(Rotate)
1.功能
将选定对象绕指定中心点旋转,如图2-50所示。
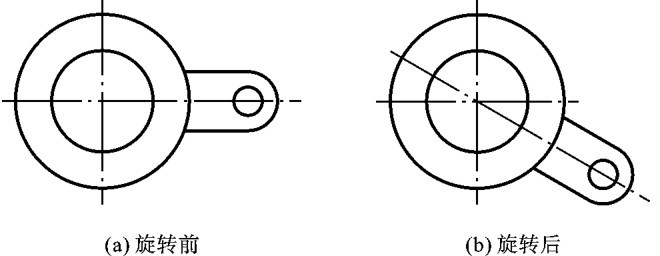
图2-50 指定角度旋转对象
2.调用命令的方式
•菜单命令:“修改”→“旋转”
•工具栏:“修改”→“旋转”
•键盘命令:Rotate或Ro
3.操作步骤
命令:_rotate
UCS当前的正角方向:ANGDIR=逆时针 ANGBASE=0
选择对象:
指定基点:
指定旋转角度或[复制(C)/参照(R)]〈0〉:
4.命令行中各选项的含义
(1)“指定旋转角度” 指定旋转基点并输入绝对旋转角度来旋转对象。角度为正,对象逆时针旋转;角度为负,对象顺时针旋转。
(2)“复制(C)” 保留原对象,实现原对象的复制旋转。命令行提示为
命令:_rotate(启动“旋转”命令)
UCS当前的正角方向:ANGDIR=逆时针 ANGBASE=0 (系统提示)
选择对象: (选择旋转对象)
指定基点:
指定旋转角度或[复制(C)/参照(R)]〈0〉:c (选择复制方式)
旋转一组选定对象。
指定旋转角度或[复制(C)/参照(R)]〈0〉: (输入旋转角度,结束命令) (3)“参照(R)” 以参考角度为基础进行旋转,可通过指定参照角度和新角度将对象从指定的角度旋转到新的绝对角度。命令行提示为
指定旋转角度或[复制(C)/参照(R)]〈0〉:r (选择参照方式)
指定参照角〈0〉: (捕捉第一点)
指定第二点: (捕捉第二点)
指定新角度或[点(P)]: (指定参照后的角度)
知识点5 夹点编辑
对象的夹点是指图形对象上可以控制对象位置、大小的一些特殊点。利用夹点编辑功能可以快速地进行移动、镜像、旋转、比例缩放、拉伸、复制等操作。
1.夹点的设置
使用夹点进行编辑时,首先用光标拾取编辑对象,被选中对象的特征点上就会显示出夹点,夹点默认显示为蓝色小方框或三角形;再次单击其中一个夹点,则这个夹点成为“选中”状态,默认显示为红色。
1)启动“选项”对话框设置夹点的方式
•菜单命令:“工具”→“选项”
•键盘命令:Options或OP
启动后,在弹出的“选项”对话框中选择“选择集”选项卡,如图2-51所示。
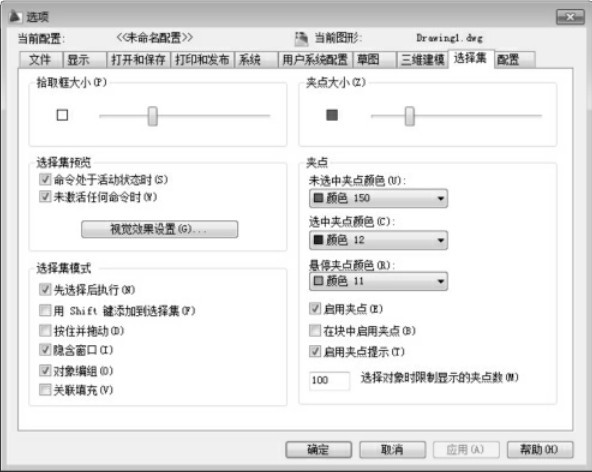
图2-51 “选项”对话框中的“选择集”选项卡
2)选项卡中各选项的含义
(1)“夹点大小(Z)”:用于控制AutoCAD夹点框的显示尺寸。
(2)“夹点”:包含有三个选项组,均可在下拉列表框中进行选择。
①“未选中夹点颜色(U)”:用于改变冷夹点颜色。
②“选中夹点颜色(C)”:用于改变热夹点颜色。
③“悬停夹点颜色(R)”:用于改变悬夹点颜色。
(3)“启用夹点(E)”:用于启用、关闭夹点功能。
(4)“在块中启用夹点(B)”:用于启用、关闭块的各组成对象的夹点功能。选中该选项,显示块中各对象的全部夹点和块中的插入点;关闭该选项,只显示块的插入点。
(5)“启用夹点提示(T)”:当光标悬停在支持夹点提示的自定义对象的夹点上时,显示夹点的特性提示。该选项在标准AutoCAD对象上无效。
(6)“选择对象时限制显示的夹点数(M)”:用于限制显示夹点的数目。当初始选择集包括多于指定数目的对象时,将不显示夹点。有效值的范围为1~32767,默认设置为100。如图2-52所示,直线段的夹点是两个端点和中点;圆弧段的夹点是两个端点、中点和圆心;圆的夹点是圆心和四个象限点;椭圆的夹点是椭圆心和椭圆长、短轴的端点。
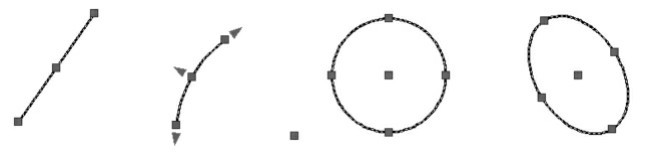
图2-52 对象的夹点
2.夹点的编辑
利用回车或空格键,可对被选中的夹点进行拉伸、移动、旋转、比例缩放、镜像五种编辑模式的操作。
1)五种编辑模式的功能及操作步骤
(1)“拉伸”:通过选中的夹点来拉伸对象。命令行提示为
**拉伸**
指定拉伸点或[基点(B)/复制(C)/放弃(U)/退出(X)]:
(2)“移动”:将处于选中夹点状态的对象进行移动。命令行提示为
**移动**
指定移动点或[基点(B)/复制(C)/放弃(U)/退出(X)]:
(3)“旋转”:将处于选中夹点状态的对象绕基点进行旋转。命令行提示为
**旋转**
指定旋转角度或[基点(B)/复制(C)/放弃(U)/参照(R)/退出(X)]:
(4)“比例缩放”:将处于选中夹点状态的对象进行放大或缩小。命令行提示为
**比例缩放**
指定比例因子或[基点(B)/复制(C)/放弃(U)/参照(R)/退出(X)]:
(5)“镜像”:将处于选中夹点状态的对象进行镜像。命令行提示为
**镜像**
指定第二点或[基点(B)/复制(C)/放弃(U)/退出(X)]:
2)各选项的含义
(1)“基点(B)”:系统默认的拉伸基点为光标拾取的夹点。如果需要改变默认基点为另外一点,则在提示下键入“B”,其后的命令行提示为
指定基点: (键入点的坐标或用鼠标在绘图区指定一点作为新基点)
(2)“复制(C)”:原对象保持不变,在拉伸或移动、旋转、缩放、镜像操作的同时进行多重复制。
(3)“放弃(U)”:撤销最近一次复制。
(4)“参照(R)”:指定参照转角和所需新转角。
(5)“退出(X)”:退出夹点编辑模式。
知识点6 图形显示控制
在使用AutoCAD绘制图形的过程中,经常要对当前图形进行缩放、移动、刷新和重生成,有时还可能需要打开多个窗口,然后通过各个窗口观察图形的不同部分。使用图形显示控制工具,可以方便地在图形的整体和局部细节及不同图形之间切换,从而准确、高效地完成绘图。
1.缩放命令(Zoom)
绘图时,有时需要放大图形,以便于进行局部细节的观察;有时又需要缩小图形,以观察图形的整体效果。使用缩放命令可实现对图形的放大和缩小。缩放时图形的实际尺寸并没有改变,只是在屏幕上的视觉尺寸发生了变化。
1)调用命令的方式
•工具栏:“标准”→“缩放”或缩放工具栏,如图2-53所示
•菜单命令:“视图”→“缩放”
•键盘命令:Zoom或Z

图2-53 “缩放”工具栏
2)操作步骤
命令:zoom
指定窗口的角点,输入比例因子(n X或n XP),或者
[全部(A)/中心(C)/动态(D)/范围(E)/上一个(P)/比例(S)/窗口(W)/对象(O)]〈实时〉: (按Esc或Enter键退出,或单击右键显示快捷菜单)
3)命令行中各选项的含义
(1)“全部(A)”:在绘图区域显示全部图形,图形显示的尺寸由图形界限与图形范围中尺寸较大者决定。
(2)“中心点(C)”:该命令将以指定的点为中心,在绘图窗口中显示图形,可对图形进行缩放。命令行提示如下。
[全部(A)/中心(C)/动态(D)/范围(E)/上一个(P)/比例(S)/窗口(W)/对象(O)]〈实时〉:c (选择“中心(C)”方式)
指定中心点: (指定一点或回车保持当前的中心点不变)
输入比例或高度〈 〉: (输入一个值或直接回车)
如果在“输入比例或高度”提示后输入的数值后跟“×”,说明输入的数值代表放大率;如提示后只输入数值,说明输入的数值代表高度值。
(3)“动态(D)”:缩放显示在用户设定的视图框中的图形。视图框表示视口,可以改变其大小,或在图形中移动。可通过移动视图框或调整其大小,将其中的图像平移或缩放,以充满整个绘图窗口。运行动态命令后,在绘图窗口中出现一个中心有“×”记号的矩形框,为平移视图框,将其拖动到所需位置并单击,继而显示缩放视图框,位于矩形框中心的“×”记号将消失,而显示一个位于矩形框右边界的箭头标记“→”,此时拖动光标调整缩放视图框的大小然后按回车键进行缩放,或单击返回平移视图框。
(4)“范围(E)”:将所有图形最大限度地显示在绘图区域。
(5)“上一个(P)”:显示上一个视图。可连续使用该命令,最多可恢复到此前的第十个视图。
(6)“比例(S)”:以指定的比例因子缩放显示图形。
(7)“窗口(W)”:通过指定绘图区域的两个对角点,可以快速缩放图形中的某个矩形区域。
(8)“对象(O)”:在缩放时尽可能大地显示一个或多个选定的对象并使其位于绘图区域的中心。
(9)“实时”:通过向上或向下移动鼠标进行动态缩放。按住鼠标左键向上拖动,可以放大图形;向下拖动,则可缩小图形。此时,绘图窗口中的光标变成一个带“+”和“-”的放大镜形状。
2.平移命令(Pan)
用于在绘图区域中平移图形,以查看图形的各个部分。平移命令不改变当前视图的大小。
1)调用命令的方式
•菜单命令:“视图”→“平移”
•键盘命令:Pan或P
2)操作步骤
命令:pan
按Esc或Enter键退出,或单击右键显示快捷菜单。
此时光标变为手形,按住鼠标左键可以拖动视图随光标向同一方向移动。
提示:按住鼠标滚轮并移动也可进行实时平移。
3.鸟瞰视图(Dsviewer)
在绘制大型图形的过程中,常常要求在显示全部图形的窗口中快速平移和缩放图形。这时可以使用“鸟瞰视图”窗口快速修改当前视口中的视图。
1)调用命令的方式
•菜单命令:“视图”→“鸟瞰视图”
•键盘命令:Dsviewer
2)各菜单选项的含义
(1)“视图”菜单 通过放大、缩小图形或在“鸟瞰视图”窗口显示整个图形来改变“鸟瞰视图”的缩放比例。
①“放大”:以当前视图框为中心,放大两倍“鸟瞰视图”窗口中的图形显示比例。
②“缩小”:以当前视图框为中心,缩小一半“鸟瞰视图”窗口中的图形显示比例。
③“全局”:在“鸟瞰视图”窗口显示整幅图形和当前视图。
在“鸟瞰视图”窗口中显示整幅图形时,“缩小”菜单选项和按钮不可用。当视图几乎充满“鸟瞰视图”窗口时,“放大”菜单选项和按钮不可用。如果两种情况同时发生,例如使用Zoom命令的“范围”选项后,这两个选项将都不可用。所有菜单选项也可通过在“鸟瞰视图”窗口中单击鼠标右键后弹出的快捷菜单访问。
(2)“选项”菜单 切换图形的自动视口显示和动态更新。所有菜单选项也可通过在“鸟瞰视图”窗口中单击鼠标右键后弹出的快捷菜单访问。
①“自动视口”:当显示多重视口时,自动显示当前视口的模型空间视图。关闭“自动视口”时,将不更新“鸟瞰视图”窗口,以匹配当前视口。
②“动态更新”:编辑图形时更新“鸟瞰视图”窗口。关闭“动态更新”时,将不更新“鸟瞰视图”窗口,直到在“鸟瞰视图”窗口中单击。
③“实时缩放”:使用“鸟瞰视图”窗口进行缩放时,实时更新绘图区域。
4.重画和重生成命令
1)重画命令
在绘图和编辑过程中,绘图区域常常会留下点标记,虽然它们不是图形中的对象,但会影响图形的浏览,或者当图形显示不完整时,重画命令能清除这些临时标记并刷新屏幕。调用命令的方式如下。
•菜单命令:“视图”→“重画”
•键盘命令:Redrawall或R
2)重生成命令
用来重新计算所有对象的屏幕坐标并刷新当前视口,全部重生成命令用来重新生成图形并刷新所有视口。启动重生成命令的方法如下。
•菜单命令:“视图”→“重生成”或“全部重生成(A)”
•键盘命令:Regen或RE,Regenall或REA(全部重生成)
如果使用重画命令后仍不能正确显示图形,则可调用重生成命令。重生成命令不仅刷新显示,而且更新所有图形对象的屏幕坐标,因此使用该命令通常可以准确地显示图形数据。如圆或圆弧放大后,有时呈多边形显示,使用重生成命令可使其光滑显示,如图2-54所示。
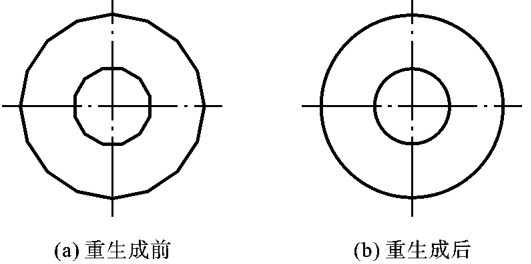
图2-54 重生成命令