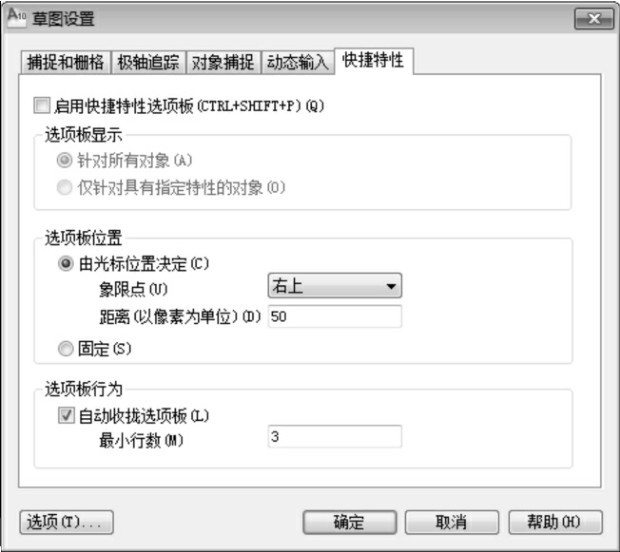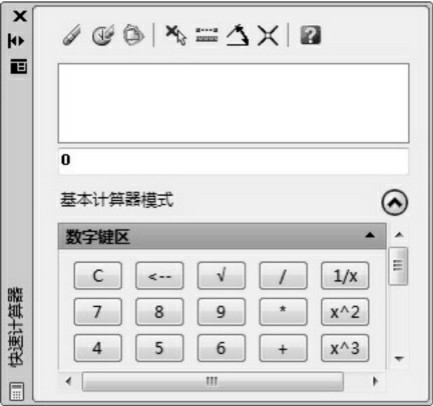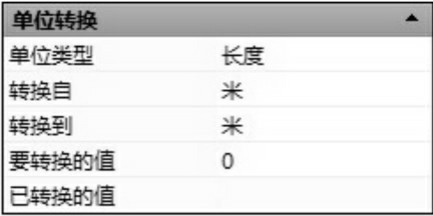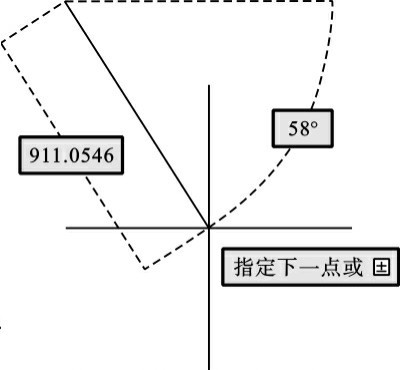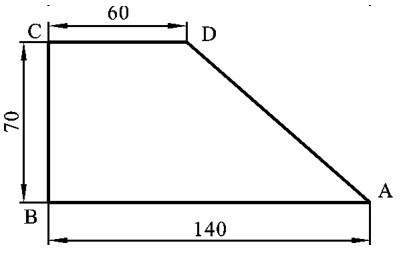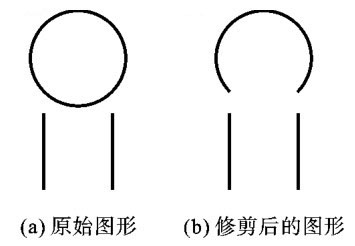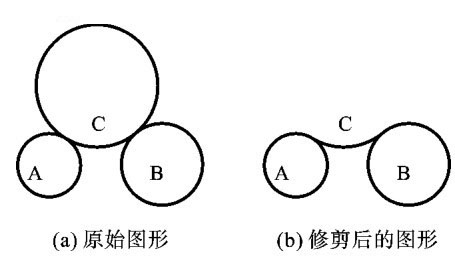任务1 简单直线图形的绘制
本任务以绘制如图2-1所示的直线图形为例,介绍“图形界限”、“直线”、“正交”、极轴追踪”、“修剪”等命令,并引出相关的知识点。制图过程如下。
(1)设置图形界限。
根据图形尺寸,将图形界限的两个点分别设为(0,0)和(100,70)。执行“缩放”命令并选择“全部(A)”选项,显示图形界限。
(2)利用“图层”命令,创建绘图常用的“粗实线”、“细实线”、“点画线”、“虚线”等图层。
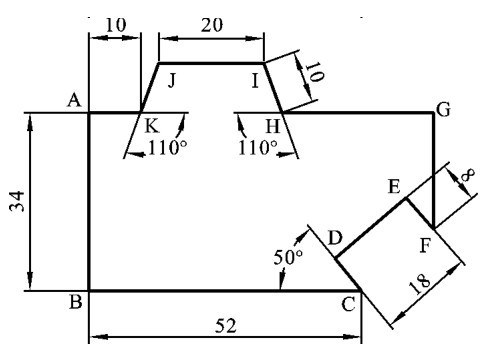
图2-1 简单直线图形绘制
(3)分析图形,确定关键点和绘制方法。
分析图2-1,可将左上角的A点定为关键点。使用“极轴追踪”、“对象捕捉”来绘制图形中的各条直线。
(4)从关键点起按逆时针方向绘制图形。
单击“图层”工具栏中“图层”下拉箭头,选择“粗实线”图层。单击“绘图”→“直线”,在绘图区的适当位置单击,指定A点。因AB、BC都是水平及竖直线,为能快速方便地进行绘图,打开“正文模式”。将鼠标沿追踪线向下拖动,在命令行输入长度值34,回车确定,指定直线的终点B,得到直线AB。
直线命令可自动重复,即将上一条直线的终点作为下一条直线的起点,所以绘制直线BC时,起点自动定为点B,将鼠标沿追踪线向右拖动,在命令行输入长度值52,回车确定,指定直线的终点C,得到直线BC。操作步骤如下。
命令:_line指定第一点, (拾取线段的起点A)
指定下一点或[放弃(U)]:34 (拾取线段的端点B)
指定下一点或[放弃(U)]:52 (拾取线段的端点C)
(5)使用“极轴追踪”和“对象捕捉”绘制直线CD、DE、EF。
①右击状态栏上的“极轴追踪”→“设置”→将极轴追踪增量角设置为10°→“确定”。沿直线CD方向移动鼠标,当极轴夹角显示为130°时,在动态输入工具栏中输入长度数值8,回车确定,得到直线CD。
②沿直线方向移动鼠标,当极轴夹角显示为40°(130°-90°)时,在命令行中输入长度值18,回车确定,得到直线DE。
③沿直线方向移动鼠标,当极轴夹角显示为310°(130°+180°)时,在命令行中输入长度8,回车确定,得到直线EF。
操作步骤如下。
指定下一点或[放弃(U)]:8 (拾取线段的端点D)
指定下一点或[放弃(U)]:18 (拾取线段的端点E)
指定下一点或[放弃(U)]:8 (拾取线段的端点F)
(6)绘制直线FG、GA。
①由于直线FG的G点高度与直线的A点高度一致,因此可将光标移到A点上,然后向右移动,此时出现的一条水平追踪线即代表A点的高度,当极轴夹角显示为90°时,单击即可将直线FG的终点G确定下来。
②捕捉A点后单击,绘制直线GA。图形中需要的直线是KA和GH,即需要在K点和H点处将直线GA断开,这在后面的操作中再对其进行修剪。
操作步骤如下。
指定下一点或[放弃(U)]: (沿追踪线拾取线段的端点G)
指定下一点或[闭合(C)/放弃(U)]:c (图形在A点闭合)
(7)使用“对象捕捉”和“极轴追踪”继续绘制直线KJ、IJ、IH。
①单击“绘图”→“直线”,绘制直线KJ,操作步骤如下。
命令:_line指定第一点:-From基点:〈偏移〉:@10,0 (选择A点,输入相对A点的偏移量回车确定)
指定下一点或[放弃(U)]:10 (将鼠标向上移动,当极轴夹角为70°时,输入偏移量10,绘制直线KJ)
②沿直线IJ方向移动鼠标,当极轴夹角显示为0°时,在命令行中输入长度值20,回车确定,得到直线IJ。
③沿直线IH方向移动鼠标,当极轴夹角显示为290°时,在命令行输入长度值10,回车确定,得到直线IH。
(8)修剪直线GA的多余部分。
单击“修改”→“修剪”,启动“修剪”命令,操作步骤如下。
当前设置:投影=UCS,边=无
选择剪切边...
选择对象或〈全部选择〉:找到1个 (选择直线KJ作为剪切边的对象)
选择对象:找到1个,总计2个 (选择直线IH作为剪切边的对象)
选择对象: (回车,结束剪切边的选择)
选择要修剪的对象,或按住Shift键选择要延伸的对象,或[栏选(F)/窗交(C)/投影(P)/边(E)/删除(R)/放弃(U)]: (选择直线GA多余部分)
选择要修剪的对象,或按住Shift键选择要延伸的对象,或[栏选(F)/窗交(C)/投影(P)/边(E)/删除(R)/放弃(U)]: (按ESC结束命令)
(9)保存图形文件。
知识点1 绘图环境设置
通常情况下,安装好AutoCAD 2010以后就可以在其默认设置下绘制图形,但为了提高绘图效率,需要对绘图环境及系统参数作必要的设置。
1.系统环境的设置
1)功能
用户根据其工作方式对系统环境进行设置,以调整应用程序界面和绘图区域。本节所涉及的几个系统设置均可从快捷菜单和“选项”对话框中访问。图2-2所示为“选项”对话框,其中包含“文件”、“显示”、“打开和保存”、“打印和发布”、“系统”、“用户系统配置”、“草图”、“三维建模”、“选择集”等十个选项卡。
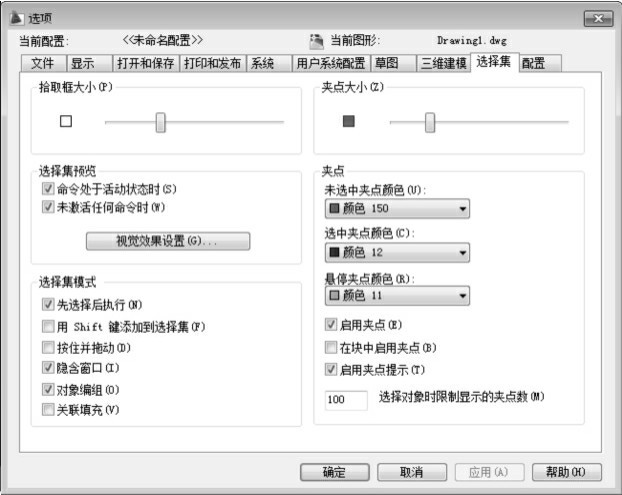
图2-2 “选项”对话框
2)“选项”对话框的启动方式
•菜单命令:“工具”→“选项(N)”
•键盘命令:Options
3)对话框中各选项的含义
(1)“文件”选项卡 用于配置搜索路径、指定文件名和位置。
①支持文件搜索路径:查找不在当前文件夹中的文字字体、自定义文件、插入模块、线型和填充图案的文件夹。
②指定保存临时文件的路径。
(2)“显示”选项卡 包括“窗口元素”、“布局元素”、“显示精度”、“十字光标大小”等选项区。
①“窗口元素”选项区,包括“配色方案”、“显示图形状态栏”、“显示屏幕菜单”、“颜色”、“字体”等。
a.“配色方案”下拉列表:控制绘图环境特有的显示设置,有“明、暗”两种配色方案,以深色或亮色控制元素(如状态栏、标题栏、功能区和菜单浏览器边框等)的颜色设置。
b.“显示图形状态栏”:用于控制在绘图区域下方显示缩放注释的若干工具,以及在应用程序状态栏显示图形状态栏中的工具,建议不选此项。
c.“显示屏幕菜单”:为了保持AutoCAD早期版本的功能而存在,默认不选择,以免挤占绘图区空间。
d.“颜色”选项按钮:用于指定主应用程序窗口中元素的颜色。AutoCAD 2010的默认背景为黑色,当将AutoCAD的图形插入到Word、PowerPoint等文件中时,需要将背景设置为白色,这时需通过“颜色”按钮来实现。设置过程如图2-3所示,在“上下文”选项区中选择相应的窗口(如二维模型空间),在“界面元素”列表框中选择需改变颜色的界面元素(如统一背景),在“颜色”列表框中选择所需颜色(如白色),单击“应用并关闭”按钮就可以将绘图区域设置为白色背景。
e.“字体”选项按钮:指定主应用程序窗口中元素的颜色和命令行文字的字体。
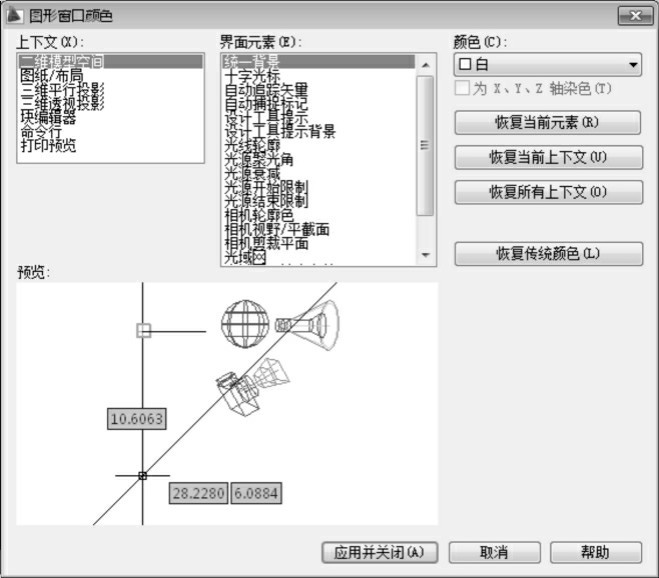
图2-3 “图形窗口颜色”对话框
②“十字光标大小”选项区,用以控制十字光标的尺寸。有效值范围为全屏幕尺寸的1%~100%,默认尺寸为全屏幕尺寸的5%。
用户通过“显示”选项卡对系统环境的设置进行改动后,只要单击“应用”或“应用并关闭”按钮,就能看到改变后的效果。
(3)“打开和保存”选项卡 用于控制打开和保存文件的相关选项,如图2-4所示。其中“文件安全措施”选项区的功能如下。
①“自动保存(U)”:在其后文本框中输入相应的时间(min),就可以实现每隔设定时间自动保存图形,可减少由于系统不能正常工作而导致的图形损失。
②“每次保存时均创建备份副本(B)”:选择此功能后,AutoCAD保存文件时,会将前面一个文件保存成“bak”后缀的同名文件,如果用户正在使用的文件(“dwg”后缀)出错不能应用,或想恢复使用本次存盘前的文件,可以将同名的“bak”后缀文件改为“dwg”后缀文件即可。
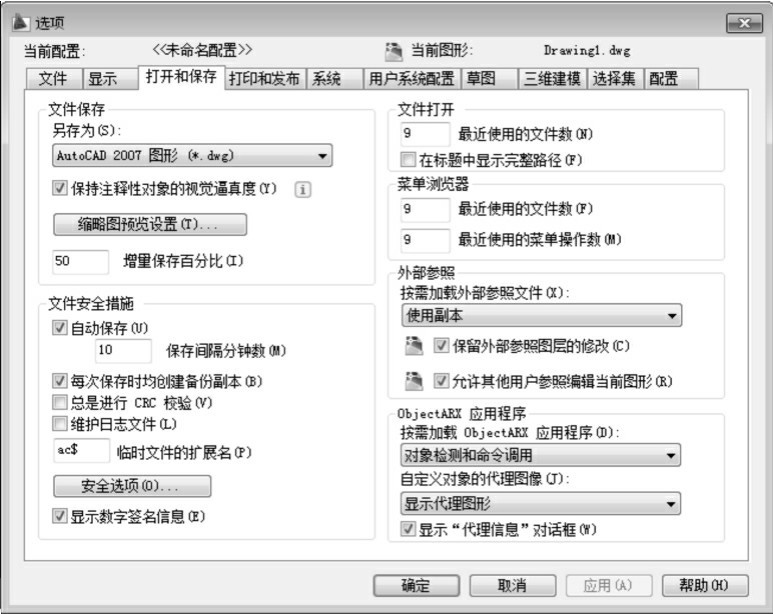
图2-4 “打开和保存”对话框
(4)“用户系统配置”选项卡 其中“线宽设置(L)...”按钮的功能如下。
单击“线宽设置(L)...”按钮会弹出如图2-5所示的“线宽设置”对话框,用户可以设置线宽,若选择“显示线宽(D)”就会在绘图区域显示线型、线宽。但选择后会影响显示速度,建议一般不选择。
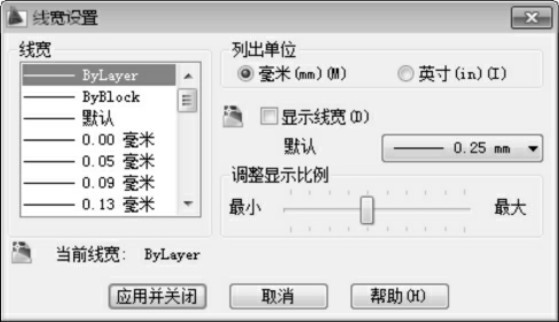
图2-5 “线宽设置”对话框
(5)“草图”选项卡 用于设置“自动捕捉标记大小”、“靶框大小”等。
(6)“选择集”选项卡 用于控制拾取框的大小、夹点的大小及颜色、视觉效果等方面的设置,如图2-6所示。
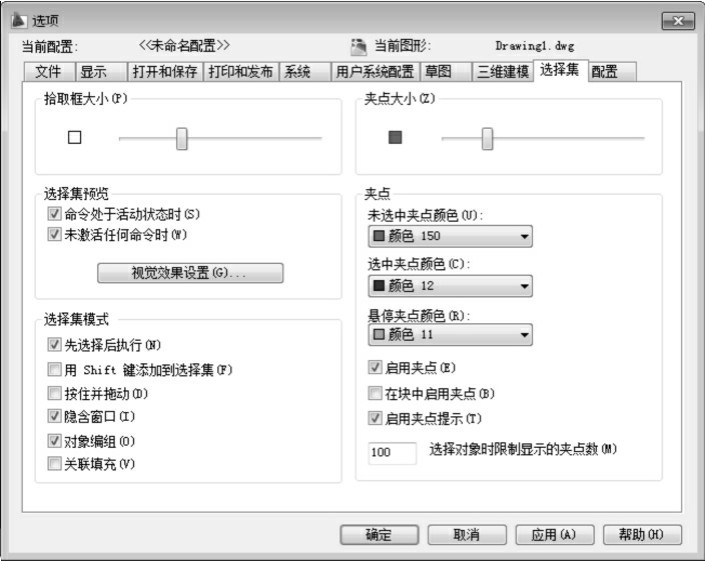
图2-6 “选择集”选项卡
2.图形单位的设置
1)功能
用户在使用AutoCAD绘图前,应先对绘图区域进行设置,以确定绘制的图样与实际尺寸的关系,便于绘图。一般情况下,在绘制图形前需先设置图形的单位,然后设置图形的界限。
AutoCAD中绘制的所有图形对象都是根据单位进行测量的,因此绘图前应首先确定度量单位,决定一个单位代表的距离,可使用“UNITS”命令确定AutoCAD的度量单位。若没有特殊情况,一般保持其默认设置。
2)调用命令的方式
•菜单命令:“格式”→“单位”
•键盘命令:Units
3)操作步骤
(1)“格式”→“单位”,打开“图形单位”对话框,如图2-7所示。设置长度和角度单位的类型和精度,以确定绘制对象的真实大小。
(2)选择单位类型,确定图形输入、测量及坐标显示的值。“长度”选项的类型设有“分数”、“工程”、“建筑”、“科学”、“小数”五种可供选择的长度单位,一般情况下采用“小数”类型,这是符合国标的长度单位类型。“长度”选项的精度可选择长度单位的精度。
(3)在“图形单位”对话框中设置角度类型及精度。
(4)单击“方向(D)...”按钮,弹出“方向控制”对话框,可以设置角度测量的起始方向,如图2-8所示。
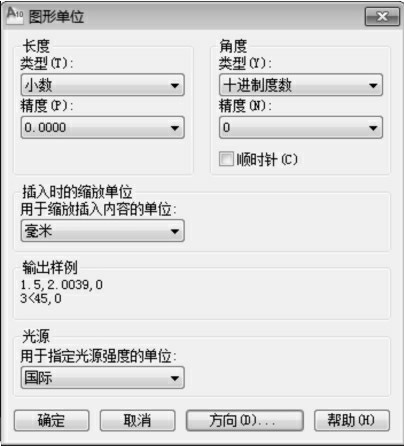
图2-7 “图形单位”对话框

图2-8 “方向控制”对话框
3.图形界限的设置
1)功能
图形界限标明用户的工作区域和图纸的边界,设置图形界限就是使所绘制的图形设置在某个范围内。国家标准规定的图幅尺寸如表2-1所示。图形界限是由世界坐标系统中的二维点确定的,采用图形界限的左下角和右上角点来表达。
表2-1 图纸基本幅面尺寸 单位:mm
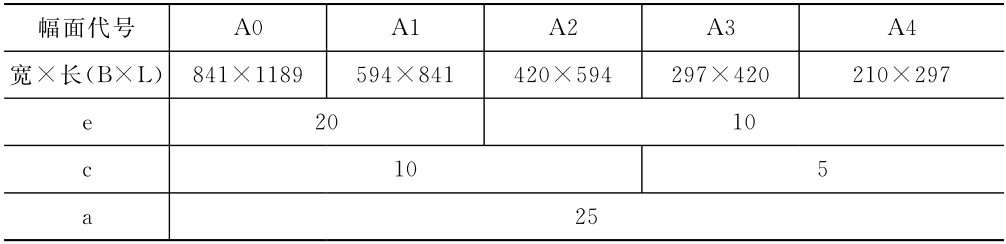
2)调用命令的方式
•菜单命令:“格式”→“图形界限”
•键盘命令:Limits
3)操作步骤
命令:_limits
重新设置模型空间界限:
指定左下角点或[开(ON)/关(OFF)]〈0.0000,0.0000〉:
指定右上角点〈420.0000,297.0000〉:
提示:在上面显示的命令中,方括号“[]”中以“/”隔开的内容表示各种选项;圆括号“()”中的内容为选择该选项要输入的内容;尖括号“〈〉”中的内容是当前默认值。
修改上述提示中的数值,便可重新设置图形界限。应按国家标准图幅设置图形界限。在完成设置后,如果将图形界限打开(ON),则此后的绘图只能在图形界限内进行。
4)命令行中各提示的含义
开(ON):选择该选项,进行图形界限检查,不允许在超出图形界限的区域绘制对象。
关(OFF):选择该选项,不进行图形界限检查,允许在超出图形界限的区域绘制对象。
在该提示下,可以输入一个坐标值并回车,也可以直接在绘图区用光标选定一点,来设置图形左下角的位置。如果接受默认值,则直接回车,尖括号内的数值就是默认值。
提示:由于AutoCAD的绘图区是无限大的,为了使图形布局美观、合理,需根据所绘图形的大小设置图形界限。
知识点2 精确绘图辅助功能及设置
AutoCAD工作界面下方的状态栏上有“捕捉”、“栅格”、“正交”、“对象追踪”等按钮,如图2-9所示。熟练运用这些按钮,可提高绘图的效率,保证绘图的准确性。这些绘图辅助工具命令均可透明地执行。

图2-9 AutoCAD的状态栏
1.栅格和捕捉
1)功能
“捕捉”用于设置鼠标光标移动的间距。“栅格”是在绘图区中按指定间距显示的点阵,类似坐标纸的作用,可以直观地显示对象间的距离和位置。通过设置捕捉栅格特性,光标只能锁定在栅格点上,便于迅速、精确确定点的位置;捕捉和栅格通常配合使用。
2)启动捕捉和栅格设置的方法
•菜单命令:“工具”→“草图设置”→“捕捉和栅格”
•右键快捷菜单:“设置”
启动命令后,弹出“草图设置”对话框,如图2-10所示。
3)“捕捉和栅格”选项卡上各选项的含义
(1)“启用捕捉”。用于打开或关闭栅格捕捉模式。单击状态栏上“捕捉”按钮或按F9功能键可打开或关闭栅格捕捉。
(2)“启用栅格”。用于打开或关闭栅格模式。单击状态栏上“栅格”按钮或按F7功能键可打开或关闭栅格显示。
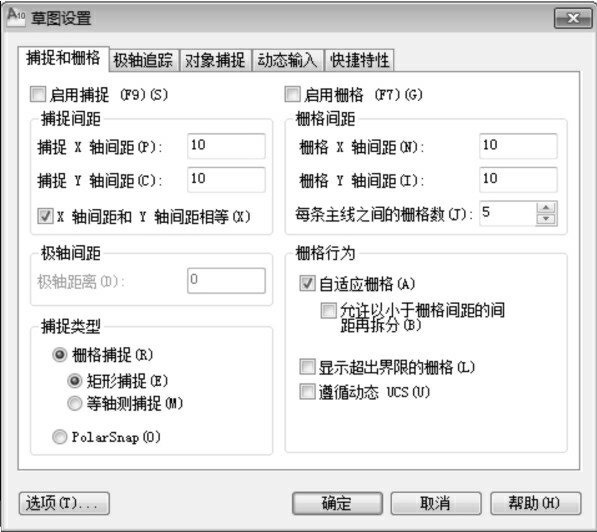
图2-10 “草图设置”选项卡
(3)“捕捉间距”和”栅格间距”区。用来设定捕捉和栅格在X和Y方向的间距值。绘制机械图样时,捕捉间距与栅格间距应设置为相同的数值。
(4)“极轴间距”。只有当选择捕捉类型为“极轴捕捉”时,才设置极轴捕捉间距,如果该值为0,则以“捕捉X轴间距”的设置作为该值。
(5)“捕捉类型”的功能。
①“矩形捕捉”:将捕捉点阵设置为“矩形”分布,光标捕捉矩形栅格。该模式为AutoCAD的默认状态。
②“等轴测捕捉”:适用于画正等轴测图,光标捕捉等轴测栅格。
③“PolarSnap”:将捕捉样式设置为“极轴”捕捉模式。打开“捕捉”功能和“极轴追踪”后,光标沿极轴角或对象捕捉追踪角捕捉点。
(6)“栅格行为”的功能。
①“自适应栅格”:用于设置视图缩小时,是否限制栅格密度。
②“允许以小于栅格间距的间距再拆分”:用于设置视图放大时,是否生成更多间距更小的栅格线。
③“显示超出界限的栅格”:用于设置是否显示超出图形界限区域的栅格。
④“遵循动态UCS”:用于设置更改栅格平面,以遵循动态UCS的XOY平面。
2.正交
当正交功能被打开后可以限制光标的位置,使其只能在水平或竖直方向运动,以便快速、精确地创建或修改对象。
“正交模式”只有开、关两种状态,输入坐标或指定对象捕捉时可忽略正交。打开正交模式后,可使用直接距离输入法绘制指定长度的图线,也可将对象移动指定的距离。
打开或关闭正交模式的方式如下。
•状态栏的“正交”按钮
•功能键F8
3.极轴追踪
使用“极轴追踪”功能后,光标将按指定角度提示角度值。
1)打开“极轴追踪”的方式
•快捷菜单:右击状态栏上的“极轴”→“设置”→“启用极轴追踪”→选中
•工具栏:单击状态栏上的“极轴”
•键盘命令:功能键F10
启动命令后,弹出“极轴追踪”对话框,如图2-11所示。
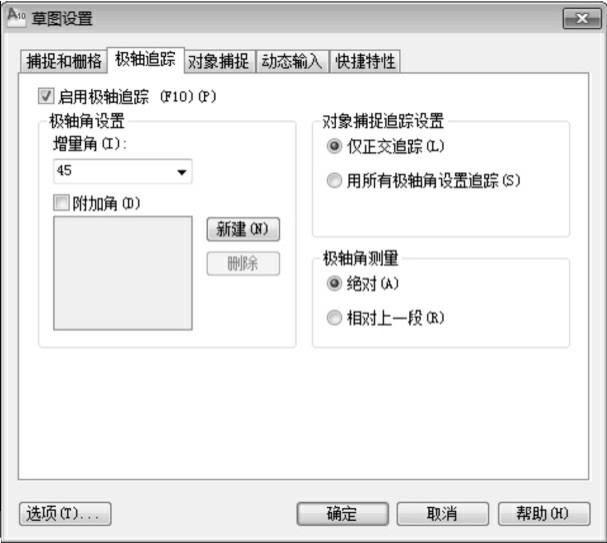
图2-11 “极轴追踪”对话框
2)极轴追踪的使用
使用极轴追踪时,光标将按设定的极轴方向进行移动,在极轴角度方向上显示一条追踪辅助线及光标点的极坐标值,提示追踪的距离和角度值。用户可直接拾取、输入距离或利用对象捕捉点。
3)极轴角的设置
通过设置极轴角增量来确定极轴追踪方向,从“增量角”下拉列表中可以选择系统预设的角度,所有0°和增量角的整数倍角度都会被追踪到。系统默认的增量角为90°。如果预设的角度不能满足使用要求,可单击“附加角”的“新建”按钮,在附加角列表中添加非递增角度。
提示:“正交模式”和“极轴追踪”不能同时打开,打开“正交模式”将关闭“极轴追踪”。
4)“极轴追踪”选项卡上各选项的含义
(1)“仅正交追踪”:仅显示已获得的对象捕捉点的正交对象捕捉追踪路径。
(2)“用所有极轴角设置追踪”:当指定点时,允许光标沿已获得的对象捕捉点的任何极轴角的追踪路径进行追踪。
(3)“绝对”:表示根据当前用户坐标系确定极轴追踪角度。
(4)“相对上一段”:表示根据上一个绘制线段确定极轴追踪角度。
4.对象捕捉
在绘图过程中,经常需要选取一些特殊点,如端点、中点、圆心、切点等,利用对象捕捉功能可以快速、准确地找到这些点,而不需要了解这些点的精确坐标。
AutoCAD有两种对象捕捉方式:单点捕捉和自动捕捉。
1)单点捕捉
单点捕捉是指启动捕捉后每次仅输入一个特定的捕捉点。当指定对象捕捉时,光标将变为对象捕捉靶框。当选择对象时,AutoCAD将捕捉离靶框中心最近的符合条件的捕捉点,并显示出捕捉到该点的符号和捕捉标记。
(1)启用对象捕捉的方式如下。
①按住“Shift”键或“Ctrl”键,并单击鼠标右键以显示“对象捕捉”快捷菜单,如图2-12所示。
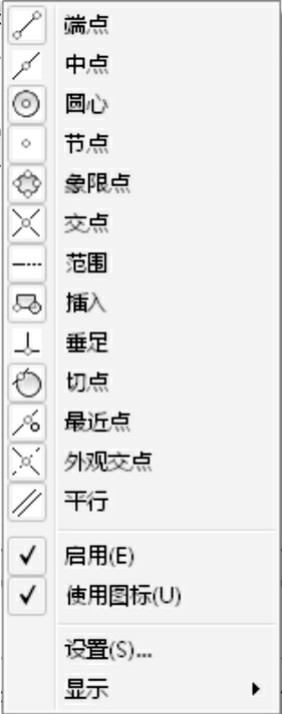
图2-12 “对象捕捉”弹出菜单
②“对象捕捉”工具栏上的对象捕捉按钮,如图2-13所示。
③键盘命令:在命令提示下输入对象捕捉的名称。
④在状态栏的“对象捕捉”按钮上单击鼠标右键。
(2)常用的对象捕捉类型及功能如下。
①端点 :捕捉到直线、圆弧、椭圆弧、多行、多段线、样条曲线、面域线最近的端点,或捕捉宽线、实体或三维面域的最近角点。
:捕捉到直线、圆弧、椭圆弧、多行、多段线、样条曲线、面域线最近的端点,或捕捉宽线、实体或三维面域的最近角点。
②中点 :捕捉到直线、圆弧、椭圆、椭圆弧、多行、多段线、面域、实体、样条曲线等的中点。
:捕捉到直线、圆弧、椭圆、椭圆弧、多行、多段线、面域、实体、样条曲线等的中点。
③交点 :捕捉到直线、圆弧、圆、椭圆、椭圆弧、多行、多段线、射线、面域、样条曲线等的交点。
:捕捉到直线、圆弧、圆、椭圆、椭圆弧、多行、多段线、射线、面域、样条曲线等的交点。

图2-13 “对象捕捉工具栏”
④外观交点 :捕捉到三维空间中不在同一平面,但是在当前视图中看起来可能相交的两个对象的外观交点。
:捕捉到三维空间中不在同一平面,但是在当前视图中看起来可能相交的两个对象的外观交点。
⑤延长线 :捕捉到直线、多段线、圆弧、椭圆弧的延长线上的点。
:捕捉到直线、多段线、圆弧、椭圆弧的延长线上的点。
⑥圆心 :捕捉到圆弧、圆、椭圆或椭圆弧的中心。
:捕捉到圆弧、圆、椭圆或椭圆弧的中心。
⑦象限点 :捕捉到圆弧、圆、椭圆或椭圆弧的象限点(相对于圆或圆弧0°、90°、180°、270°处的点)。
:捕捉到圆弧、圆、椭圆或椭圆弧的象限点(相对于圆或圆弧0°、90°、180°、270°处的点)。
⑧切点 :捕捉到圆弧、圆、椭圆、椭圆弧或样条曲线的切点。
:捕捉到圆弧、圆、椭圆、椭圆弧或样条曲线的切点。
⑨垂足 :捕捉到圆弧、圆、椭圆、椭圆弧、直线、多行、多段线、射线、面域、实体、样条曲线或参照线的垂足。
:捕捉到圆弧、圆、椭圆、椭圆弧、直线、多行、多段线、射线、面域、实体、样条曲线或参照线的垂足。
⑩平行线 :将直线段、多段线、射线或构造线限制为与其他线性对象平行。使用时,在提示输入第二点时,将光标移动到已有线性对象上停留片刻,该对象上将出现一个平行符号,如果用户绘制的图形对象与已有线性对象平行时, AutoCAD显示一条辅助线,可沿此辅助线绘制与原线性对象平行的图形对象。
:将直线段、多段线、射线或构造线限制为与其他线性对象平行。使用时,在提示输入第二点时,将光标移动到已有线性对象上停留片刻,该对象上将出现一个平行符号,如果用户绘制的图形对象与已有线性对象平行时, AutoCAD显示一条辅助线,可沿此辅助线绘制与原线性对象平行的图形对象。
○1插入点 :捕捉到所插入的块、文字、形或属性的插入点。
:捕捉到所插入的块、文字、形或属性的插入点。
○12节点 :捕捉到点对象、标注定义点或标注文字起点。
:捕捉到点对象、标注定义点或标注文字起点。
○13最近点 :捕捉到圆弧、圆、椭圆、椭圆弧、直线、多行、点、多段线、射线、样条曲线或参照线上离光标位置最近的点。
:捕捉到圆弧、圆、椭圆、椭圆弧、直线、多行、点、多段线、射线、样条曲线或参照线上离光标位置最近的点。
提示:捕捉到“圆心”方式对捕捉到“切点”方式有干扰,捕捉“切点”时可将捕捉到“圆心”方式暂时取消。
2)自动捕捉
在绘图过程中,使用对象捕捉的频率非常高,但每次选择点时都必须先选择捕捉方式,单点捕捉操作就显得比较烦琐。为此AutoCAD提供了一种预设置对象的自动捕捉方式,可持续有效地使用,避免每次都必须选择捕捉方式。自动捕捉时,当光标放在一个对象上时,系统会自动捕捉到该对象上所有符合条件的几何特征点,并显示出相应的标记。
自动捕捉时,用户可以设置一种或多种捕捉方式并可同时打开,但为避免相互干扰,通常将最常用的对象捕捉类型设置为自动捕捉方式,其他捕捉方式可以根据需要,采用单点捕捉方式。在命令操作中只有将“对象捕捉”打开,捕捉方式才生效。对应的功能键为F3。
设置自动捕捉的方法如下。
•菜单命令:“工具”→“草图设置”
•快捷菜单:在绘图区域中按住“Shift”键后单击鼠标右键,然后选择“对象捕捉设置”
提示:“对象捕捉”与“捕捉”不同,“捕捉”是将光标定位在确定的点上,是可以单独执行的命令。“对象捕捉”把光标定位在已画好图形的特殊点上,不能单独使用,是命令执行过程中被使用的模式。
5.对象追踪
对象追踪是指沿着对象捕捉点的辅助线方向追踪。
对象追踪必须和对象捕捉方式同时使用,即使用对象追踪时必须先打开对象捕捉功能。当命令行指定一个点时,将光标移动到一个对象捕捉点处(但不要点击该点)稍作停顿,即可获取追踪点。之后沿追踪方向移动光标时,AutoCAD将会自捕捉点自动产生一条显示与获取点的相对水平、垂直距离及极角信息的追踪线。
单击状态栏上“对象追踪”按钮或按F11功能键可打开或关闭对象追踪。
6.快捷特性
AutoCAD 2010新增了快捷特性功能,当用户选择对象时,即可显示快捷特性面板,从而方便修改对象的属性。
1)启动快捷特性功能的方法
•状态栏上的“快捷特性”按钮
•Shift+Ctrl+P
“快捷特性”各参数可以通过“快捷特性”选项卡进行设置,如图2-14所示。
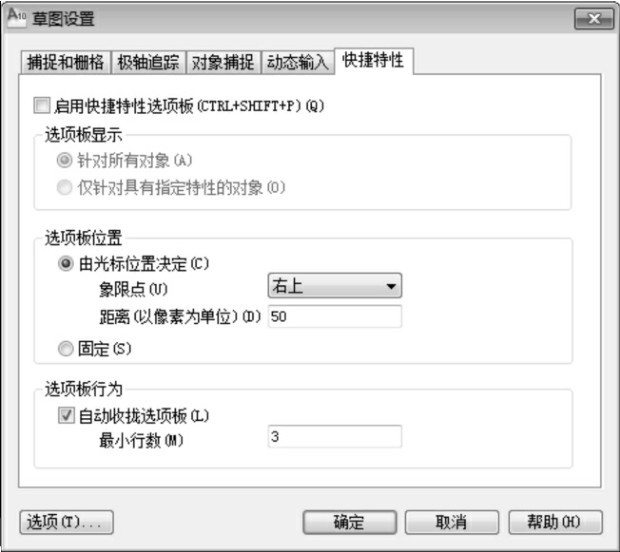
图2-14 “快捷特性”选项卡
2)“快捷特性”选项卡中各选项的含义
(1)“按对象类型显示”区 可设置显示所有对象的快捷特性面板或显示已定义快捷特性的对象的快捷特性面板。
(2)“位置模式”区 可以设置快捷特性面板的位置。
光标:快捷特性面板将根据“象限点”和“距离”的值显示在某个位置。
象限点:指定显示“快捷特性”面板的相对位置,可以选择四个象限之一。
距离:选择“光标”时的距离,可以在范围0~400之间指定值(仅限整数值)。
浮动:快捷特性面板将显示在上一次关闭时的位置处。
(3)“大小设置”选项区 可以设置快捷特性面板显示的高度及是否自动收拢。默认高度为“快捷特性”面板设置在收拢的空闲状态下显示的默认特性数量。可以指定1~30之间的值(仅限整数值)。
7.快速计算器
在AutoCAD 2010中,快速计算器是一个表达式生成器,当输入能够编辑的表达式后,回车或单击“=”键可计算出结果。快速计算器能够进行数字计算、科学计算、单位转换和变量求值,且界面直观,易于操作。
1)启动快速计算器的方法
•工具栏:“标准注释”→“快速计算器”
•菜单命令:“工具”→“选项板”→“快速计算器”
•键盘命令:Quickcalc或QC
•功能键:Ctrl+8
2)快速计算器的功能
启动“快速计算器”后如图2-15所示,AutoCAD 2010的“快速计算器”选项板具有计算器的基本计算功能。打开“快速计算器”选项板,展开“数字键区”和“科学”区域,此时的“快速计算器”选项板实际上就是一个计算器。
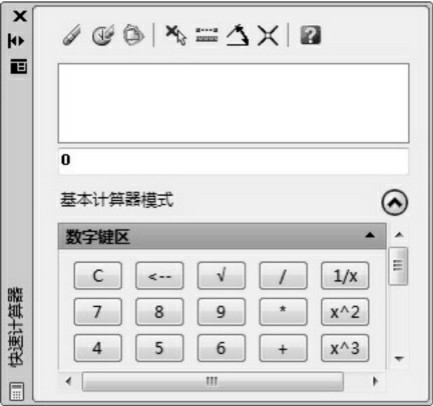
图2-15 “快速计算器”
在“快速计算器”选项板中,展开“单位转换”区域后,可以对长度、面积、体积和角度单位进行转换。例如,要计算5米为多少英尺,可以在“快速计算器”选项板的“单位转换”区域中选择“单位类型”为长度,“转换自”为米,“转换到”为英尺,“要转换的值”为5,然后单击“已转换的值”,即可显示转换结果,如图2-16所示。
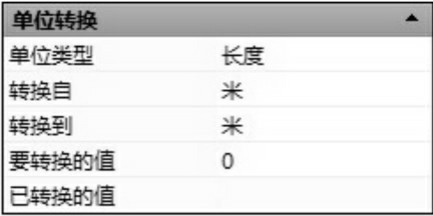
图2-16 “快速计算器”中的“单位转换”
知识点3 数据的输入方法
在AutoCAD 2010中可以通过输入数据来精确绘图,这都是在绘图命令提示中给出点的位置来实现的,比如给出直线的起点、圆的圆心或下一点等。AutoCAD 2010有多种给出点的方式,本节只简要介绍几种基本的输入方法。
1.鼠标直接拾取点
当命令提示要求定位时,移动鼠标至所需位置,按下左键即可。这种定位方法方便快捷,但不能用来精确定位。可利用AutoCAD的“对象捕捉”功能,来拾取已有图线上的端点、交点、圆心等特殊位置。
2.键盘输入坐标给点
用键盘直接在命令行输入点的坐标可以精确定位。在AutoCAD中,点的坐标可以使用绝对直角坐标、相对直角坐标、绝对极坐标、相对极坐标四种表示方法。
(1)绝对直角坐标:指当前点相对于坐标原点的坐标值。
三维坐标的输入方式为(X,Y,Z),二维坐标的输入方式为(X,Y),其中X值表示距坐标原点的水平距离,Y值表示距坐标原点的竖直距离。三维坐标原点为(0,0,0),二维坐标原点为(0,0)。
(2)相对直角坐标:指当前点相对于前一点的坐标增量。
二维坐标的输入方式为(@X,Y),表示相对于上一点的直角坐标,即X值表示距前一点的水平距离,Y值表示距前一点的竖直距离。
直角坐标值的正、负表示方向。X为正表示沿相对坐标原点(或前一点)向右,为负则向左;Y为正表示沿相对坐标原点(或前一点)向上,为负则向下。
(3)极坐标:极坐标使用距离和角度来定位点,分为相对极坐标和绝对极坐标两种。
绝对极坐标的输入方式为(L〈α),其中,L是指从坐标原点到当前点的距离,α是指坐标原点和当前点的连线与X轴所成的角度。
相对极坐标的输入方式为(@L〈α),其中,L指上一点到当前点的距离,α是上一点和当前点的连线与X轴所成的角度。
极坐标的距离和角度也以正、负表示方向。角度为正时,表示当前点和坐标原点(或前一点)的连线与X轴正向的夹角为逆时针,为负时则为顺时针。
3.键盘直接输入距离给点
用鼠标导向,从键盘直接输入相对于上一点的距离,按回车键即可确定点的位置,绘制水平线和竖直线时常用这种方法。
4.角度的输入
角度的输入通过对两点的输入来实现:两点的连线方向即可确定角度方向,但应注意其大小与输入点的顺序有关。规定第一点为起始点,第二点为终点,角度数值指起点和终点的连线与X轴正向以逆时针转动所夹的角度。
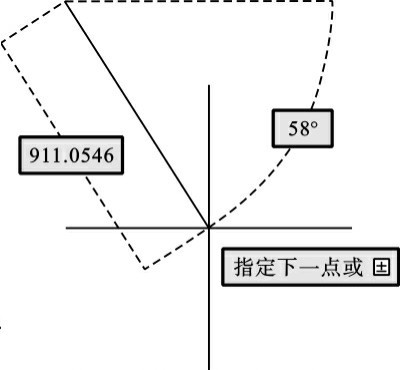
图2-17 “动态输入”方法
5.动态输入
“动态输入”在光标附近提供一个命令界面,以帮助用户专注于绘图区域,如图2-17所示。
启用“动态输入”时,工具栏的提示信息将在光标附近显示,该信息会随着光标移动而动态更新。当某条命令为活动时,工具栏提示信息将为用户提供输入的位置。关闭“动态输入”时,输入的命令和其他内容在命令行中显示。
单击状态栏上的“DYN”按钮或按功能键F12,可打开或关闭“动态输入”功能。
提示:用键盘输入命令和参数时,最好将中文输入法关闭,使用英文输入状态,或者将输入法设置成半角方式,因为AutoCAD不能识别全角的字母、数字和符号。
知识点4 对象的选择
修改对象前,先要选择对象。下面介绍几种常用的对象选择方法。
(1)直接选择对象 光标变为一个正方形的拾取框后,在要选择的对象上单击,对象呈虚线醒目显示,这称为拾取对象,为直接选择对象的方法。
(2)窗口(W)方式 通过绘制一个矩形区域来选择对象。当指定了矩形窗口的两个对角点时,只有全部位于窗口内的对象才能被选中。窗口以细实线表示。
(3)窗交(C)方式 与窗口方式类似,但全部位于窗口内或与窗口相交的对象都将被选中,且窗口以虚线表示。
(4)框(BOX)方式 由窗口方式和窗交方式组合的一个单独选项,光标向左拾取对角点时为窗交方式;光标向右拾取对角点时为窗口方式。
进入选择对象状态后,AutoCAD将持续提示“选择对象”,要结束此命令,按回车键或空格键。
知识点5 对象的删除(Erase)
1.功能
删除在绘图区域中不需要的图形对象。
2.调用命令的方式
•菜单命令:“修改”→“删除”
•键盘命令:Erase或E
•工具栏:“修改”工具栏→“删除”
3.操作步骤
输入命令后,选取要删除的对象,再回车或右击鼠标。也可按如下操作删除对象。
(1)在未激活任何命令的状态下选择需删除的对象,然后按键盘上的“Delete”键。
(2)在未激活任何命令的状态下选择需删除的对象,然后按鼠标右键,在弹出的快捷菜单中选择“删除”选项。
知识点6 直线的绘制
1.功能
绘制二维或三维直线段。
2.调用命令的方式
•工具栏:“绘图”工具栏→“直线”
•菜单命令:“绘图”→“直线”
•键盘命令:Line或L
3.操作步骤
如图2-18所示以梯形的绘制为例,其操作步骤如下。
命令:_line指定第一点: (拾取线段的起点A)
指定下一点或[放弃(U)]: (拾取线段的端点B)
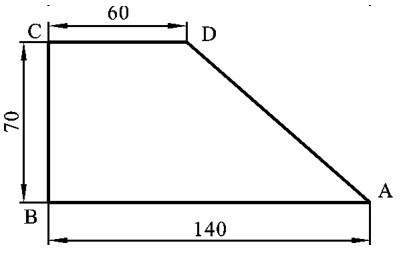
图2-18 绘制梯形
指定下一点或[放弃(U)]: (拾取线段的另一端点C)
指定下一点或[闭合(C)/放弃(U)]: (拾取线段的另一端点D)
指定下一点或[闭合(C)/放弃(U)]:c (闭合图形)
4.命令行中各选项的含义
(1)“指定第一点” 用户需输入线段的起始点,若此时按回车键或空格键, AutoCAD将以上次绘制的直线的端点为新直线的起点,或以圆弧的终点作为新直线的起点,且新直线与圆弧相切。
(2)“指定下一点” 要求用户输入线段的端点,输入后按回车键或空格键,则继续提示输入下一端点。若在该提示下直接按回车键或空格键,则直线命令结束。
(3)“放弃(U)” 将删除上一条线段,但不退出直线命令,多次输入“U”,则会删除多条线段。
(4)“闭合(C)” 使连续的折线首尾自动封闭,并结束命令。此选项必须在同一直线命令中输入三个点后才会出现。
知识点7 修剪对象(Trim)
1.功能
可以便捷地利用边界对图形实体进行精确修剪。
2.调用命令的方式
•菜单命令:“修改”→“修剪”
•工具栏:“修改”→“修剪”
•键盘命令:Trim或TR
3.操作步骤
命令:_trim (启动“修剪”命令)
当前设置:投影=UCS,边=无
选择剪切边...
选择对象或〈全部选择〉: (选择作为剪切边的对象,或回车选择所有图形对象)
选择对象:回车结束选择
选择要修剪的对象,或按住Shift键选择要延伸的对象,或[栏选(F)/窗交(C)/投影(P)/边(E)/删除(R)/放弃(U)]:(拾取或用窗口选择被修剪的对象或输入一关键字后回车)
4.命令行中各选项的含义
(1)“栏选(F)” 通过栏选方式选择对象。
(2)“窗交(C)” 通过窗交方式选择多个对象。
(3)“边(E)” 用于决定当被修剪对象与剪切边不相交,但和剪切边的延长线相交时是否修剪。
命令行提示如下。
[栏选(F)/窗交(C)/投影(P)/边(E)/删除(R)/放弃(U)]:e (设置“边(E)”方式)
输入隐含边延伸模式[延伸(E)/不延伸(N)]〈不延伸〉:e (设置为延伸方式)
(4)“延伸(E)” 如果剪切边太短,没有与被剪切对象相交,AutoCAD假设将剪切边延长,然后执行修剪操作。在AutoCAD 2010中默认为“延伸(E)”方式,绘图时,可不必改变参数,直接进行操作(见图2-19)。
(5)“不延伸(N)” 只有当剪切边与被剪切对象实际相交,才进行剪切。
(6)“删除(R)” 在不中断修剪命令的情况下,进行对象的删除操作。
命令行提示如下。
选择要删除的对象或〈退出〉:
选择要删除的对象:
(7)“放弃(U)” 撤销最近一次修剪,恢复被剪掉的对象。
在普通模式下修剪对象,必须首先选择剪切边界,然后再选择被修剪的对象,且两者必须相交。如图2-20所示,以圆A、B为边界修剪圆C的上半部分。
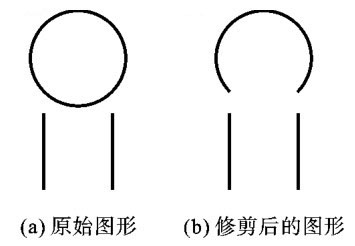
图2-19 延伸模式修剪对象
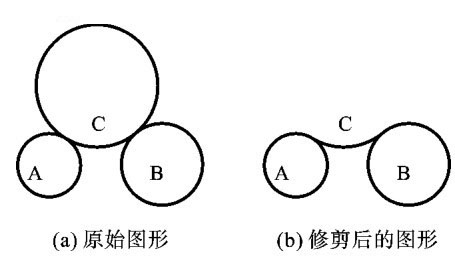
图2-20 普通模式修剪对象
如果剪切边界与被修剪的对象实际不相交,但剪切边界的延长线与被修剪对象有交点,则可以采用延伸模式修剪。如图2-19所示,以两条直线为边界修剪圆到隐含的交点处。
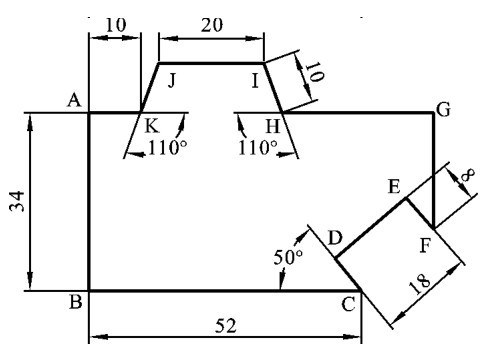
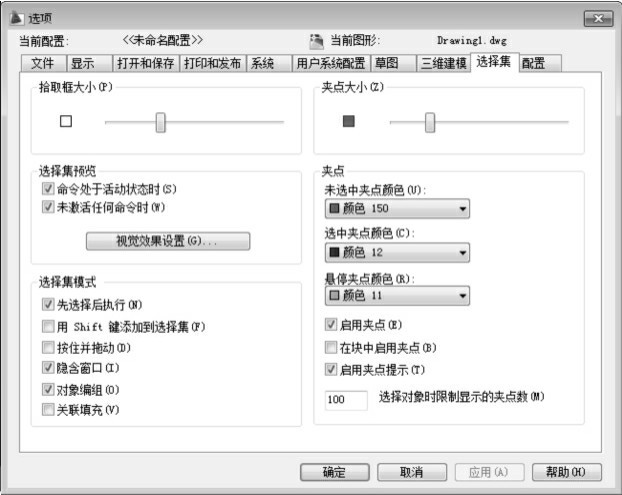
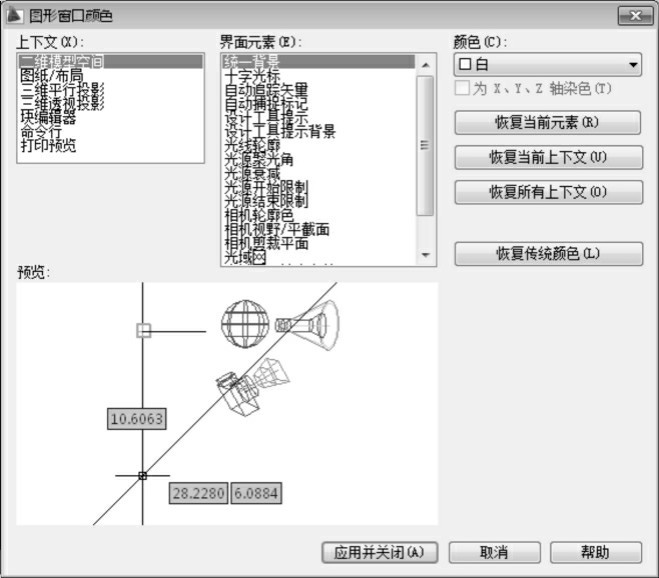
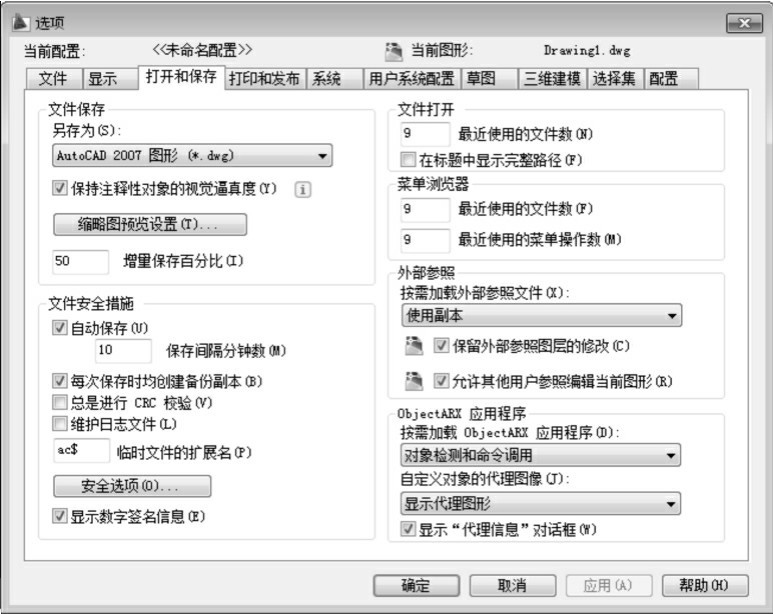
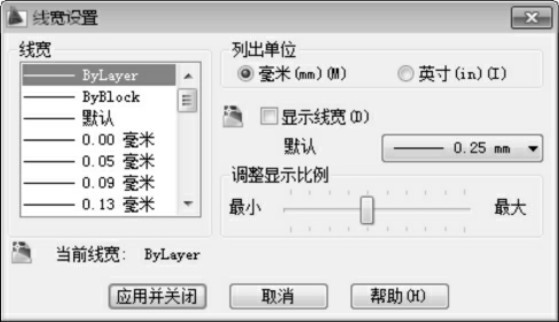
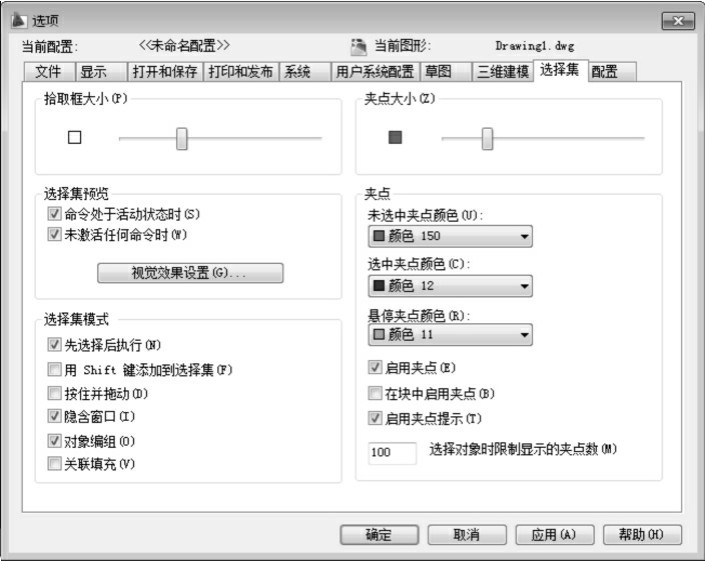
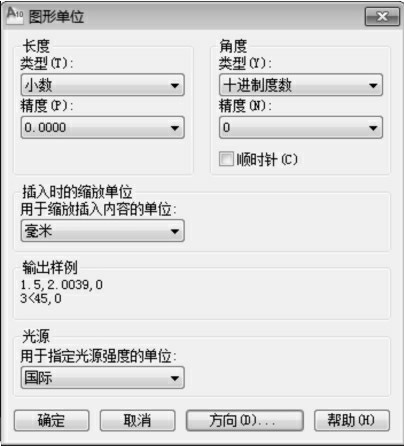

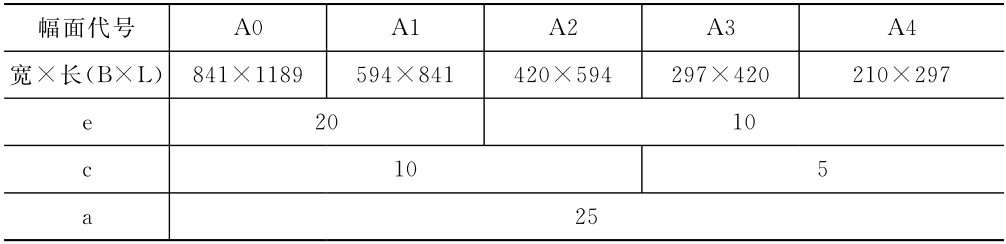

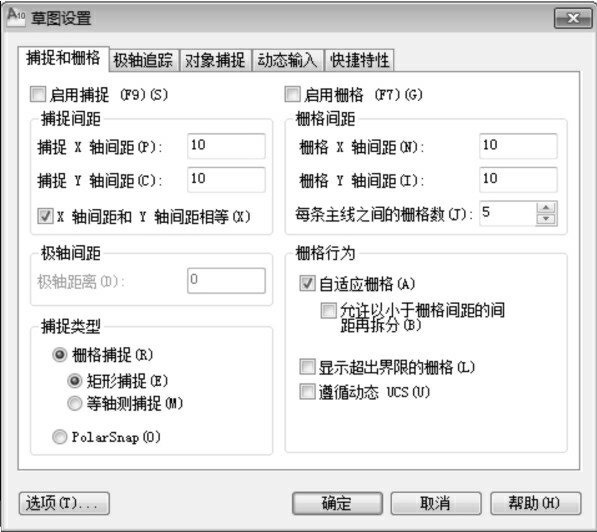
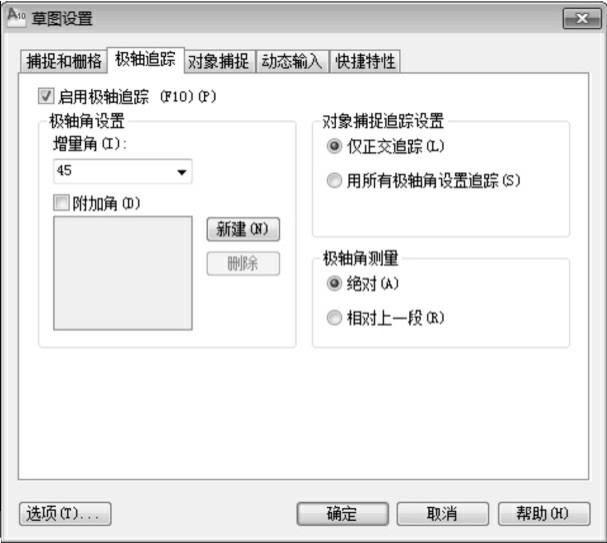
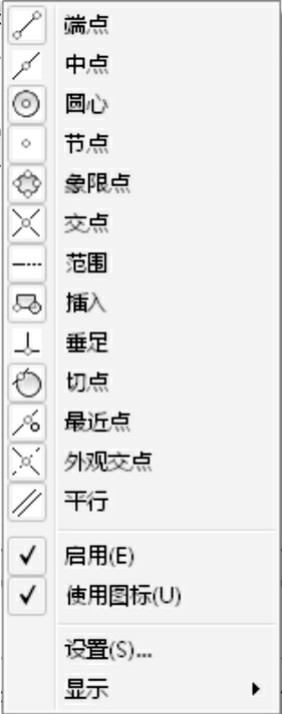
 :捕捉到直线、圆弧、椭圆弧、多行、多段线、样条曲线、面域线最近的端点,或捕捉宽线、实体或三维面域的最近角点。
:捕捉到直线、圆弧、椭圆弧、多行、多段线、样条曲线、面域线最近的端点,或捕捉宽线、实体或三维面域的最近角点。 :捕捉到直线、圆弧、椭圆、椭圆弧、多行、多段线、面域、实体、样条曲线等的中点。
:捕捉到直线、圆弧、椭圆、椭圆弧、多行、多段线、面域、实体、样条曲线等的中点。 :捕捉到直线、圆弧、圆、椭圆、椭圆弧、多行、多段线、射线、面域、样条曲线等的交点。
:捕捉到直线、圆弧、圆、椭圆、椭圆弧、多行、多段线、射线、面域、样条曲线等的交点。
 :捕捉到三维空间中不在同一平面,但是在当前视图中看起来可能相交的两个对象的外观交点。
:捕捉到三维空间中不在同一平面,但是在当前视图中看起来可能相交的两个对象的外观交点。 :捕捉到直线、多段线、圆弧、椭圆弧的延长线上的点。
:捕捉到直线、多段线、圆弧、椭圆弧的延长线上的点。 :捕捉到圆弧、圆、椭圆或椭圆弧的中心。
:捕捉到圆弧、圆、椭圆或椭圆弧的中心。 :捕捉到圆弧、圆、椭圆或椭圆弧的象限点(相对于圆或圆弧0°、90°、180°、270°处的点)。
:捕捉到圆弧、圆、椭圆或椭圆弧的象限点(相对于圆或圆弧0°、90°、180°、270°处的点)。 :捕捉到圆弧、圆、椭圆、椭圆弧或样条曲线的切点。
:捕捉到圆弧、圆、椭圆、椭圆弧或样条曲线的切点。 :捕捉到圆弧、圆、椭圆、椭圆弧、直线、多行、多段线、射线、面域、实体、样条曲线或参照线的垂足。
:捕捉到圆弧、圆、椭圆、椭圆弧、直线、多行、多段线、射线、面域、实体、样条曲线或参照线的垂足。 :将直线段、多段线、射线或构造线限制为与其他线性对象平行。使用时,在提示输入第二点时,将光标移动到已有线性对象上停留片刻,该对象上将出现一个平行符号,如果用户绘制的图形对象与已有线性对象平行时, AutoCAD显示一条辅助线,可沿此辅助线绘制与原线性对象平行的图形对象。
:将直线段、多段线、射线或构造线限制为与其他线性对象平行。使用时,在提示输入第二点时,将光标移动到已有线性对象上停留片刻,该对象上将出现一个平行符号,如果用户绘制的图形对象与已有线性对象平行时, AutoCAD显示一条辅助线,可沿此辅助线绘制与原线性对象平行的图形对象。 :捕捉到所插入的块、文字、形或属性的插入点。
:捕捉到所插入的块、文字、形或属性的插入点。 :捕捉到点对象、标注定义点或标注文字起点。
:捕捉到点对象、标注定义点或标注文字起点。 :捕捉到圆弧、圆、椭圆、椭圆弧、直线、多行、点、多段线、射线、样条曲线或参照线上离光标位置最近的点。
:捕捉到圆弧、圆、椭圆、椭圆弧、直线、多行、点、多段线、射线、样条曲线或参照线上离光标位置最近的点。