-
1.1扉页
-
1.2前 言
-
1.3第1章 Auto CAD入门
-
1.3.11.1 Auto CAD概述
-
1.3.21.2 启动和退出Auto CAD
-
1.3.31.3 用户界面
-
1.3.3.11.3.1 标题栏
-
1.3.3.21.3.2 应用程序菜单
-
1.3.3.31.3.3 快速访问工具栏
-
1.3.3.41.3.4 信息中心工具栏
-
1.3.3.51.3.5 功能区
-
1.3.3.61.3.6 绘图区域
-
1.3.3.71.3.7 命令窗口
-
1.3.3.81.3.8 应用程序状态栏
-
1.3.3.91.3.9 文本窗口
-
1.3.3.101.3.10 快捷菜单
-
1.3.3.111.3.11 用户界面设置
-
1.3.41.4 命令和数据的输入
-
1.3.4.11.4.1 输入命令
-
1.3.4.21.4.2 输入数据
-
1.3.4.31.4.3 输入错误的修正
-
1.3.51.5 开始绘图和保存图形
-
1.3.5.11.5.1 创建新图
-
1.3.5.21.5.2 加载旧图
-
1.3.5.31.5.3 保存图形
-
1.4第2章 初始绘图环境设置
-
1.4.12.1 图层
-
1.4.1.12.1.1 图层的概念与特征
-
1.4.1.22.1.2 LAYER(图层)命令
-
1.4.1.32.1.3 创建新层
-
1.4.1.42.1.4 LINETYPE(线型)命令
-
1.4.1.52.1.5 设置对象的特性
-
1.4.22.2 设置绘图环境
-
1.4.2.12.2.1 UNITS(单位)命令
-
1.4.2.22.2.2 LIMITS(图形界限)命令
-
1.4.2.32.2.3 ZOOM(缩放)命令
-
1.4.2.42.2.4 PAN(平移)命令
-
1.4.32.3 创建用户样板
-
1.4.3.12.3.1 创建用户样板的步骤
-
1.4.3.22.3.2 保存用户样板
-
1.4.3.32.3.3 装入用户样板
-
1.4.3.4练习题
-
1.5第3章 基本绘图方法
-
1.5.13.1 基本绘图命令
-
1.5.1.13.1.1 LINE(直线)命令
-
1.5.1.23.1.2 CIRCLE(圆)命令
-
1.5.1.33.1.3 ARC(圆弧)命令
-
1.5.23.2 基本编辑命令
-
1.5.2.13.2.1 U(放弃)命令
-
1.5.2.23.2.2 REDO(重做)命令
-
1.5.2.33.2.3 对象选择
-
1.5.2.43.2.4 ERASE(删除)命令
-
1.5.2.53.2.5 COPY(复制)命令
-
1.5.2.63.2.6 ARRAY(阵列)命令
-
1.5.2.73.2.7 OFFSET(偏移)命令
-
1.5.2.83.2.8 TRIM(修剪)命令
-
1.5.2.93.2.9 PROPERTIES(特性)命令
-
1.5.33.3 绘图举例
-
1.5.43.4 其他绘图命令
-
1.5.4.13.4.1 RECTANG(矩形)命令
-
1.5.4.23.4.2 POLYGON(正多边形)命令
-
1.5.4.33.4.3 ELLIPSE(椭圆)命令
-
1.5.4.43.4.4 DONUT(圆环)命令
-
1.5.4.53.4.5 POINT(点)命令
-
1.5.4.63.4.6 DIVIDE(定数等分)命令
-
1.5.4.73.4.7 MEASURE(定距等分)命令
-
1.5.4.8练习题
-
1.6第4章 特殊对象的绘制和编辑
-
1.6.14.1 二维多段线
-
1.6.1.14.1.1 PLINE(多段线)命令
-
1.6.1.24.1.2 PEDIT(多段线编辑)命令
-
1.6.24.2 样条曲线
-
1.6.2.14.2.1 SPLINE(样条曲线)命令
-
1.6.2.24.2.2 SPLINEDIT(样条曲线编辑)命令
-
1.6.34.3 图案填充
-
1.6.3.14.3.1 HATCH(图案填充)命令
-
1.6.3.24.3.2 HATCHEDIT(图案填充编辑)命令
-
1.6.3.3练习题
-
1.7第5章 绘图辅助工具
-
1.7.15.1 动态输入
-
1.7.25.2 正交
-
1.7.35.3 捕捉
-
1.7.45.4 栅格
-
1.7.55.5 对象捕捉
-
1.7.5.15.5.1 对象捕捉方式
-
1.7.5.25.5.2 对象捕捉设置
-
1.7.5.35.5.3 单点捕捉
-
1.7.5.45.5.4 操作方法
-
1.7.65.6 自动追踪
-
1.7.75.7 查询命令
-
1.7.7.15.7.1 LIST(列表)命令
-
1.7.7.25.7.2 ID(点坐标)命令
-
1.7.7.35.7.3 MEASUREGEOM(测量)命令
-
1.7.7.4练习题
-
1.8第6章 构造图形方法
-
1.8.16.1 辅助线
-
1.8.1.16.1.1 XLINE(构造线)命令
-
1.8.1.26.1.2 RAY(射线)命令
-
1.8.26.2 修改对象长度
-
1.8.2.16.2.1 BREAK(打断)命令
-
1.8.2.26.2.2 JOIN(合并)命令
-
1.8.2.36.2.3 EXTEND(延伸)命令
-
1.8.2.46.2.4 LENGTHEN(拉长)命令
-
1.8.36.3 图形的几何变换
-
1.8.3.16.3.1 MOVE(移动)命令
-
1.8.3.26.3.2 MIRROR(镜像)命令
-
1.8.3.36.3.3 ROTATE(旋转)命令
-
1.8.3.46.3.4 SCALE(比例缩放)命令
-
1.8.3.56.3.5 STRETCH(拉伸)命令
-
1.8.46.4 修角命令
-
1.8.4.16.4.1 FILLET(圆角)命令
-
1.8.4.26.4.2 CHAMFER(倒角)命令
-
1.8.56.5 构图方法
-
1.8.66.6 夹点编辑
-
1.8.6.1练习题
-
1.9第7章 文字与表格
-
1.9.17.1 文字
-
1.9.1.17.1.1 STYLE(文字样式)命令
-
1.9.1.27.1.2 DTEXT(单行文字)命令
-
1.9.1.37.1.3 MTEXT(多行文字)命令
-
1.9.1.47.1.4 DDEDIT(文字编辑)命令
-
1.9.1.57.1.5 MTEDIT(多行文字编辑)命令
-
1.9.27.2 表格
-
1.9.2.17.2.1 TABLESTYLE(表格样式)命令
-
1.9.2.27.2.2 TABLE(表格)命令
-
1.9.2.37.2.3 编辑表格
-
1.9.2.4练习题
-
1.10第8章 尺寸标注
-
1.10.18.1 尺寸标注样式
-
1.10.1.18.1.1 DIMSTYLE(标注样式)命令
-
1.10.1.28.1.2 设置新尺寸标注样式举例
-
1.10.28.2 标注尺寸命令
-
1.10.2.18.2.1 DIMALIGNED(对齐尺寸)命令
-
1.10.2.28.2.2 DIMLINEAR(线性尺寸)命令
-
1.10.2.38.2.3 DIMBASELINE(基线尺寸)命令
-
1.10.2.48.2.4 DIMCONTINUE(连续尺寸)命令
-
1.10.2.58.2.5 DIMDIAMETER(直径尺寸)和DIMRADIUS(半径尺寸)命令
-
1.10.2.68.2.6 DIMCENTER(圆心标记)命令
-
1.10.2.78.2.7 DIMARC(弧长尺寸)命令
-
1.10.2.88.2.8 DIMANGULAR(角度尺寸)命令
-
1.10.2.98.2.9 DIMJOGGED(折弯半径尺寸)命令
-
1.10.2.108.2.10 QDIM(快速标注)命令
-
1.10.38.3 引线的注法
-
1.10.3.18.3.1 MLEADERSTYLE(多重引线样式)命令
-
1.10.3.28.3.2 MLEADER(多重引线)命令
-
1.10.3.38.3.3 MLEADERALIGN(多重引线对齐)命令
-
1.10.3.48.3.4 QLEADER(快速引线)命令
-
1.10.48.4 特殊尺寸的注法
-
1.10.4.18.4.1 标注尺寸公差
-
1.10.4.28.4.2 标注并列小尺寸
-
1.10.58.5 尺寸编辑命令
-
1.10.5.18.5.1 PROPERTIES(特性)命令
-
1.10.5.28.5.2 DIMEDIT(尺寸编辑)命令
-
1.10.5.38.5.3 DIMTEDIT(修改尺寸文字位置)命令
-
1.10.5.48.5.4 DIMSPACE(调整尺寸间距)命令
-
1.10.5.58.5.5 DIMBREAK(打断尺寸)命令
-
1.10.5.68.5.6 快捷菜单中的尺寸编辑选项
-
1.10.5.7练习题
-
1.11第9章 图块、属性与参数化
-
1.11.19.1 图块
-
1.11.1.19.1.1 BLOCK(创建块)命令
-
1.11.1.29.1.2 WBLOCK(写图块)命令
-
1.11.1.39.1.3 INSERT(插入)命令
-
1.11.1.49.1.4 BASE(基点)命令
-
1.11.1.59.1.5 EXPLODE(分解)命令
-
1.11.1.69.1.6 修改插入的图块
-
1.11.1.79.1.7 单位图块
-
1.11.1.89.1.8 图块应用举例
-
1.11.29.2 属性
-
1.11.2.19.2.1 ATTDEF(属性定义)命令
-
1.11.2.29.2.2 编辑属性
-
1.11.2.39.2.3 图块属性应用举例
-
1.11.39.3 参数化绘图简介
-
1.11.3.19.3.1 GEOMCONSTRAINT(几何约束)命令
-
1.11.3.29.3.2 AUTOCONSTRAIN(自动约束)命令
-
1.11.3.39.3.3 显示与隐藏几何约束的命令
-
1.11.3.49.3.4 DIMCONSTRAINT(标注约束)命令
-
1.11.3.59.3.5 控制动态标注约束的显示或隐藏
-
1.11.3.69.3.6 参数化绘图举例
-
1.11.3.79.3.7 修改动态标注约束
-
1.11.3.89.3.8 使用参数化图形
-
1.11.3.9练习题
-
1.12第10章 绘制机械工程图
-
1.12.110.1 绘制零件图的步骤
-
1.12.210.2 绘制装配图的步骤
-
1.12.2.1练习题
-
1.13第11章 绘图空间与打印
-
1.13.111.1 绘图空间
-
1.13.1.111.1.1 模型空间和图纸空间
-
1.13.1.211.1.2 多视口
-
1.13.211.2 打印
-
1.13.2.111.2.1 输出设备的配置
-
1.13.2.211.2.2 PLOT(打印)命令
-
1.13.2.311.2.3 图形打印举例
-
1.14第12章 创建三维图形
-
1.14.112.1 三维建模空间
-
1.14.1.112.1.1 “三维建模”工作空间界面
-
1.14.1.212.1.2 三维建模用户样板
-
1.14.212.2 用户坐标系
-
1.14.2.112.2.1 UCS(用户坐标系)命令
-
1.14.2.212.2.2 坐标系图标
-
1.14.2.312.2.3 动态UCS
-
1.14.312.3 实体模型
-
1.14.3.112.3.1 基本实体
-
1.14.3.212.3.2 组合实体
-
1.14.3.312.3.3 实体模型举例
-
1.14.412.4 三维图形编辑
-
1.14.4.112.4.1 基本编辑方法
-
1.14.4.212.4.2 夹点编辑
-
1.14.4.312.4.3 ROTATE3D(三维旋转)命令
-
1.14.4.412.4.4 3DMOVE(三维移动)命令
-
1.14.4.512.4.5 3DARRAY(三维阵列)命令
-
1.14.4.612.4.6 MIRROR3D(三维镜像)命令
-
1.14.4.712.4.7 3DALIGN(对齐)命令
-
1.14.4.812.4.8 SECTION(截面)命令
-
1.14.4.912.4.9 SLICE(剖切)命令
-
1.14.4.1012.4.10 SOLIDEDIT(实体编辑)命令
-
1.14.512.5 渲染
-
1.14.5.112.5.1 光源
-
1.14.5.212.5.2 设置材质
-
1.14.5.312.5.3 设置背景
-
1.14.5.412.5.4 RPREF(高级渲染设置)命令
-
1.14.5.512.5.5 RENDER(渲染)命令
-
1.14.5.6练习题
-
1.15附 录
-
1.15.1附录1 常用命令
-
1.15.2附录2 “二维草图与注释”工作空间的功能区面板
-
1.15.3附录3 “三维建模”工作空间的功能区面板
1
Auto CAD2010绘图基础
 ),可从展开列表中选择;若有“快速计算”
),可从展开列表中选择;若有“快速计算” 按钮,可用来计算新值;若有“拾取点”按钮(
按钮,可用来计算新值;若有“拾取点”按钮( ),可在屏幕上拾取点来修改坐标值;若有向左或向右的箭头按钮(
),可在屏幕上拾取点来修改坐标值;若有向左或向右的箭头按钮(
 ),可增大或减小该值;若有“浏览”按钮(
),可增大或减小该值;若有“浏览”按钮( ),可在弹出的对话框中修改特性值。
),可在弹出的对话框中修改特性值。

 特性(S)”,或者双击对象。
特性(S)”,或者双击对象。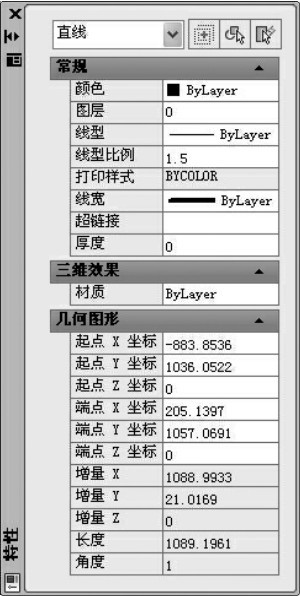
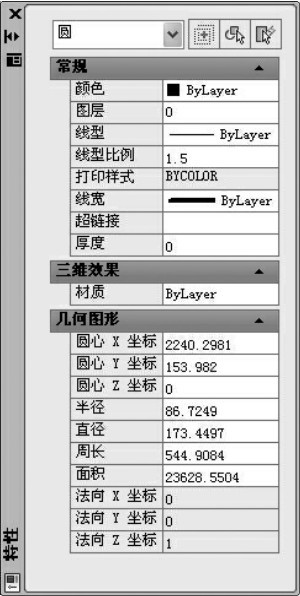

 )。该按钮控制后续选定对象是替换还是添加到当前选择集。最初(值为1)每次选定的对象都将添加到当前选择集。如果单击了该按钮(值为0),则最新选定的对象将替换前一次选定的对象。第二个是“选择对象”按钮(
)。该按钮控制后续选定对象是替换还是添加到当前选择集。最初(值为1)每次选定的对象都将添加到当前选择集。如果单击了该按钮(值为0),则最新选定的对象将替换前一次选定的对象。第二个是“选择对象”按钮( ),也是用来选择要编辑的对象。也可以不用选择按钮而直接用光标在图上选取对象。选中对象的名称显示在上述列表框中。第三个是“快速选择”按钮(
),也是用来选择要编辑的对象。也可以不用选择按钮而直接用光标在图上选取对象。选中对象的名称显示在上述列表框中。第三个是“快速选择”按钮( )。该按钮使用“快速选择”对话框(图3-17)根据过滤条件来选择要编辑的对象。
)。该按钮使用“快速选择”对话框(图3-17)根据过滤条件来选择要编辑的对象。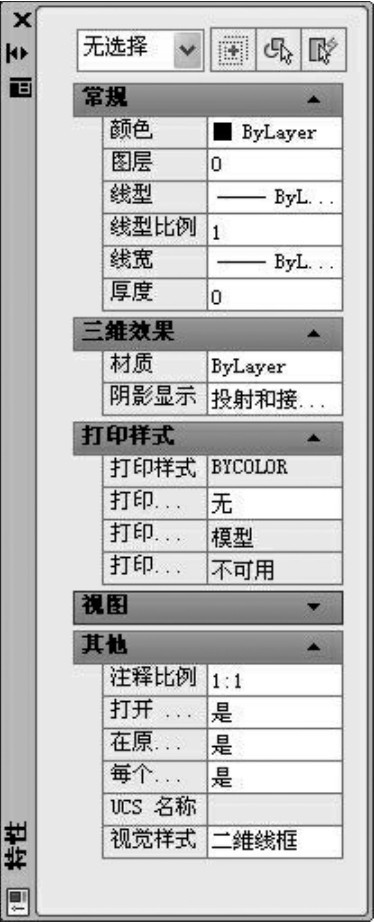
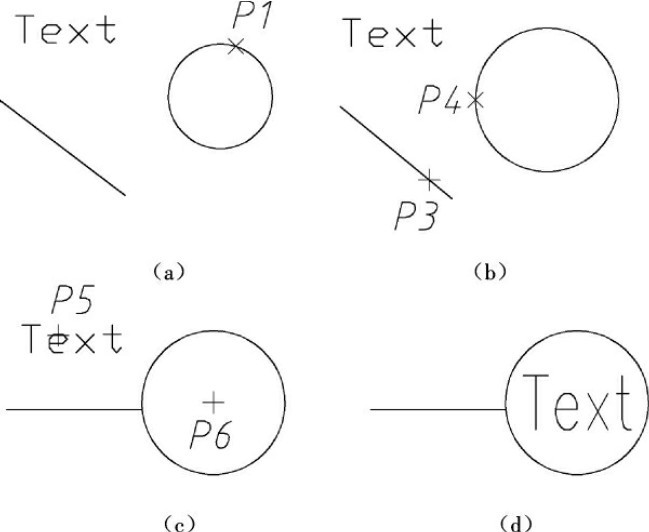
 )控制(默认状态是开启的),或者使用选择对象后的右键快捷菜单中“
)控制(默认状态是开启的),或者使用选择对象后的右键快捷菜单中“ 快捷特性”选项确定。
快捷特性”选项确定。