Word 2010基础知识
Word 2010是一款功能强大且实用的文字处理软件,不仅可以进行文字的输入、编辑和排版,还具有完善的表格处理和图文混排功能,能够制作出图文并茂的各种办公文档和商业文档。
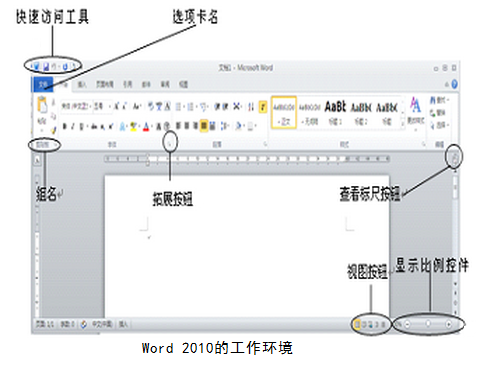
用户提供了查看文档的不同方式,分别为页面视图、阅读版式视图、Web版式视图、大纲视图和草稿视图。选择“视图”选项卡,在其中的“文档视图”组中挑选所需的文档查看方式。此外,也可以单击状态栏中间的视图按钮进行选择。
Word文档基本操作
文档的建立
1、 新建空白文档
当用户启动Word后,会自动创建一个基于Normal模板的空白文档,默认文件名为“文档1”。如果还需要新建文档,单击“文件”选项卡,在打开的窗口中选择“新建”命令,从“可用模板”中选择“空白文档”选项,然后单击右边的“创建”按钮,即可新建一个Word 2010空白文档。此外,还可以按下<Ctrl>+<N>组合键来新建Word文档。
2、 使用模板新建文档
如果用户需要创建一些特殊格式的文档,如报告、传真、个人简历以及备忘录等,可以使用Word 2010提供的模板功能。创建时可使用现有模板创或网络模板来建新文档。
文档的保存
1、 新文档的保存
单击“文件”选项卡,在打开的窗口中选择“保存”命令;或者单击“快速访问工具栏”的“保存”按钮![]() ,都可以打开“另存为”对话框。在“保存位置”下拉列表中选择保存文档的驱动器或文件夹;在“文件名”下拉列表中输入文档的文件名;在“保存类型”下拉列表中选择文档的保存类型,默认为“Word文档(*.docx)”类型。
,都可以打开“另存为”对话框。在“保存位置”下拉列表中选择保存文档的驱动器或文件夹;在“文件名”下拉列表中输入文档的文件名;在“保存类型”下拉列表中选择文档的保存类型,默认为“Word文档(*.docx)”类型。
2、 文档的再次保存
单击“文件”选项卡后选择“保存”命令;在“快速访问工具栏”中单击“保存”按钮;或者按下<Ctrl>+<S>组合键,都可以将更新以后的文档内容覆盖原文件。
3、 自动保存文档
Word 2010可以自动保存正在编辑的文档,以免因断电或计算机出现意外情况造成文档的丢失。单击“文件”选项卡,在打开的窗口中选择“选项”命令,打开“Word选项”对话框,将“保存自动恢复信息时间间隔”复选框设为选中状态,并设定相应的间隔时间。
文档的打开
单击“文件”选项卡,选择“打开”命令,弹出“打开”对话框,在相应的驱动器和路径下找到所需的文件后,双击该文件名或者单击“打开”按钮,即可打开文档。在“打开”按钮旁边有一个下拉箭头,在弹出的下拉列表中可以选择打开文件的方式。
文档的关闭
当完成了文档的编辑,或者暂时不再编辑时,应先保存文档,再执行关闭命令。单击“文件”选项卡后,选择“关闭”命令;或单击标题栏右端的“关闭”按钮![]() ,都可以关闭当前文档。
,都可以关闭当前文档。
文档的编辑
文档的输入
1、输入文本
Word可以通过键盘直接输入中文、英文和阿拉伯数字等文本。文本输入总是从插入点(文档编辑区中闪烁的竖条光标)开始的,利用鼠标和键盘在文档编辑区的插入点处输入所需的文本内容。当输入文字到达文档编辑区的右边界时,插入点将自动移至下一行,即Word会自动进行换行处理。只有在结束一段文本的输入时,才需要按下回车键生成一个段落,每段最后都有段落标记。
键盘输入文本有两种模式,即插入和改写模式,可以通过按键盘上的<Insert>键或单击状态栏的“插入/改写”按钮进行切换。“插入”模式是将新输入的文本插入到原文本的插入点处;而“改写”模式是将新输入的文本覆盖插入点右边的文本。
注意:大部分中文输入法要求输入汉字时,键盘处于小写状态。使用<Caps Lock>键可以在字母的大、小写之间切换。
2、符号输入
当需要输入键盘上没有的特殊符号时,可以使用以下方法:
使用中文输入法提供的软键盘;
使用“符号”对话框。
3、 插入日期和时间
单击“插入”选项卡的“文本”组,选择“日期和时间”按钮,打开“日期和时间”对话框,选择相应的日期和时间的格式,即可插入当前的日期和时间。
文本的选择
在文档中进行文本编辑等操作时,首先要选择相应的文本。这里介绍几种选择文本的方法:
(1)用鼠标拖曳选定文本
在要选定文本的起始位置按下鼠标,拖曳至被选文本的末尾时释放鼠标,即可选定被拖曳过的文本,如一个字符、多个字符、一行、多行,甚至整个文档。
(2)用鼠标在选择区选定文本
“选择区”位于文档窗口的左侧。向左移动鼠标,当指针的形状由![]() 变为
变为![]() 时,即进入了选择区。鼠标在选择区的基本操作包括:单击选定鼠标指向的一行文字,双击选定鼠标指向的一段文字,三击选定整个文档。
时,即进入了选择区。鼠标在选择区的基本操作包括:单击选定鼠标指向的一行文字,双击选定鼠标指向的一段文字,三击选定整个文档。
(3)与控制键配合选定文本
使用鼠标或者键盘时,配合控制键可以选定一些特定的文本,方法如下:
选定单词或词组:在要选定的英文单词或汉语词组处双击鼠标;
选定一个句子:按住<Ctrl>键,然后在该句的任何位置单击鼠标;
选定大段连续的文本:首先单击选定内容的起始处,然后滚动到选定内容的结尾处,按住<Shift>键后单击鼠标;
选择若干不连续的文本:在选定第一段文本后,按住<Ctrl>键,同时用鼠标选择其他文本。
文本的移动和复制
文本的移动或复制操作可以通过以下4种方式来实现:
1、 单击右键打开快捷菜单,选择“剪切”或“复制”命令,然后将光标定位到目标位置,快捷菜单中执行“粘贴”操作;
2、 在“开始”选项卡的“剪贴板”组中单击“剪切”或“复制”按钮后,在光标所在的目标位置执行“剪贴板”组的“粘贴”操作;
3、 利用组合键完成。“剪切”操作对应<Ctrl>+<X>组合键,“复制”操作对应<Ctrl>+<C>组合键,“粘贴”操作对应<Ctrl>+<V>组合键;
4、 选定文本后按住鼠标左键直接拖曳到目标位置可以实现移动操作;按住<Ctrl>键的同时拖曳鼠标可以实现复制操作;
5、 在“开始”选项卡的“剪贴板”组中单击“粘贴”下拉按钮,或者在快捷菜单的“粘贴选项”命令中,可以根据需要选择粘贴文本的方式,包括“保留源格式”、“合并格式”或“只保留文本”。
剪贴板
选择“开始”选项卡,单击“剪贴板”组右下角的对话框启动按钮,打开“剪贴板”任务窗格。
向Office剪贴板中添加项目,是通过“剪切”和“复制”命令完成的,剪贴板在保留原有项目的基础上,添加新复制的项目。Office剪贴板最多只能存放24个项目,当复制第25个项目时,第1个复制的项目将会被从剪贴板队列中剔除。
在Office剪贴板中,单击一个项目,可将该项目粘贴到文档的插入点位置。单击项目右边的下拉列表按钮,可以执行“粘贴”或“删除”操作。
撤销和恢复
Word记录了用户在文档编辑过程中所作的操作,为了防止用户误操作提供了“撤销”和“恢复”功能。单击快速访问工具栏中的“撤销”按钮![]() 或“恢复”按钮,即可撤销或恢复上一次操作。若要撤销多次操作,单击按钮右侧的下拉列表按钮,可在列表中查看和选择想要撤销的操作。
或“恢复”按钮,即可撤销或恢复上一次操作。若要撤销多次操作,单击按钮右侧的下拉列表按钮,可在列表中查看和选择想要撤销的操作。
查找和替换
在文档编辑过程中,如果想要查找某一个关键字,或者想把某些词汇转换成另外的内容,当文章较长时,使用Word 2010提供的查找和替换功能,能够很方便地实现查找和置换功能,从而避免了在文档中进行繁琐的人工操作。
(1)在导航任务窗格中进行查找
选择“开始”选项卡,在“编辑”组中单击“查找”下拉按钮,在下拉列表中选择“查找”命令,打开“导航”任务窗格。在“搜索”文本框中输入要查找的关键字,系统将自动在文档中查找,并将找到的文本设置为突出显示,同时搜索结果会显示在导航窗格中。
(2)使用对话框查找文本
在“开始”选项卡的“编辑”组中单击“查找”下拉按钮,在下拉列表中选择“高级查找”命令,打开“查找和替换”对话框。在“查找内容”文本框中输入需要查找的内容。单击“查找下一处”按钮,光标将定位并突出显示查找到的内容。再次单击“查找下一处”按钮,可在文档的其余位置进行查找。如果文档中不存在所要查找的内容,系统将提示“Word已完成对文档的搜索,未找到搜索项”。
(3)替换
当在文档中查找到多处相关内容后,可以使用替换功能对其进行统一修改。
文档的排版
字符格式化
字符格式设置包括改变字符的字体、字号、颜色,以及设置粗体、斜体、下画线等修饰效果。在Word 2010中,文本格式默认为宋体、五号字;西文字体为Times New Roman等。进行字符格式设置前,必须先选定所要排版的文本,否则格式设置只能对插入点后面新输入的文本起作用。有多种方法可以设置字符的格式。
(1)使用“字体”组
选择“开始”选项卡,通过“字体”组的按钮可以设置字符的格式。
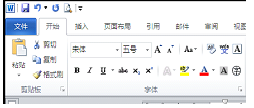
(2)使用“字体”对话框
选择需要设置格式的文本,单击“字体”组右下角的对话框启动按钮;或者单击右键,在快捷菜单中选择“字体”命令,打开“字体”对话框。在“字体”选项卡中,除了支持“字体”组中的相关功能外,还可以设置字符的阴影、空心等特殊效果。
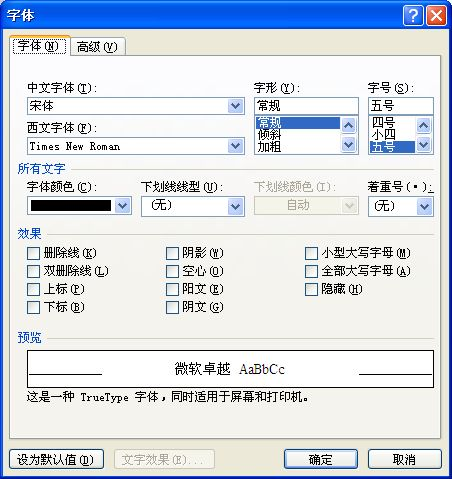
段落格式化
段落格式化设置包括段落的缩进、对齐方式、行间距和段落间距等。可以在“开始”选项卡的“段落”组中进行设置,也可以在“段落”对话框中进行设置。
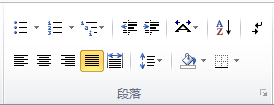
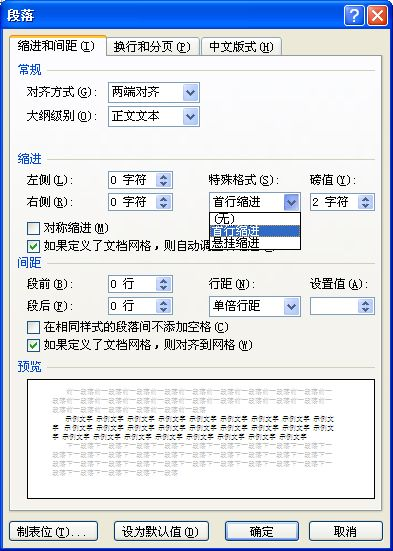
(1)段落缩进
段落缩进包括以下4种:
· 首行缩进,段落中第一行的缩进量,通常为2个字符;
· 悬挂缩进,除第1行外,其他各行的缩进量;
· 左缩进,段落整体与页面左边距的缩进量;
· 右缩进,段落整体与页面右边距的缩进量。
设置段落缩进时,首先将光标定位在需要更改的段落上,选择“开始”—>“段落”,打开“段落”对话框。在“缩进和间距”选项卡中可以设置左缩进和右缩进;在“特殊格式”列表框中,选择“首行缩进”或“悬挂缩进”后,可进一步指定缩进的“度量值”。
利用水平标尺上的缩进标记,可以快速设置段落的缩进方式及其缩进量。
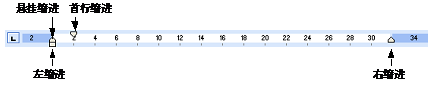
(2)对齐方式
Word 2010提供了5种对齐方式,分别是两端对齐、居中对齐、左对齐、右对齐和分散对齐,其中默认为两端对齐。
·打开“段落”对话框,选择“缩进和间距”选项卡,在“常规”区域的“对齐方式”下拉列表中进行选择。
·选择“开始”选项卡,在“段落”组中按要求单击相应的对齐方式按钮![]() 。
。
(3)行间距
行距表示行与行之间的垂直间距。在默认情况下采用单倍行距。设置行距时,所选行距将影响到选定段落或包含插入点的段落中的所有文本行。
项目符号和编号
为了清晰地表示文档中的要点、方法、步骤等层次结构,可以采用Word 2010提供的项目符号和编号功能,它是应用于段落的一种格式。可以在已有的文本上添加项目符号和编号,也可以先设置好项目符号和编号,再输入和编辑文本。
(1)设置项目符号
选择需要添加项目符号的若干段落,选择“开始”选项卡,单击“段落”组中的“项目符号”下拉按钮![]() ,在打开的列表中选择所需的项目符号,也可以自定义项目符号的样式。
,在打开的列表中选择所需的项目符号,也可以自定义项目符号的样式。
(2)设置编号
单击“开始”选项卡中“段落”组的“编号”按钮![]() ,在光标所在行的行首会自动出现编号“1.”,输入文字后按<Enter>键,在下一段将自动出现编号“2.”。继续输入,编号将按段落依次累进。如果删除了自动编号文本中的一段,则其余编号会自动重新排列。
,在光标所在行的行首会自动出现编号“1.”,输入文字后按<Enter>键,在下一段将自动出现编号“2.”。继续输入,编号将按段落依次累进。如果删除了自动编号文本中的一段,则其余编号会自动重新排列。
分节、分页和分栏
(1)分节
在文档排版中有时会遇到一些特殊的需要,如某些页面需要横排,某些页面则需要竖排,或者不同的章节需要不同的页眉或页脚,这时就需要为文档分节。所谓“节”是指文档中样式相对独立的部分,各节可以单独设置纸张大小、文档布局、页眉、页脚等。
(2)分页
当输入文字、插入图形或表格等对象超过一页时,Word会插入一个自动分页符,若要在指定位置强制分页,可插入手动分页符。
(3)分栏
切换到页面视图,选定需要分栏的文本,或者将插入点置于分栏的起始位置。选择“页面布局”选项卡,单击“页面设置”组中的“分栏”下拉按钮,在下拉列表中提供了4种分栏效果,分别是两栏、三栏、偏左和偏右,选择其中满足要求的选项。
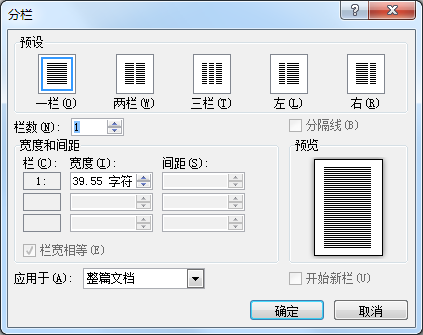
页眉和页脚
页眉和页脚通常用来显示文档名称、章节标题、公司徽标、作者姓名、页码、日期等文字或图形。
(1)插入页眉和页脚
选择“插入”选项卡,单击“页眉和页脚”组中的“页眉”下拉按钮,在弹出的下拉列表中选择合适的页眉样式,如“空白”,此时正文变成灰色不可操作状态,在页面顶端的页眉区输入相应的页眉文字。

(2)创建不同的页眉和页脚
可以创建首页不同或奇偶页显示不同的页眉或页脚,也可以不同部分显示不同的页眉或页脚。
页面布局
在对文档进行打印之前,还应进行页面布局的相关设置。页面布局主要有纸张大小,页边距,文字方向,页面背景等。通常完成页面布局有两种方法:
· 选择“页面布局”选项卡,在“页面设置”组中分别单击“文字方向”、“页边距”、“纸张方向”和“纸张大小”等按钮,在其中的下拉列表中进行选择,完成页面设置;

· 单击“页面设置”组右下角的对话框启动器按钮,打开“页面设置”对话框,在其中完成相关的页面设置:
(1)设置纸张
(2)设置页边距
(3)设置文档网格
(4)打印预览
图文混排
文档排版需要丰富的素材,仅仅有文字是不够的,为了使文章更具吸引力,需要插入自选图形、艺术字和图片等对象。除了文字以外的其他对象的插入,均在“插入”选项卡中进行操作,如图所示:

(1)插入艺术字;
(2)插入剪贴画;
(3)插入图片;
(4)插入形状(自选图形);
(5)文本框的使用。
表格应用
当需要处理一些简单的数据信息时,如简历表、课程表、通讯录、考勤表等均可使用表格来完成,也可用表格来进行复杂的排版。
表格的建立
· 切换到“插入”选项卡,单击“表格”按钮,在虚拟表格上拖曳鼠标,当屏幕上显示所需的行、列数,释放鼠标,即可插入所需表格。
· 单击“插入表格”按钮,输入表格的行数和列数。
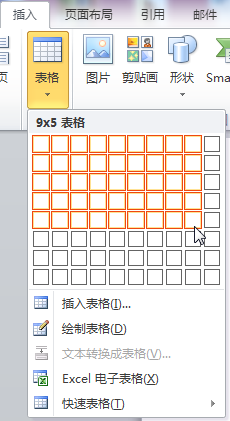
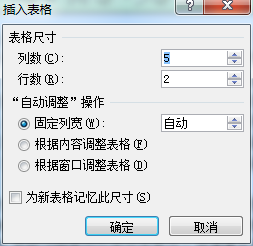
· 使用“绘制表格”工具,可以如同用笔一样任意绘制较为复杂的表格。
表格的编辑
表格创建完成之后,为了更好的满足工作需要,用户可以对创建好的表格进行编辑。例如,合并和拆分单元格、插入或者删除行和列等。
对表格操作前需要先选定要操作的单元格。把鼠标放在某个单元格左侧框线,指针变成黑色箭头![]() ,此时,如果单击鼠标左键可选中该单元格;如果按住鼠标左键并拖曳鼠标,可选择连续多个单元格。如果想选中不连续多个单元格,可先选择第一个单元格,按住<Ctrl>键,再选择其他单元格。如果按住的是<Shift>键,也可选择连续单元格。
,此时,如果单击鼠标左键可选中该单元格;如果按住鼠标左键并拖曳鼠标,可选择连续多个单元格。如果想选中不连续多个单元格,可先选择第一个单元格,按住<Ctrl>键,再选择其他单元格。如果按住的是<Shift>键,也可选择连续单元格。
设置表格格式
在Word文档中,用户还可以对表格格式进行设置,如设置表格内容对齐方式、设置其边框样式或者套用表格样式,从而增强表格的视觉效果,使表格看起来更加美观。
排序与计算
在Word文档表格中输入数据之后,用户还可以根据自己的需要,将表格数据按照一定的顺序进行排列。同时,还可以对各行、各列中的数据进行加、减、乘、除等简单的计算。
高级应用
插入目录
对应用了各级标题和正文样式的文档,可建立目录。将光标定位在需要插入目录的位置,切换到“引用”选项卡,单击“目录”组中的“目录”按钮,在弹出的下拉列表中选择目录样式,所选样式的目录即可插入到文档中。效果如图所示:
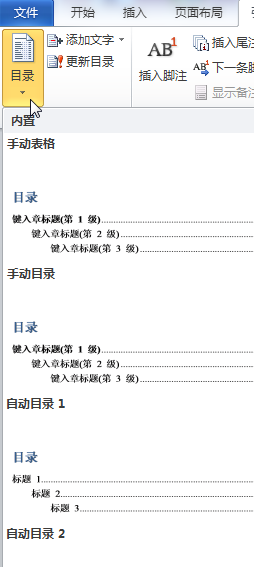
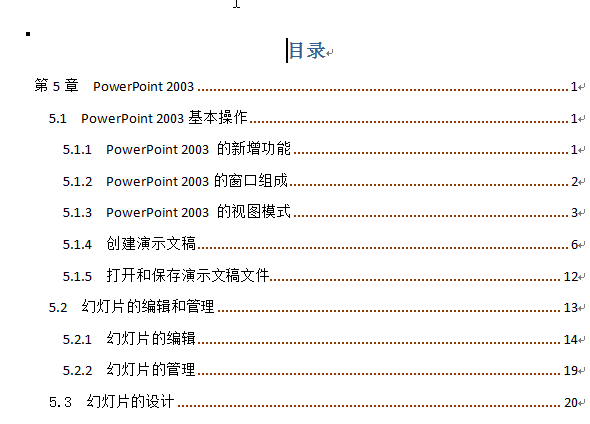
默认情况下,目录是以链接的形式插入的,此时按下<Ctrl>键同时单击某条目录项,可跳转到对应的目标位置。
如果想更新目录,可先选中目录,再切换到“引用”选项卡,单击“目录”组中的“更新目录”按钮即可。
审阅与修订
在一些正式场合,文档由作者编辑完成后,一般还需要通过审阅者进行审阅。在审阅文档时,通过修订和批注功能,可在文档的原基础上进行修改和添加批注。
(1)修订文档
打开修订功能后,可在原文基础上进行修订,修订的每一条都可以显示给作者,如下图所示,对文档进行了两处修订,第一处是将文字修改为红色,第二处删除了文字。修订的内容变为红色。

如果需要修订文档,需要切换到“审阅”选项卡,在“修订”组中单击“修订”按钮下方的下拉按钮,在弹出的下拉列表中选择“修订”。
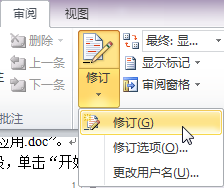
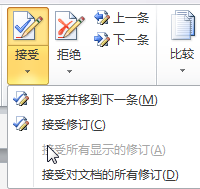
对于修订过的文档,作者可做出接受或拒绝操作。接受和拒绝操作都在“审阅”选项卡的“更改”组中,如图所示。可逐一或者全部接受或拒绝。
(2)批注
审阅者可以把自己的见解以批注的形式添加到文档中,实现交流。选择需要添加批注的内容,切换到“审阅”选项卡,单击“批注”组中的“新建批注”按钮。此时将建立有连线的批注框,在批注框内可输入自己的意见。
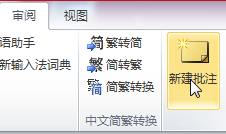
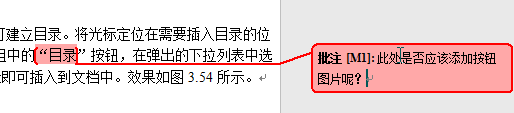
若要删除批注,先选中,在“批注”组中单击“删除”按钮即可。
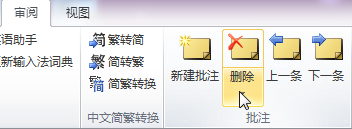
文档保护
为了保护重要文档内容的安全,可以对其设置相关权限及密码,主要包括如下功能:
标记为最终状态。提醒用户该文档为最终版本,标题栏中含有“只读”字样,相关操作或命令已禁用;
格式修改权限。虽然可以进行编辑,但不能修改格式;
修订权限。其他用户可以对文档进行编辑,但所有操作都会做出修订标记,且无法接受或拒绝,从而起到保护作用;
设置修改密码。文档可以打开查看内容,但要修改的话,需要输入密码;
设置打开密码。可以防止用户查看。
所有以上操作均在“文件”选项卡,单击左侧窗格的“信息”命令,在中间窗格中单击相应的命令即可。


