控制面板”是Windows
7提供的用来对系统进行设置和操作的工具集,它集成了设置计算机软硬件环境的所有功能,用户可以根据需要和爱好进行设置。在“资源管理器”窗口中,单击工具栏上的![]() 按钮,或单击【开始】→【控制面板】,都可以打开“控制面板”窗口,如图所示:
按钮,或单击【开始】→【控制面板】,都可以打开“控制面板”窗口,如图所示:
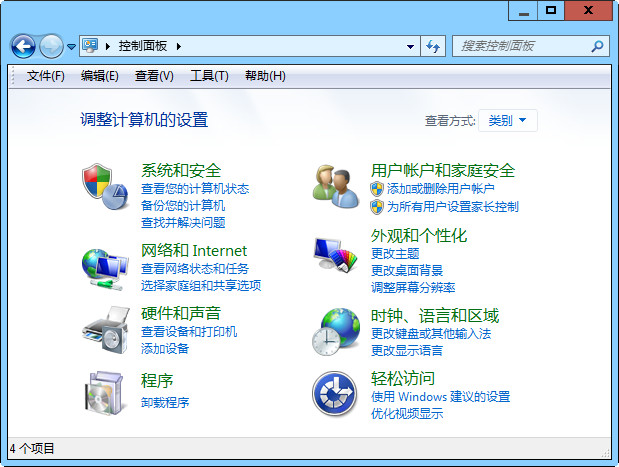
鼠标的设置
在“控制面板”中单击【硬件和声音】→【鼠标】,打开“鼠标属性”对话框,如图所示:
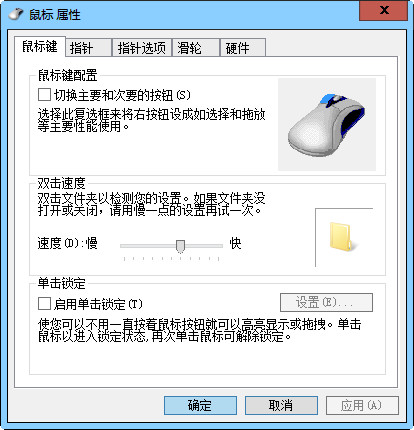
该对话框包括“鼠标键”、“指针”、“指针选项”、“滑轮”和“硬件”5个选项卡(随鼠标的不同而改变),根据需要完成相应的设置。
外观和个性化设置
1.主题和桌面背景
桌面上所有可看得见的元素和声音称为主题,改变主题将会得到另一种桌面外观。右键单击桌面空白处,在弹出的菜单中选择“个性化”,或单击控制面板中“更改主题”,在打开的窗口中,选择一个自己喜欢的主题。用户也可通过单击“联机获取更多主题”下载其他喜欢的主题。
2.屏幕保护程序设置
使用屏幕保护程序可以减少电源损耗、保护电脑屏幕并且保障系统安全和保护个人隐私。当用户在一段指定的时间内没有对计算机进行操作时,会在屏幕上出现移动的文字或图片。在“屏幕保护程序”选项卡中选择一种屏幕保护程序,可以立即预览到该屏幕保护程序的效果,单击“设置”按钮,可对屏幕保护程序进行设置。
3.小工具
Windows桌面小工具是Windows 7一款新增的功能,方便用户查看时间、天气,或了解电脑的情况(如CPU仪表盘)等。有的小工具是联网时才能使用的(如天气等),某些是不用联网就能使用的(如时钟等)。
添加小工具。如果想要在桌面上添加小工具,可以右键单击桌面空白处,在弹出的菜单中单击“小工具”,把想添加的小工具拖到桌面上。
设置小工具。可以对桌面上的小工具进行设置,如透明度、大小等,方法是右键单击小工具,在弹出的菜单中根据需要来设置小工具。
设备和打印机设置
设备和打印机在使用之前,需要添加和安装驱动程序才能正常使用。单击【开始按钮】→【设备和打印机】,或者通过控制面板中“硬件和声音”中的“查看设备和打印机”打开设备和打印机窗口。
如果需要添加设备,单击“添加设备”按钮,系统自动查找设备,找到设备后会查找设备的驱动程序,用户按照提示操作即可完成安装。
如果要添加打印机,可按如下步骤操作:
① 单击“添加打印机”按钮,打开“添加打印机”窗口,此页面添加本地打印机或添加网络打印机。如图所示:
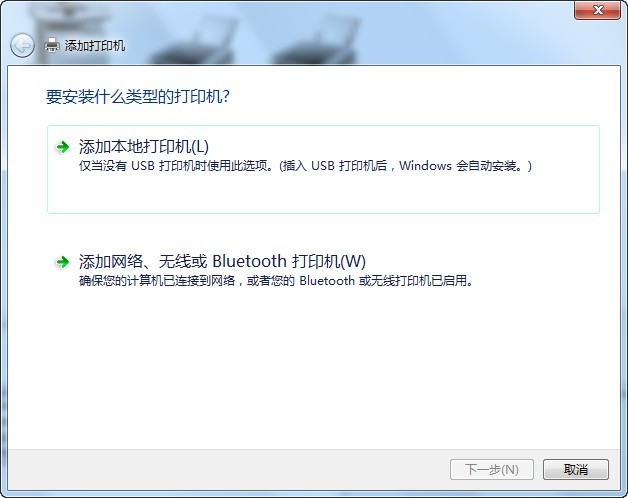
② 选择“添加本地打印机”后,进入到选择打印机端口类型界面,选择本地打印机端口类型后单击“下一步”按钮。
③ 选择打印机的“厂商”和“打印机”类型进行驱动加载,例如“EPSON LP-2200打印机”,单击“下一步”。如果Windows 7系统在列表中没有打印机的类型,可以“从磁盘安装”添加打印机驱动。或单击“Windows Update”按钮,然后等待Windows联网检查其他驱动程序。如图所示:
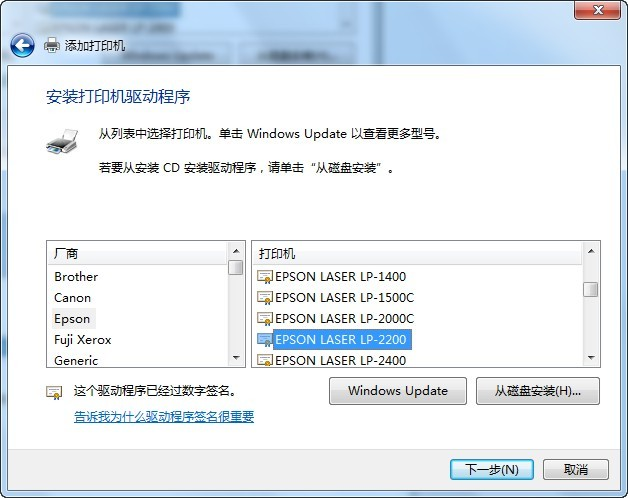
④ 系统显示出所选择的打印机名称,确认无误后,单击“下一步”进行驱动安装。
⑤ 打印机驱动加载完成后,系统会出现是否共享打印机的界面,可以选择“不共享这台打印机”或“共享此打印机以便网络中的其他用户可以找到并使用它”。如果选择共享此打印机,需要设置共享打印机名称。
⑥ 单击“下一步”,完成添加打印机,设备处显示所添加的打印机。并打印测试页,若测试页打印成功,则打印机安装完成。
程序设置
在“控制面板”中单击“程序”图标,打开如图所示的“程序”窗口:
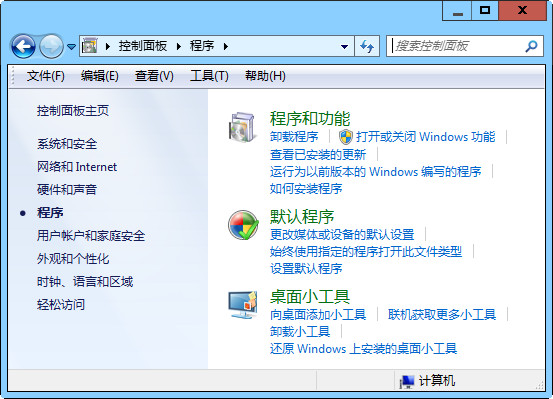
1.卸载或更改程序
有的软件安装完成后,在其安装目录或程序组的快捷菜单中会有一个名为“Uninstall+应用程序名”或“卸载+应用程序名”的文件或快捷方式,执行该程序可自动卸载应用程序。如果有的应用程序没有带Uninstall程序,或需要更改某些应用程序的安装设置时,单击“卸载程序”,选中要更改或卸载的程序,然后单击卸载、“更改”或“修复”按钮,按提示进行操作即可。
2.打开或关闭Windows功能
Windows7提供了丰富且功能齐全的组件,包括程序、工具和大量的支持软件,其中很多功能没有打开,或者有些功能当前不需要。在使用过程中,可随时根据需要打开或关闭Windows功能,方法如下:
① 单击“程序”窗口中“打开或关闭Windows功能”按钮;
② 然后单击“程序和功能”选项下的“打开或关闭Windows功能”,打开如图所示界面:
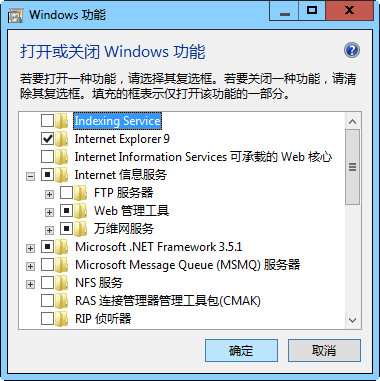
③ 在此界面可以选择要启用或关闭的Windows功能,单击“确定”即可完成打开或关闭。
用户账户和家庭安全设置
Windows 7有管理员账户、标准账户和来宾账户3种账户类型:
· 管理员账户拥有对全系统的控制权,可以改变系统设置,安装、删除程序和访问计算机上所有的文件。除此之外,还可以创建和删除计算机上的用户账户,更改其他人的账户名、图片、密码、账户类型等。Windows 7中至少要有一个计算机管理员账户。在只有一个计算机管理员账户的情况下,该账户不能将自己改成受限制账户;
· 标准账户可以使用大多数软件以及更改不影响其他用户或计算机安全的系统设置;
· 来宾账户则是给那些在计算机上没有用户账户的人用的,来宾账户权力最小,它没有密码,可以快速登录,能做的事情也就仅限于检查电子邮件或者浏览Internet等简单操作。默认情况下来宾账户是没有激活的,因此必须要激活后才能使用。
1.创建新账户
只有管理员才能创建新用户,所以必须以管理员身份登录。创建新用户可按下列步骤操作:
① 在“控制面板”中,单击“用户账户和家庭安全”下面的“添加或删除用户账户”。打开“管理账户”窗口,如图所示:
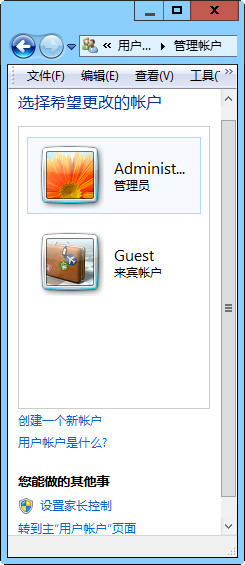
② 单击“创建一个新账户”,在“账户窗口”中为新账户命名并选择账户类型。这里,命名为“孩子”,账户类型为“标准账户”;
③ 单击“创建账户”,完成新用户的创建,如图所示:
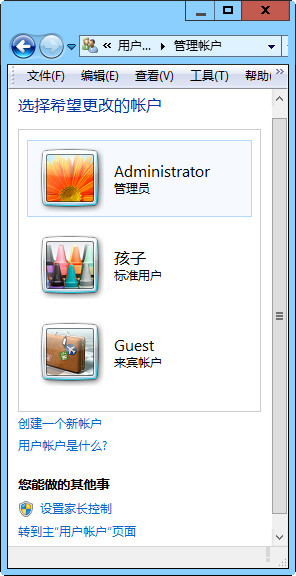
2.更改账户
若要对用户账户进行更改,可在“控制面板”中单击希望更改的一个账户,打开“更改账户”窗口,如图所示,在这里可以很方便地对名称、密码、图片、账户类型等进行更改和设置,还可以删除该账户。
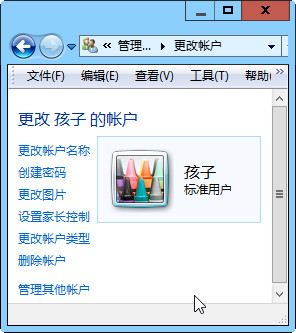
Windows 7允许用户不关闭正在运行的程序而快速切换到另一个用户,这样可以在别的用户完成工作后,继续自己的工作,而且被放到后台执行的应用程序对当前运行的应用程序影响很小。这种不注销当前用户而切换到另一个用户的方式叫“快速用户切换”,操作步骤是单击【开始】→【关机】→【注销】→【切换用户】。
系统和安全设置
1.操作中心
Windows 7的“操作中心”能够实时监控系统在启动和运行中的各种问题,然后报告用户进行审核处理,它可帮助保持系统稳定运行。操作中心列出有关需要用户注意的安全和维护设置的重要信息。操作中心中的红色项目标记为“重要”,表明应快速解决的重要问题,如需要更新程序;黄色项目是一些应考虑的并建议执行的任务。
选择【控制面板】→【系统和安全】→【操作中心】,即可打开“操作中心”,如图所示:
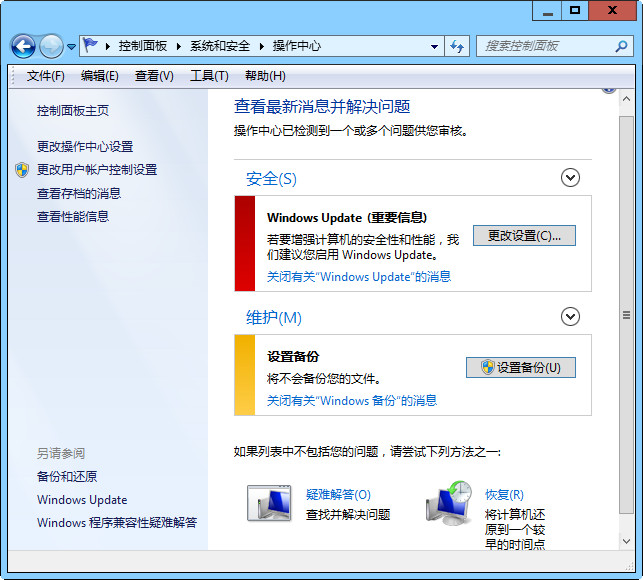
Windows 7的“操作中心”主要由“安全”和“维护”两大块组成。在安全模块方面,Windows 7集成了微软自己的间谍软件扫描工具Windows Defender,主要是针对系统的间谍软件、恶意插件等。
此外,Windows 7的“操作中心”也会对系统中的防病毒软件进行监控。如果系统中没有安装杀毒软件,“操作中心”会提示安全警告。Windows 7的“操作中心”不仅是系统的安全监控中心,也是系统的日常维护中心。在其“维护”功能区集成了系统更新、错误报告、设置备份三个组件。
2.查看计算机信息
查看计算机基本信息 选择【控制面板】→【系统和安全】→【系统】,或用鼠标右键单击“计算机”,选择“属性”命令,均可打开“系统”窗口,如图所示,在这里可以查看计算机的基本信息,如操作系统的名称和版本、处理器的信息等。
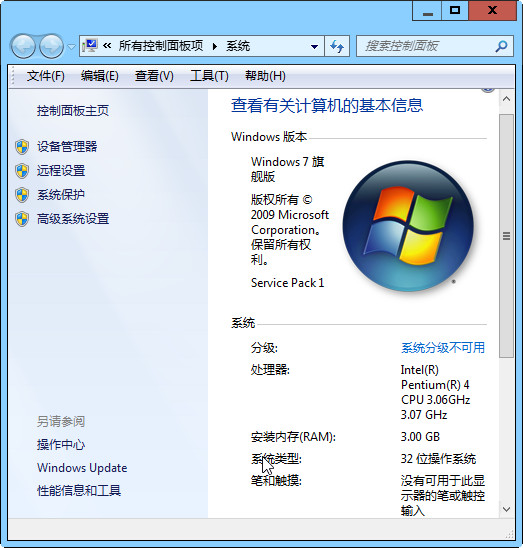
查看计算机设备信息 选择【控制面板】→【系统和安全】→【设备管理器】,或右键单击“计算机”,选择【属性】→【设备管理器】打开设备管理器窗口,可查看各种硬件设备信息,如处理器、网络适配器和系统设备信息等。
查看计算机系统软硬件详细信息 单击【开始】→【所有程序】→【附件】→【系统工具】→【系统信息】,获得计算机软硬件的详细信息。如图所示:
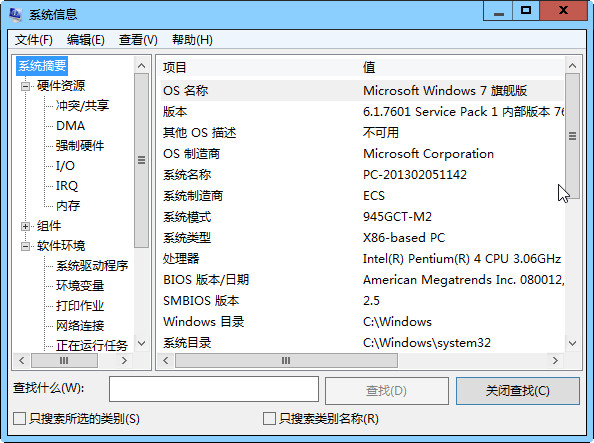
任务管理器
Windows的任务管理器提供了有关计算机性能的信息,并显示了计算机上所运行的程序和进程的详细信息,可以显示最常用的度量进程性能的单位;如果连接到网络,那么还可以查看网络状态并迅速了解网络是如何工作的。
右键单击任务栏空白处,选择“启动任务管理器”,或按下<Ctrl>+<Shift>+<Esc>(或<Ctrl>+<Shift>+<Del>)组合键,即可打开任务管理器,如图所示:
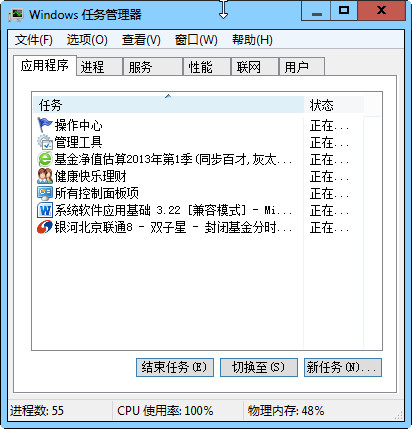
任务管理器提供了文件、选项、查看、窗口和帮助五大菜单项,其下还有应用程序、进程、服务、性能、联网和用户六个选项卡,窗口底部是状态栏,显示当前系统的进程数、CPU使用比率等数据。
任务管理器显示所有当前正在运行的进程,包括应用程序、后台服务等,甚至隐藏在系统底层深处运行的病毒程序或木马程序都可以在这里找到。找到需要结束的进程名,单击“结束进程”命令,就可以强行终止,不过这种方式将丢失未保存的数据,而且如果结束的是系统服务,则系统的某些功能可能无法正常使用。
单击任务管理器中的“结束任务”按钮可直接关闭某个选定的应用程序;单击“新任务”按钮,可以直接打开相应的程序、文件夹、文档或Internet资源。


