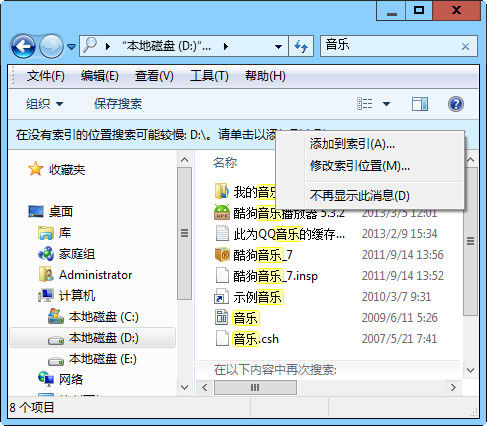文件和文件夹简介
1.文件和文件夹的概念
文件就是用户赋予了名字并存储在外部介质上的信息的集合,它可以是用户创建的文档,也可以是可执行的应用程序或一张图片、一段声音等。
文件夹是用来存放文件和子文件夹的地方,是系统组织和管理文件的一种形式,是为了方便用户查找、维护而设置的,故应将文件分门别类地存放在不同的文件夹中。
2.文件和文件夹的命名
在为文件命名时,建议使用描述性的名称作为文件名,这样有助于用户回忆文件的内容或用途。Windows 7文件和文件夹的命名应遵循如下约定:
· 文件(夹)名包括主文件名和扩展名,最多可以有256个字符(包括空格)。其中包含驱动器和路径信息,因此实际使用的文件名的字符数应小于256;
· 每一文件都有扩展名,用以标识文件类型和与其相关联的程序;
· 文件(夹)名中不能出现以下字符:\ / :* ? ”< > | 、“;
· 系统保留用户命名文件时的大小写格式,但不区分其大小写;
· 搜索和排列文件时,可以使用通配符“*”和“?”。其中,“?”代表文件中的一个任意字符,而“*”代表文件名中的0个或多个任意字符;
· 可以使用多分隔符的名字,如Work.Plan.2013.doc;
· 同一个文件夹中的文件不能同名。
文件和文件夹的浏览
“资源管理器”是Windows操作系统提供的资源管理工具,通过资源管理器能够对计算机上的文件和文件夹进行管理。
1.认识“资源管理器”窗口
双击桌面上“计算机”图标或右键单击【开始】→【打开Windows资源管理器】(对应快捷键“Windows”键+E),就可打开“资源管理器”窗口,如图所示:
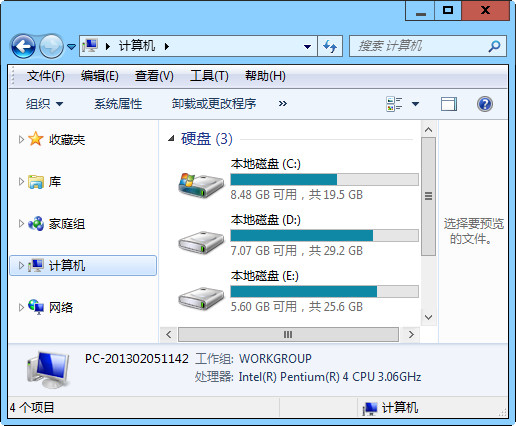
在“资源管理器”窗口中,整个计算机的资源被划分为五大类:收藏夹、库、家庭组、计算机和网络,窗口左边为导航窗格列表区,右边的窗格用于显示选定的磁盘和文件夹中的内容。
2.文件和文件夹的显示方式
在“资源管理器”中,有多种浏览文件和文件夹的方法,可以根据需要随时改变文件和文件夹的显示方式。单击菜单栏中的“查看”菜单项,或工具栏上“查看”按钮![]() 右侧的小箭头,打开如图所示的“查看”菜单:
右侧的小箭头,打开如图所示的“查看”菜单:
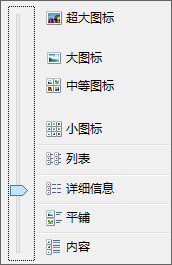
3.文件和文件夹的排列方式
在“资源管理器”窗口中,单击【查看】→【排序方式】,可以根据需要选择不同的排列方式,如按文件和文件夹的“名称”、“大小”、“类型”,或者按“修改日期”等排列。
4.工具栏的常用操作
Windows 7工具栏中只保留了少量的必要按钮,大部分功能按钮放置到“组织”下拉菜单中,如“复制”、“粘贴”等。如欲显示或隐藏“菜单栏”、“细节窗格”、“预览窗格”和“导航窗格”,单击【组织】→【布局】,根据需要选择相应选项即可。
文件和文件夹的管理
1.创建新文件夹
· 单击【文件】→【新建】→【文件夹】,在选定位置出现图标![]() ,将默认名称“新建文件夹”修改成较为贴切的文件夹名。
,将默认名称“新建文件夹”修改成较为贴切的文件夹名。
· 用鼠标右键单击要创建文件夹的空白处,在弹出的快捷菜单中选择【新建】→【文件夹】。
· 单击工具栏![]() 按钮。
按钮。
2.选择文件或文件夹
在对文件或文件夹操作之前,通常需要选定文件或文件夹。常见的有下面几种方法:
· 选定单个文件或文件夹,单击即可;
· 选定多个相邻的文件或文件夹,可先单击第一个文件或文件夹,然后按住<Shift>键,找到并单击最后一个文件或文件夹;
· 选定多个不相邻的文件或文件夹,单击第一个文件或文件夹后,按住<Ctrl>键,再单击其余要选择的文件或文件夹;
· 若要选择所有的文件或文件夹,可单击【编辑】→【全选】或按组合键<Ctrl>+<A>。
3.选择复制文件或文件夹
复制文件或文件夹就是将文件或文件夹的一个副本放到其他地方去。用菜单方式或命令方式复制文件或文件夹的步骤如下:
① 在源窗口选定要复制的对象;
② 单击【编辑】→【复制】,或按组合键<Ctrl>+<C>;
③ 打开目标窗口,单击【编辑】→【粘贴】,或按组合键<Ctrl>+<V>。
用鼠标拖曳也可进行文件或文件夹的复制。如果复制前后的存放位置不在同一个驱动器中,将被选择的对象直接拖曳到目标窗口即可完成复制。如果在同一驱动器中,则拖曳时必须按住<Ctrl>键,否则为移动文件或文件夹。
如果要复制到桌面,还可使用快捷菜单中的“发送到”命令。另外,还可利用快捷菜单复制文件或文件夹。
4.移动文件或文件夹
移动文件或文件夹的操作与复制非常相似,区别是在文件或文件夹被移动后,将会从原来位置删除,而只出现在新的位置上。另外,操作时只需在上面“复制文件或文件夹”操作的第2步选择【编辑】→【剪切】,或按下组合键<Ctrl>+<X>,其他步骤与复制完全一样。
5.删除文件或文件夹
删除后的文件或文件夹将被移动到“回收站”中,可以选择将其彻底删除或还原到原来的位置。删除文件有以下几种方法:
· 直接按键盘上的<Delete>键;
· 单击【组织】→【删除】;
· 鼠标右键单击文件或文件夹,从弹出的菜单中选择“删除”命令;
· 直接将选定对象拖曳到桌面上的“回收站”。
6.更名文件或文件夹
在选定需要改名的文件或文件夹后,可按以下几种方法进行重命名:
· 鼠标右键单击,在弹出的快捷菜单中选择“重命名”命令;
· 在文件或文件夹名称处直接单击两次,使其处于编辑状态,再键入新的名称。
7.更改文件或文件夹的属性
用鼠标右键单击文件,在弹出的快捷菜单中选择“属性”命令,弹出如图所示的“×××属性”对话框。在“常规”选项卡的属性栏中记录了文件的图标、名称、位置、大小等不能任意更改的信息。另外,还提供了可以更改的文件的“打开方式”和属性。其中“只读”属性表明只能对该文件进行读的操作,不允许更改和删除。若将文件设置为“隐藏”属性,则该文件在常规显示中将不被看到,可避免文件因意外操作被删除或损坏。
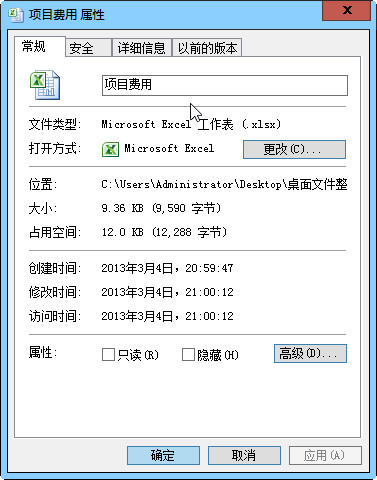
8.显示隐藏文件或文件夹
在系统默认状态下,有些文件或文件夹是不显示在文件夹窗口中的,如系统文件、隐藏文件等。如果需要修改或删除这些文件或文件夹,则首先必须将它们显示出来。操作的一般方法如下:
① 单击【工具】→【文件夹选项】,打开“文件夹选项”对话框;
② 单击“查看”选项卡,在“高级设置”下拉列表框中,选择“显示所有文件和文件夹”单选按钮;
③ 如果要显示“受保护的操作系统文件”,可以清除“隐藏受保护的系统文件(推荐)”复选框。这时系统会显示警告信息,在警告信息框中单击“是”按钮。
文件和文件夹的查找
1.使用“开始”菜单搜索
单击“开始”菜单,或者按下键盘上的Windows键,便可以在弹出的菜单列表底部发现带有“搜索程序和文件”字样的搜索栏。在搜索栏内输入搜索关键词,即可显示所有相关的文件或程序。在默认情况下,“开始”菜单的搜索栏只会自动在“开始”菜单、控制面板、Windows文件夹、Program File文件夹、Path环境变量指向的文件夹、Libraries、Run历史里面搜索文件,但速度非常快。
2.使用窗口搜索栏搜索
① 双击桌面上“计算机”图标或按下“Windows”+E键,打开“资源管理器”窗口。
② 单击左侧导航窗格中“计算机”选项,在展开的下一级列表中选择相应的分区盘符或文件夹。此时在窗口顶端的地址栏内将同时出现所对应的具体分区路径。
③ 在搜索栏输入所要查找的文件或文件夹的全名或部分名称,可以使用通配符“*”和“?”,如输入“*.doc”查找扩展名为“doc”的所有文件。
④ 要进一步缩小搜索范围,可以在搜索栏内选择一项或多项,如设定所要查找的文件的大小、修改日期等选项。
例如在搜索栏内输入“图片”关键词,所有包含有“图片”这三个字的搜索结果都会同时以黄色高亮形式显示出来,并且会标明其所在位置,如图:
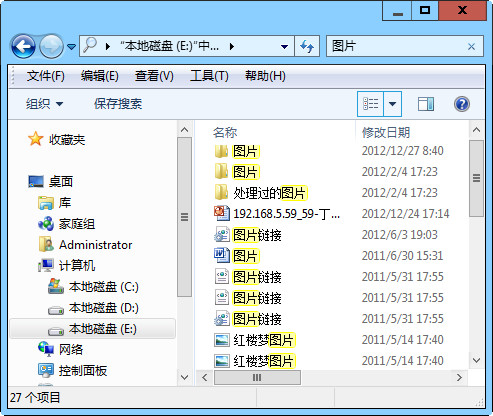
在搜索文件夹时,资源管理器的动态工具栏下方会显示一条将文件夹添加到索引位置的信息,在信息条上单击鼠标,并在打开的菜单中选择“添加到索引”选项,便可快速将文件夹添加到索引位置中,如图: