Windows7操作系统版本和特点
1.Windows 7操作系统版本
家庭普通版 支持多显示器,有移动中心,限制部分Aero特效,没有Windows媒体中心,缺乏Tablet支持,没有远程桌面。
家庭高级版 面向家庭用户,包含所有桌面增强和多媒体功能,如Aero特效、多点触控功能、媒体中心、建立家庭网络组、手写识别等。
专业版 面向爱好者和小企业用户,满足办公开发需求,包含加强的网络功能,如活动目录和域支持、远程桌面等,另外还有网络备份、位置感知打印、加密文件系统、演示模式、Windows XP模式等功能。64位可支持更大内存(192GB)。
旗舰版 拥有所有功能,仅在授权方式及其相关应用及服务上有区别,面向高端用户和软件爱好者。
2.Windows 7操作系统配置需求
CPU:1 GHz及以上的32位或64位处理器。Windows 7包括32位及64位两种版本,如果您希望安装64位版本,则需要支持64位运算的CPU的支持。
内存:1 GB及以上。
硬盘:16 GB以上可用空间。安装64位Windows 7需要至少20GB及以上硬盘可用空间。
显卡:DirectX®9 显卡支持,WDDM 1.0或更高版本。如果低于此标准,Aero主题特效可能无法实现。
其他设备:选择光盘安装时,需要DVD R/W驱动器。

3.Windows 7操作系统特点
· 性能更好,更节省资源。Windows 7大幅缩减了Windows 的启动时间。而Windows 7本身需要的存储空间很小,不仅执行效率快人一筹,笔记本的电池续航能力也大幅增加。
· 操作更简单、易用。Windows 7做了许多方便用户的设计,如快速最大化,窗口半屏显示,跳转列表(Jump List),系统故障快速修复等。Windows 7让搜索和使用信息更加简单,包括本地、网络和互联网搜索功能,直观的用户体验将更加高级,还会整合自动化应用程序提交和交叉程序数据透明性。
· 更安全可靠。Windows 7不但改进了安全和功能合法性,还会把数据保护和管理扩展到外围设备。Windows7改进了基于角色的计算方案和用户账户管理,在数据保护和坚固协作的固有冲突之间搭建沟通桥梁,同时也会开启企业级的数据保护和权限许可。
· 更多个性化选择。Windows 7 的小工具更加丰富,小工具可以放在桌面的任何位置,而不只是固定在侧边栏。
鼠标基本操作
· 单击左键:按下左键,再松开,用于选择某个对象。
· 单击右键:按下右键,再松开,往往会弹出与指向对象相关的快捷菜单。
· 双击:快速单击左键两次,用于打开选中的对象,如启动程序或打开窗口。
· 拖曳:指向对象,按住左键或右键移动鼠标,到达目标位置后释放鼠标,如拖曳窗口上的滚动滑块、拖曳图标等。
在鼠标操作中,单击、双击、拖曳均指左键,除非说明为右键。
Windows7桌面
桌面是启动计算机登录到系统后看到的整个屏幕界面,它是用户和计算机进行交流的窗口。Windows 7 桌面主要由“计算机”、“回收站”等图标和位于屏幕下方的“开始”按钮以及“任务栏”组成。
1.图标
桌面图标是指代表应用程序、文档、文件夹、快捷方式等各种对象的小图形,这些图标有些是系统提供的,有些是用户创建的。用户可以根据需要隐藏、创建、添加、删除、排列和移动图标等操作。这些操作,大部分都可通过右键单击桌面空白处,在弹出的快捷菜单中完成。例如,把桌面图标根据修改日期排序,只需在快捷菜单中,选择【排列方式】→【修改日期】,如图所示:
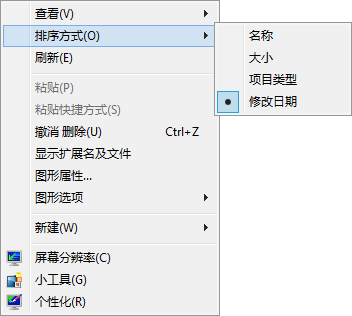
在默认的状态下,Windows7安装之后桌面上只保留了“回收站”图标,添加其他桌面图标的方法是:单击图中的“个性化”菜单项,然后在弹出的设置窗口中单击左侧的“更改桌面图标”;在打开的“桌面图标设置”对话框中选择需要添加的图标项,如“计算机”和“用户的文件”等,如图所示:
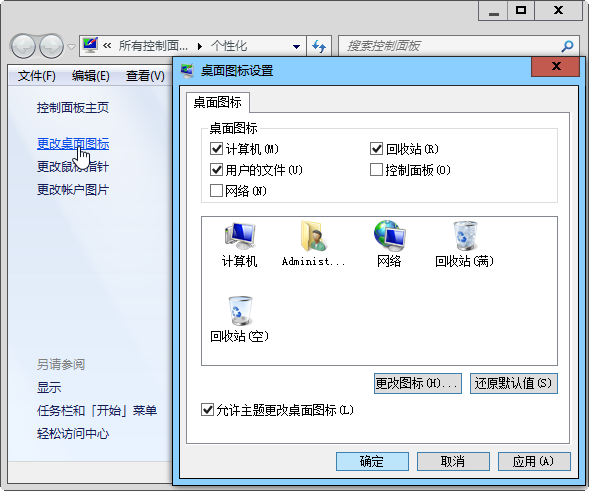
2.任务栏
“任务栏”通常位于桌面的底部,从左到右依次为“开始”按钮、任务栏缩略图区、系统托盘区和“显示桌面”按钮,如图所示:

Windows 7任务栏将最近使用的同一类型的文件,汇集到任务栏中唯一的图标中,可以通过“缩略图”预览被打开窗口的内容并快速简单切换到所需窗口。当鼠标停留在某个“缩略图”上时,该应用程序就会在当前窗口突出显示,还能通过关闭“缩略图”快速关闭窗口,让操作更为便捷。
可以把经常使用的程序直接拖曳到任务栏(或者在任务栏上右键单击某个打开的程序,在快捷菜单中单击“将此程序锁定到任务栏”),在任务栏中就创建了该程序的快捷方式。
任务栏的最右侧为“显示桌面”按钮,把鼠标停留在该按钮上,所有打开的窗口变为透明(在支持Aero特效的情况下),单击该按钮,返回到桌面(对应快捷键〈Windows〉键+〈D〉)。
如任务栏的系统默认设置不适合要求,可根据需要设置任务栏,方法如下:
①将鼠标移动至任务栏空白处,然后右键单击任务栏;
② 在弹出的任务栏属性菜单中选择“属性”菜单项;
③ 在打开的“任务栏和开始菜单属性”对话框中,单击“任务栏”选项卡,可以看到许多关于任务栏的设置项目,根据需要进行设置。如图所示:
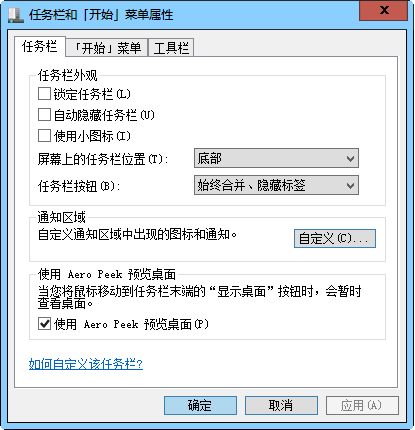
3.“开始”菜单
单击任务栏最左侧“开始”按钮或按下键盘上的“Windows”快捷键,就可打开“开始”菜单。“开始”菜单是计算机程序、文件夹和设置的主门户。“开始”菜单分为3个基本部分,如图所示:
· 左边的大窗格为最近最常使用程序的快捷方式列表。
· 左边窗格的底部是搜索框,该搜索框遍历程序以及所有文件夹,是在计算机上查找项目的最便捷方法。
· 右边窗格提供对常用文件夹、文件设置和功能的设置。如果想打开控制面板,那么只需要单击“控制面板”项即可。
Windows 7默认打开的程序的数目为10个,用户可以通过改变“开始”菜单属性对它进行设置。用鼠标右键单击【开始】→【属性】,打开“任务栏和「开始」菜单属性”对话框中,单击“自定义”按钮,打开“自定义「开始」菜单”对话框,可以进一步设置“开始”菜单。
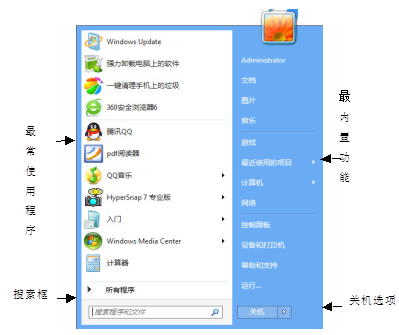
窗口和对话框
1.窗口
资源管理器窗口,是一个典型的Windows的窗口,其主要组成部分如下:
· 3个窗口控制按钮:分别为最小化、最大化(还原)和关闭按钮。其左侧通常有一个标题栏,是程序、文档或文件夹的名称,拖曳标题栏可以移动窗口的位置;
· 地址栏:用于显示当前磁盘、文件夹路径或网页地址。单击旁边的黑三角下拉按钮可以切换位置;
· 搜索栏:根据关键字快速查找;
· 菜单栏:包含该应用程序中的大部分命令;
· 工具栏:包含了窗口的常用功能命令,有的窗口可以重新设置;
· 导航窗格:包含常用的文件夹,单击可以快速切换到其他位置;
· 工作区:位于窗口内部,用来放置有关的操作对象,如图标、文本等;
· 状态栏:在窗口的底部,用来显示窗口的状态,以及进行某种操作时与该操作有关的提示信息;
· 滚动条:当工作区中的内容太多,无法完整显示时,会自动出现垂直滚动条或水平滚动条,实现窗口内容的滚动。
2.对话框
对话框是Windows与用户进行信息交流的一个界面,为了获得必要的操作信息,Windows会打开对话框向用户提问,通过对选项的选择、属性的设置或修改,完成必要的交互性操作。Windows还使用对话框来显示一些附加信息或警告信息,或解释没有完成操作的原因。
对话框的组成和窗口有相似之处,但对话框要比窗口更侧重于与用户的交流。与常规窗口不同,对话框无最大化(还原)、最小化按钮。图是一个Windows 7对话框的实例。
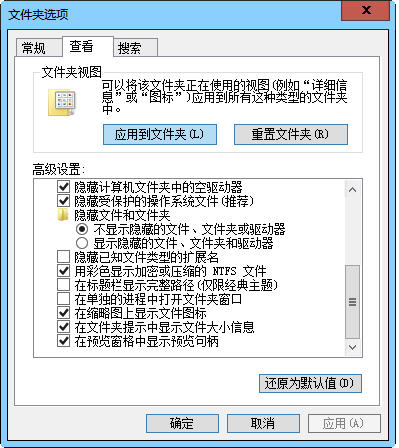
菜单和工具栏
1.菜单
(1)打开菜单
Windows有几种不同类型的菜单,打开方法如下:
·“开始”菜单:用鼠标单击任务栏上的“开始”按钮;
· 下拉菜单:用鼠标单击窗口菜单栏上的菜单名;
· 窗口控制菜单:用鼠标单击窗口标题栏左端的窗口控制图标;
· 对象快捷菜单:用鼠标右键单击某个对象图标。
(2)菜单项的约定
· 黑色字符:正常的菜单项,表示可以选用;
· 暗淡字符:变灰的菜单项,表示当前不可选用;
· 后面带省略号“…”:执行命令后会打开一个对话框,供用户输入信息或修改设置;
· 后面带三角“u”:级联菜单项。表示含有下级菜单,鼠标指向或单击,会打开一个子菜单;
· 分组线:菜单项之间的分隔线条,通常按功能将一个菜单分为若干组;
· 前面带符号“l”:选择标记。在分组菜单中,有且仅有一个选项标有“l”,表示被选中;
· 前有符号“√”:选择标记。“√”表示命令有效,再次单击可删除标记,表示命令无效;
· 后面带组合键:用组合键可直接执行菜单命令,如按组合键<Ctrl>+<V>可执行粘贴命令。
2.工具栏
工具栏由一系列小图标组成,通常为菜单中的常用命令。单击这些小图标可快速完成不同的功能,为用户提供了一种比菜单更为简捷的操作方式。
许多窗口允许用户根据需要显示、隐藏或自定义工具栏。如果希望屏幕上显示某个工具栏,右键单击菜单栏或工具栏的空白处,在弹出的菜单中选择所需工具栏,该工具栏名称的左边会出现“√”标记,表示该工具栏被选中。要隐藏工具栏,可再次单击弹出菜单中的工具栏名称。移动鼠标指向“工具栏”上的按钮,稍停片刻,将显示按钮的名称。
Windows7的中文输入
Windows 7提供了多种汉字输入法,在系统安装时已经预装了“智能ABC输入法”、“微软拼音输入法”、“全拼输入法”等。
1.汉字输入法热键
安装Windows 7中文版后,系统将自动设置若干输入法热键,下面是系统设置的3种常用操作热键:
· <Ctrl>+<Space>:输入法/非输入法切换(实际操作中可用来切换中文/英文输入);
· <Shift>+<Space>:全角/半角切换;
· <Ctrl>+<.>(句点):中文/英文标点符号切换。
2.汉字输入法状态条
当用户选用了一种中文输入法后,屏幕上会出现对应的输入法状态条,图中从左到右列出的分别是“微软拼音输入法”、“智能ABC输入法”和“全拼输入法”的状态条。
![]()
![]()
![]()
下面介绍状态条中几个主要按钮的作用及含义。
“中文/英文输入”按钮![]() 或
或![]() 或
或![]() 。单击该按钮可在中、英文两种输入方式之间切换。在英文输入方式下,该按钮变为
。单击该按钮可在中、英文两种输入方式之间切换。在英文输入方式下,该按钮变为![]() 或
或![]() 。需要输入英文字符时,更为简捷的方法是利用<Ctrl>+<Space>热键先关闭输入法,然后在输入完英文字符后,再按<Ctrl>+<Space>热键回到原先的输入法。
。需要输入英文字符时,更为简捷的方法是利用<Ctrl>+<Space>热键先关闭输入法,然后在输入完英文字符后,再按<Ctrl>+<Space>热键回到原先的输入法。
·“全角/半角”按钮![]() /
/![]() :单击该按钮或使用<Shift>+<Space>热键切换。
:单击该按钮或使用<Shift>+<Space>热键切换。
·“中文/英文标点”按钮![]() /
/![]() :单击该按钮或使用<Ctrl>+<.>(句点)切换。
:单击该按钮或使用<Ctrl>+<.>(句点)切换。
·“开启/关闭软键盘”按钮![]() :单击该按钮,可以打开或关闭默认的软键盘。单击“微软拼音输入法”状态条上的“功能菜单”按钮
:单击该按钮,可以打开或关闭默认的软键盘。单击“微软拼音输入法”状态条上的“功能菜单”按钮![]() ,或用鼠标右键单击其他输入法状态条上的“开启/关闭软键盘”按钮
,或用鼠标右键单击其他输入法状态条上的“开启/关闭软键盘”按钮![]() ,可在弹出菜单上选择其他软键盘。
,可在弹出菜单上选择其他软键盘。
3.中文标点的输入
要输入中文标点,必须使当前输入法处于中文标点输入状态。例如,当选择“微软拼音输入法”时,应使“中文/英文标点”按钮显示为![]() 。
。


