利用图层制作文字效果
上一节
下一节
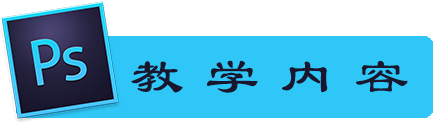
用Photoshop做图,经常需要用到一些文字特效,怎么轻松打造文字炫彩效果呢?利用图层样式就可以轻松做到啦!快来看看吧~

首先百度找一个合适的背景,如果自己有准备好的素材也可以直接使用。
打开PS,创建一个1500×900像素的文档,分辨率可以设置为为300p,并且置入准备好的素材,得到效果如下所示:

2.将置入的图层可以再复制一个,将文件自由变换后垂直翻转,并在图层上方设置混合模式为正片叠底,设置这个图层的不透明度为20%,将文件栅格化后按下Ctrl+I进行反相,效果如图所示。
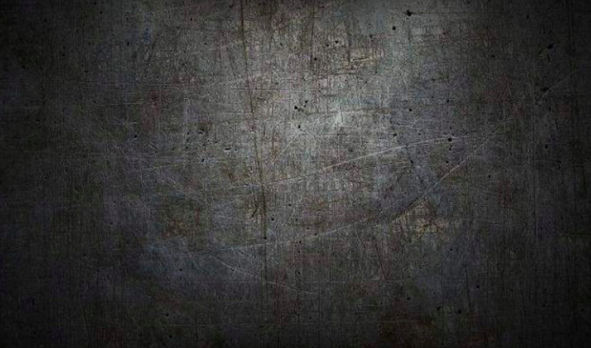
3.在工具箱里选取文字工具,并且在图片的中间输入文字,如图所示

4.接下来为文字添加以下的图层样式:斜面和浮雕、光泽、颜色叠加、渐变叠加、外发光、投影等,具体参数如下列图所示
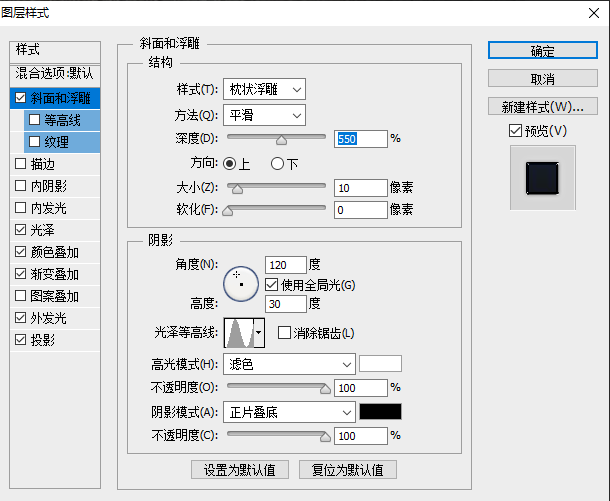
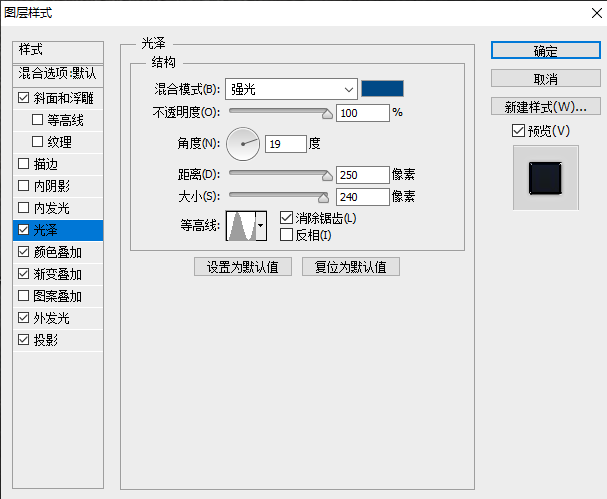
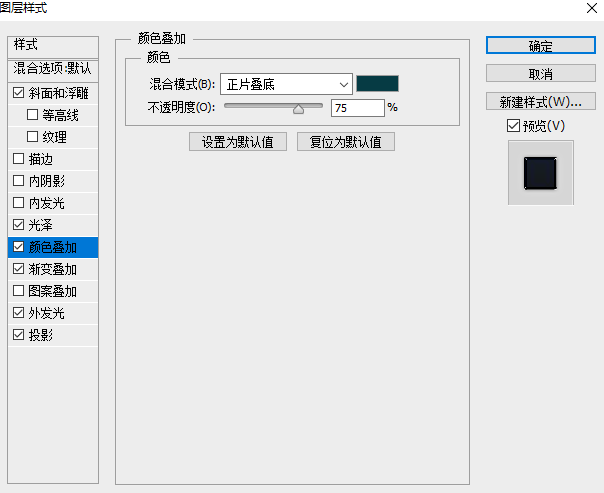
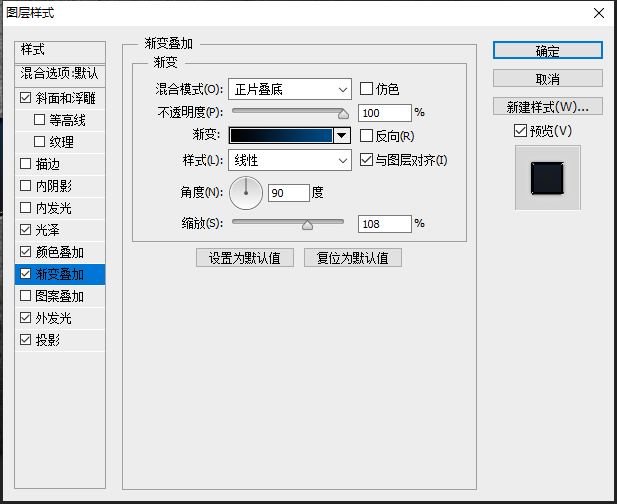
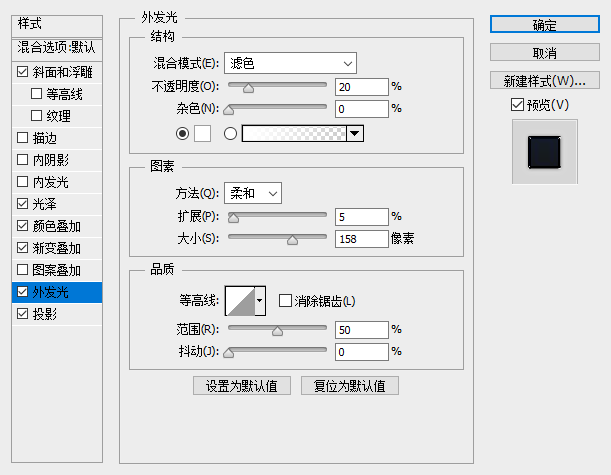
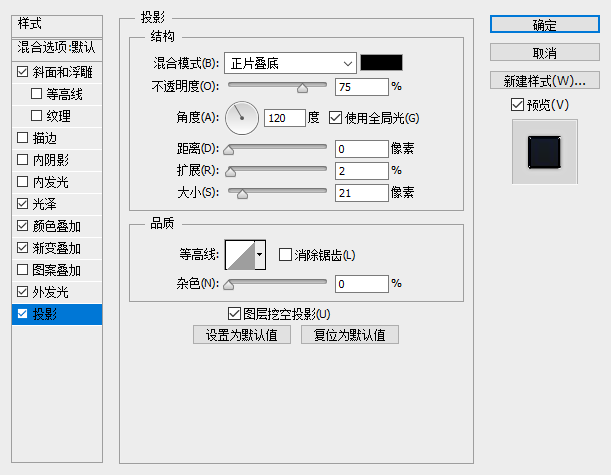
5.最终得到效果如下图所示
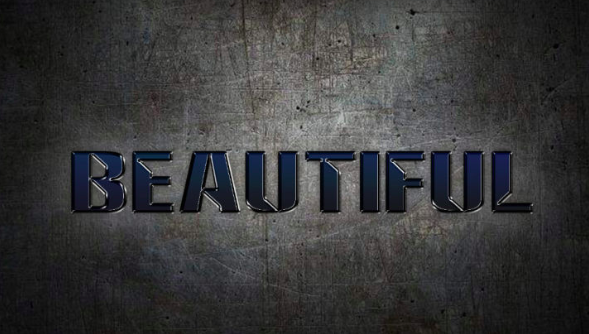
6.在文字图层的上方创建新的图层,为我们添加金属的划痕。选择画笔工具主要使用“沙丘草”和“草”

这两种笔刷,并在这个图层上添加图层样式:斜面和浮雕等,具体效果如下:
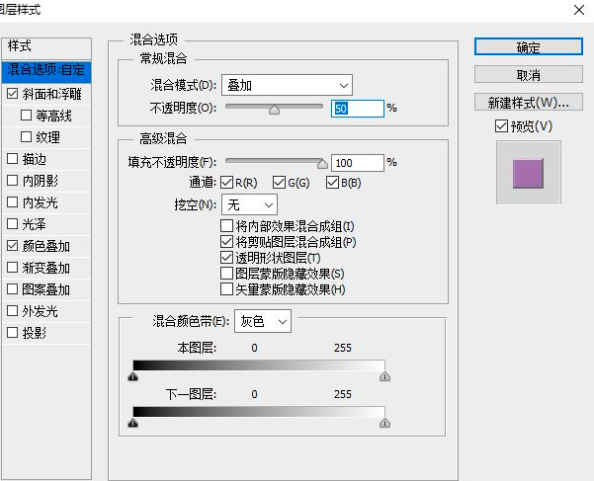
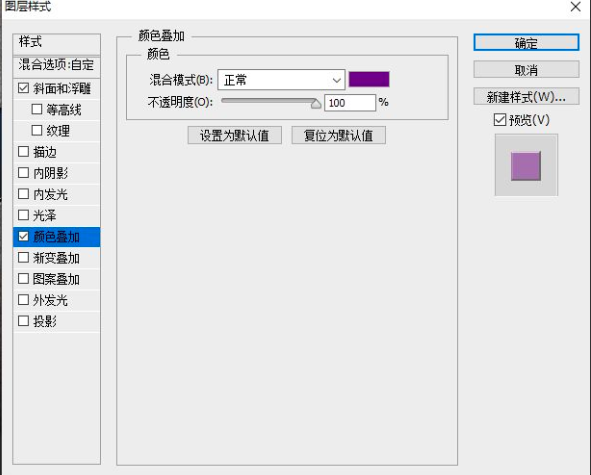
7.最终得到以下效果:

8.在金属效果的图层上方创建一个新的图层,将文字图层的选区载入过来,并选择画笔(硬度为:0),设置前景色为蓝色,在新的图层文字的边缘进行涂抹,并且设置图层的混合模式为:叠加,得到以下效果:

9将涂抹好的图层复制多加个进行叠加,我们将看到文字的边缘可以更明亮些。
10.继续创建新的图层,并且利用椭圆制作一个以下效果的图层,此形状是为文字上面添加一些螺丝钉:
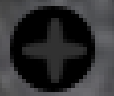
11.在做好的形状上添加图层样式
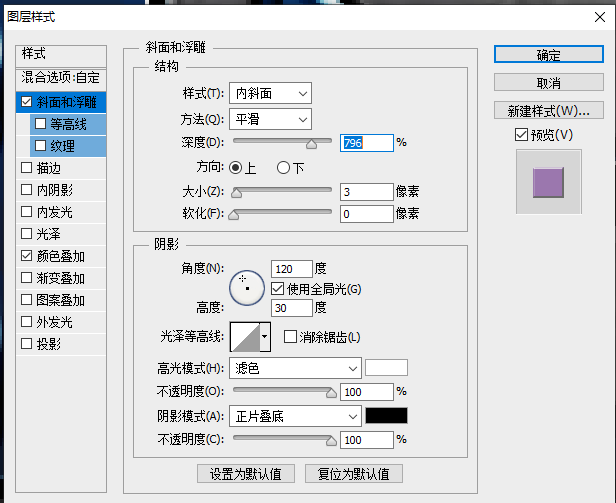
12.将做好的螺丝钉添加到每个文字的上方,最终得到效果如下图所示:



