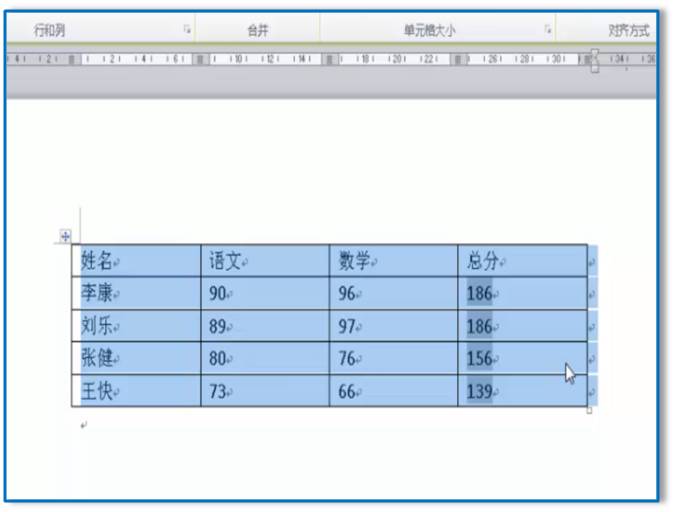1. 创建课程表
1)新建一个空白的Word, 定位好光标的插入点,单击插入选项卡中的表格选项组,单击表格按钮。
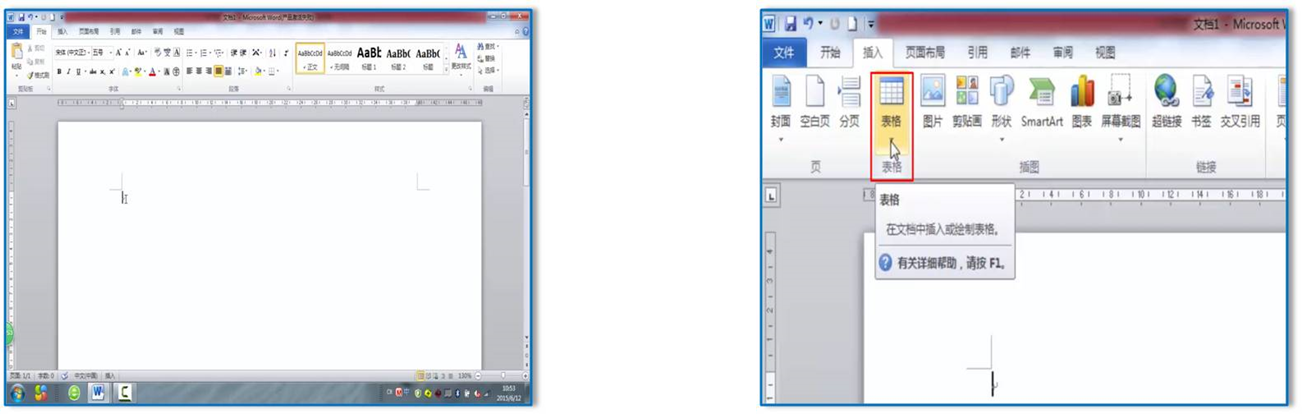
2)在弹出的下拉列表中选择插入表格菜单,在弹出的对话框中输入6列6行,单击确定。
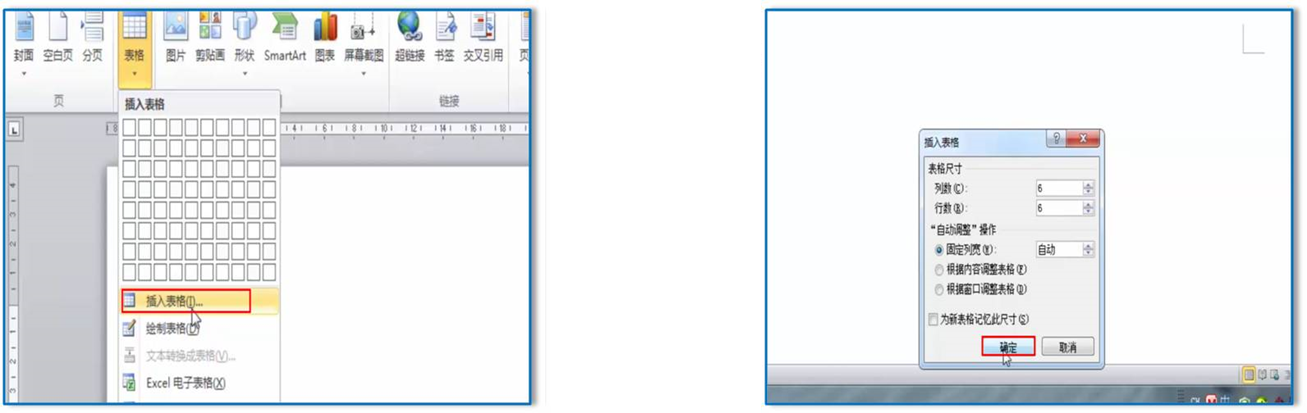
3)行号列号,在表格中,行号是由上到下从1开始进行编号,列号由左到右采用字母A到z进行编号。
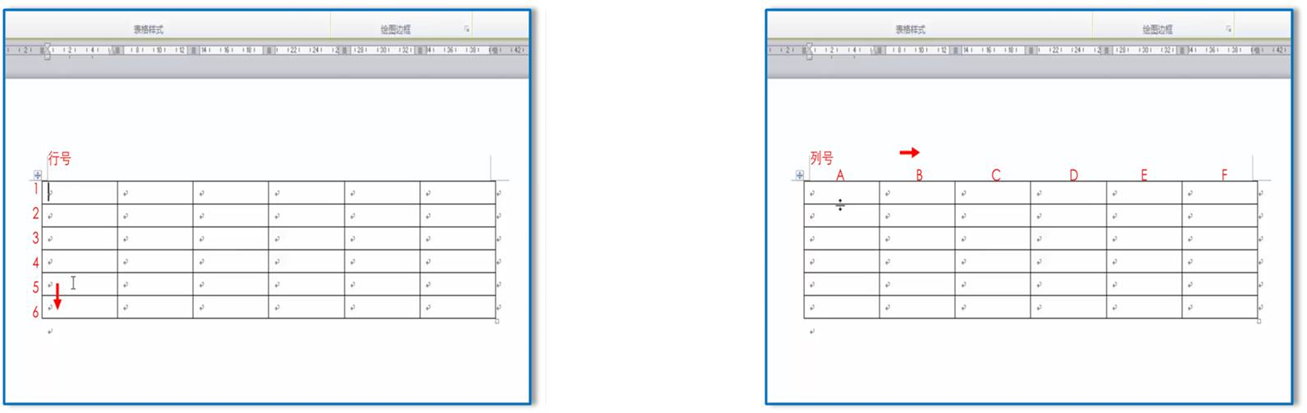
每一个行列交叉处即为一个单元格。系统给每个单元格的名字,其表示方法是“列号+行标”。
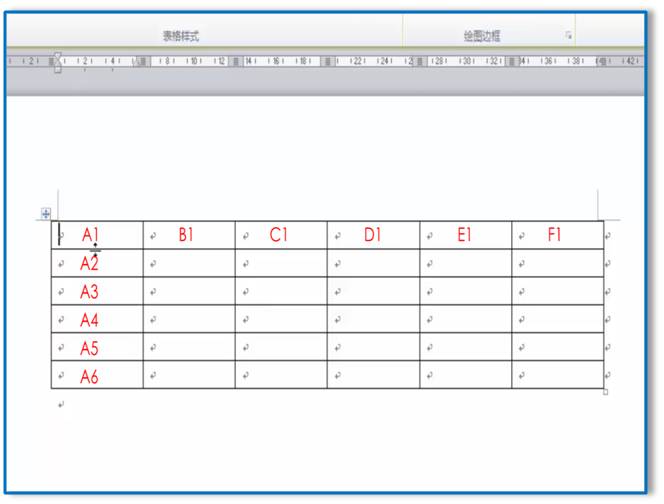
4)在课表中输入星期一到星期五,在B1单元格中输入星期一,c1单元格里输入星期二,d1单元格里面输入星期三,e1单元格输入星期四,f1单元格输入星期五。课程表中有上午和下午之分,在A2单元格里输入上午,上午有4节课程,所以空出4个单元格,在a6单元格里输入下午。
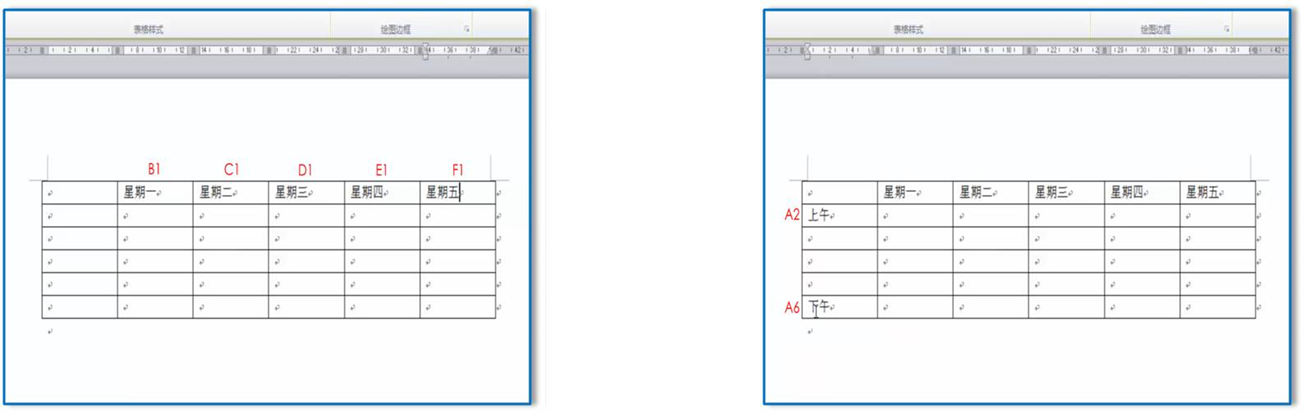
5)添加行数和列数,如果少了列数和行数,则需表格添加行和列,在下午这一行下面添加一行,首先,把光标放置在B6单元格,单击布局选项卡中的行和列选项组,我们选择在“在下方插入行”。
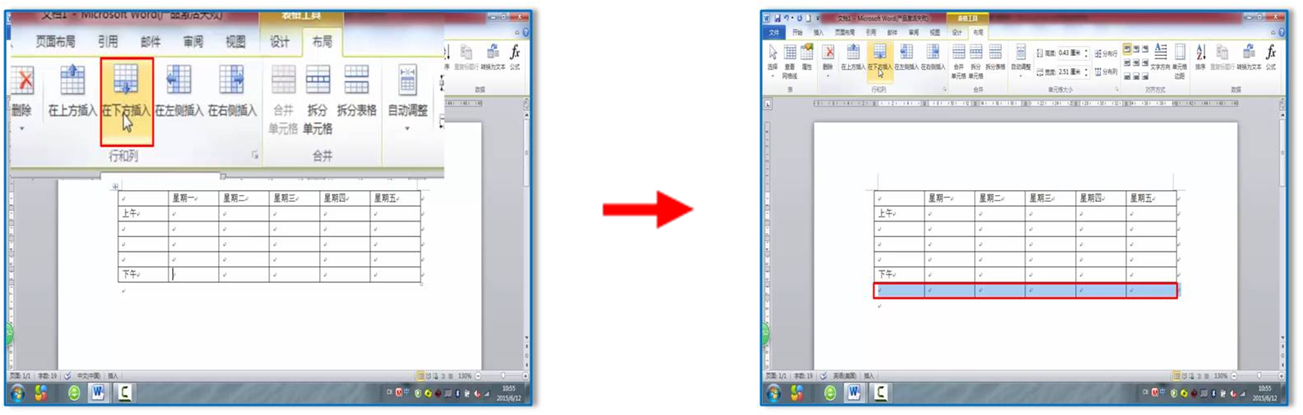
6)接着在B列前面插入一列,把光标放在b6单元格,同样的选择布局选项卡中的行和列选项组,选择“在左侧插入列”。
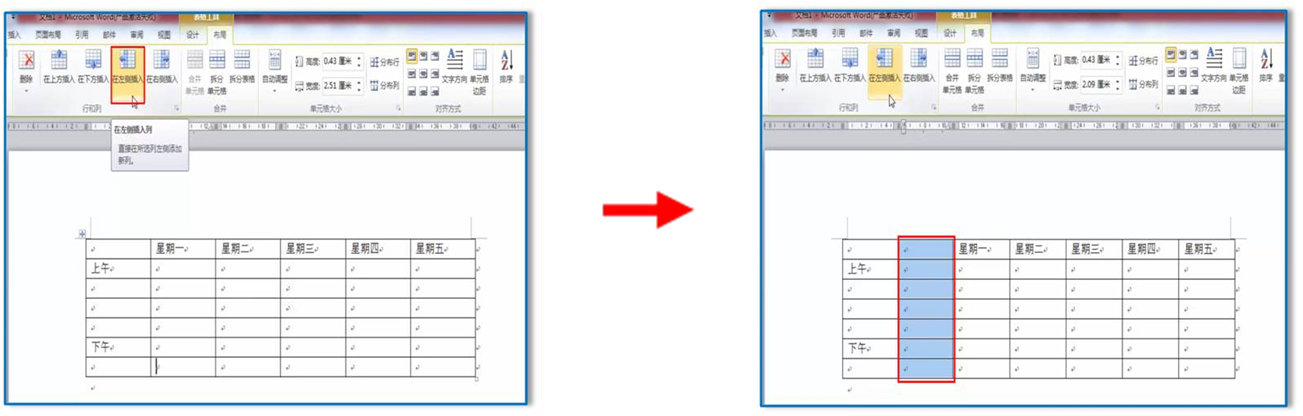
7)依次输入第一节到第六节
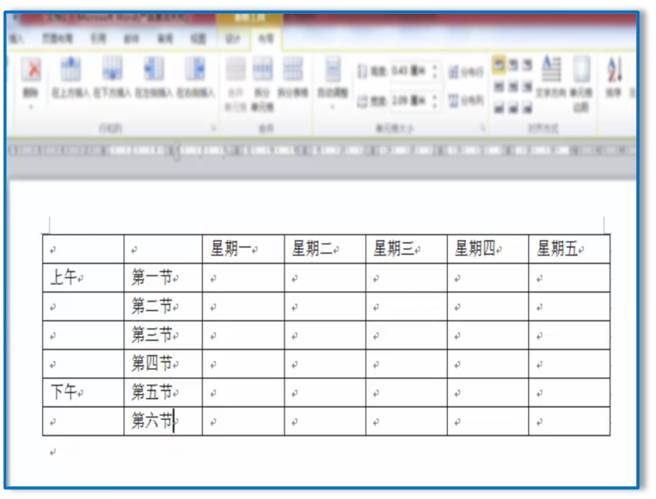
8)合并单元格,把a2,a3,a4,a5单元格进行合并。首先选择a2,a3,a4,a5,单击布局选项卡中的合并选项组,单击合并单元格按钮,同样的操作步骤,我们把a6,a7单元格合并。
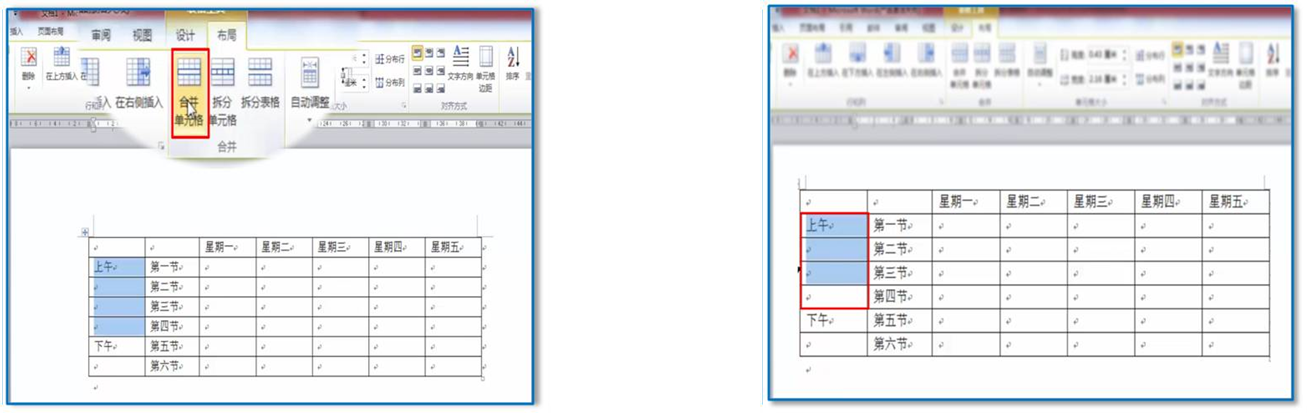
单元格既然能合并也就能拆分,随机选择一个单元格,单击布局选项卡中的合并选项组,单击拆分单元格按钮,更改列数和行数.单击“确定”按钮。
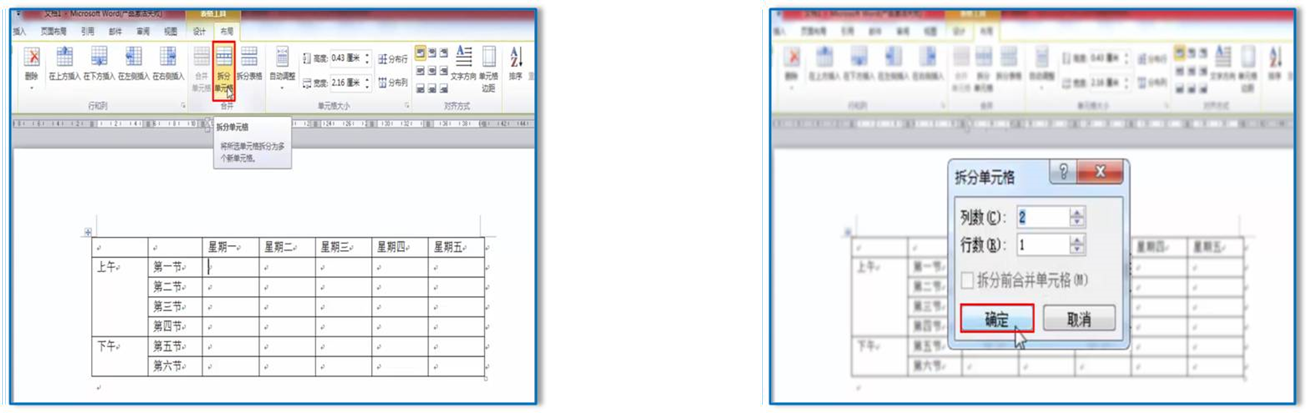
2. 设计课程表
1)添加边框和底纹,选择整张表格,单击设计选项卡中的表格样式选项组,单击“边框”下拉列表框选择“边框和底纹”。
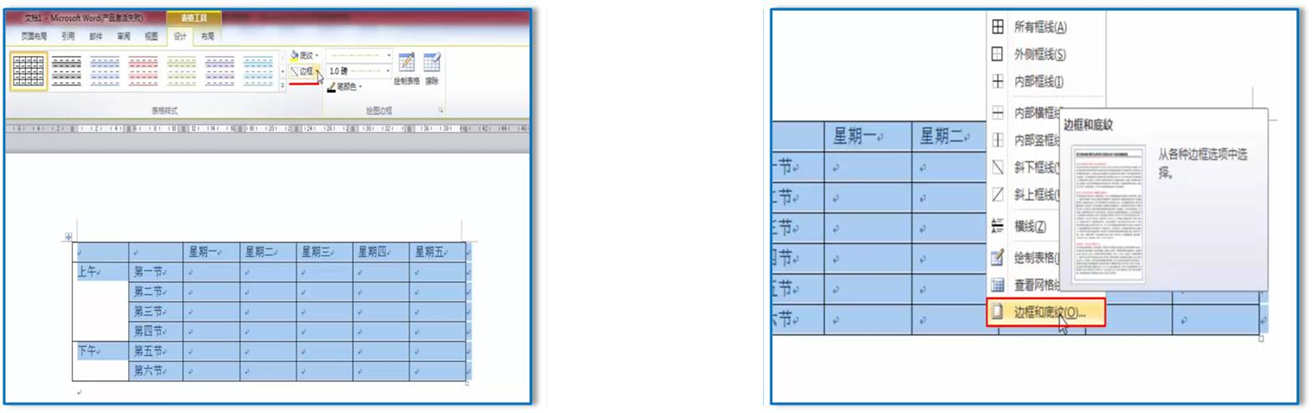
弹出“边框和底纹”对话框。在对话框中我们首先选择边框里面的“自定义”,接着选择适当的样式,再选择自己喜欢的颜色以及宽度。选择好了以后进行添加。
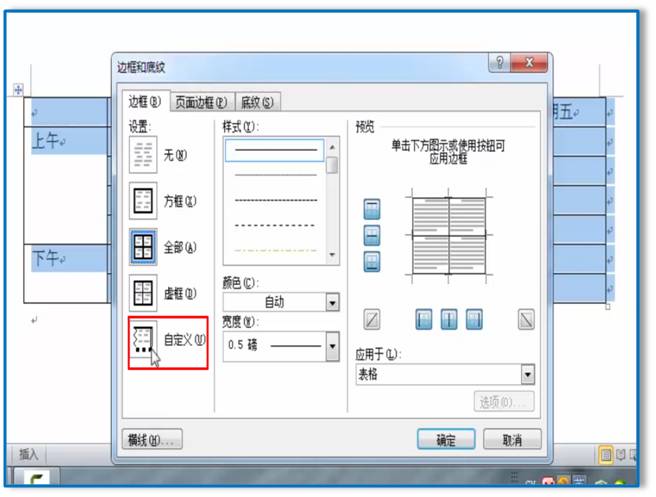
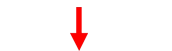
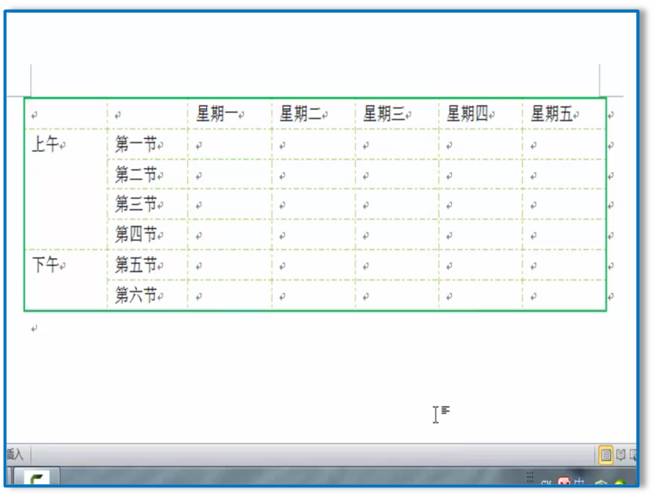
2)调整行高,由于第一行过于太窄,所以把行高适当的调整。选择第一行,单击布局选项卡中的“单元格大小”选项组,在高度文本框中输入1.2厘米,按下回车键。如果需要设置列宽也是同样的方式。可以在宽度中设置适当的厘米。
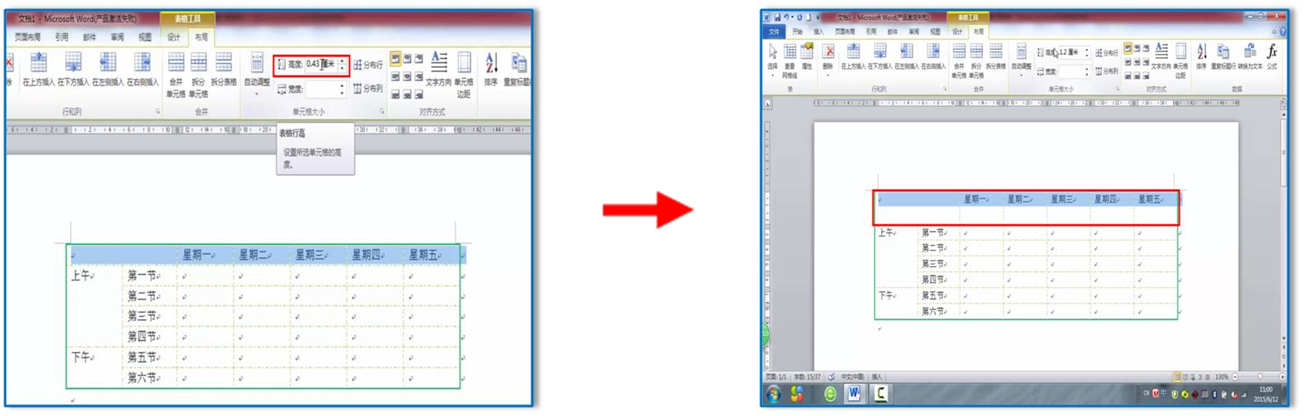
3)绘制斜线表头,表头是一个单元格,单击设计选项卡中的表格样式选项组的“边框”下拉列表框选择中选择“斜下框线”。
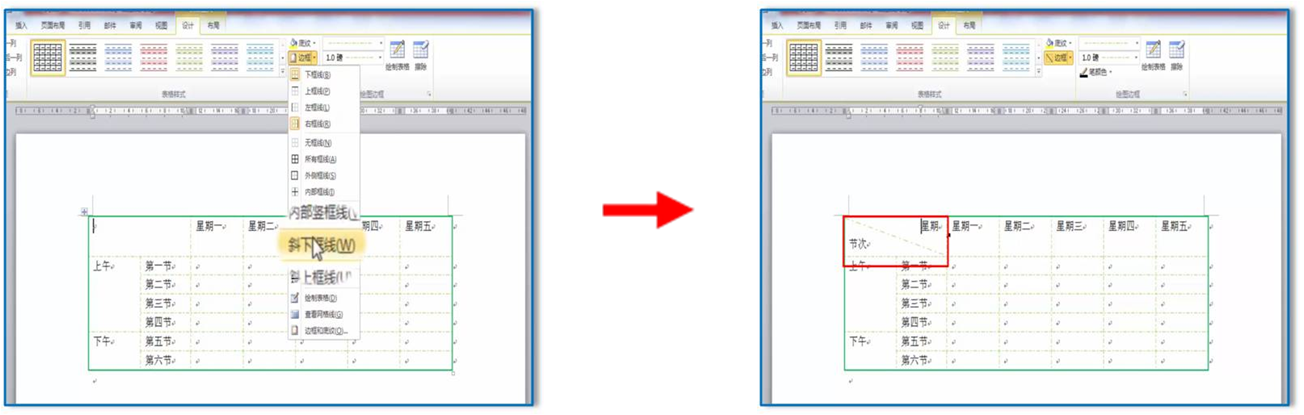
4)设置底纹,选择第一行,单击设计选项卡中的表格样式选项组,单击“底纹”按钮,选择适当的颜色即可。
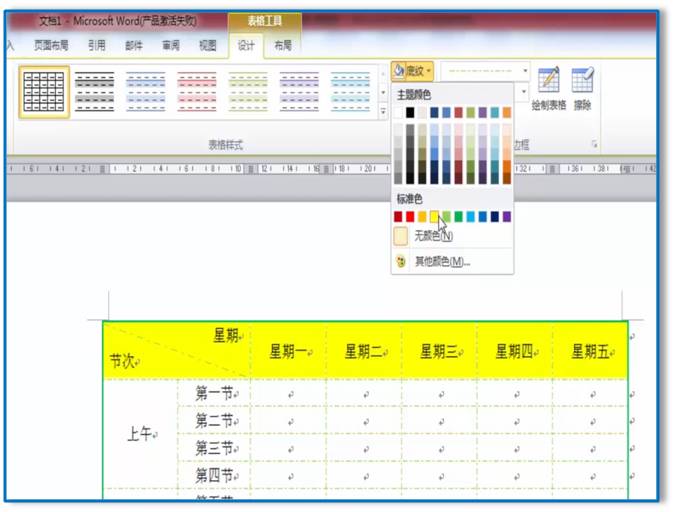
5)预设好的边框和底纹样式
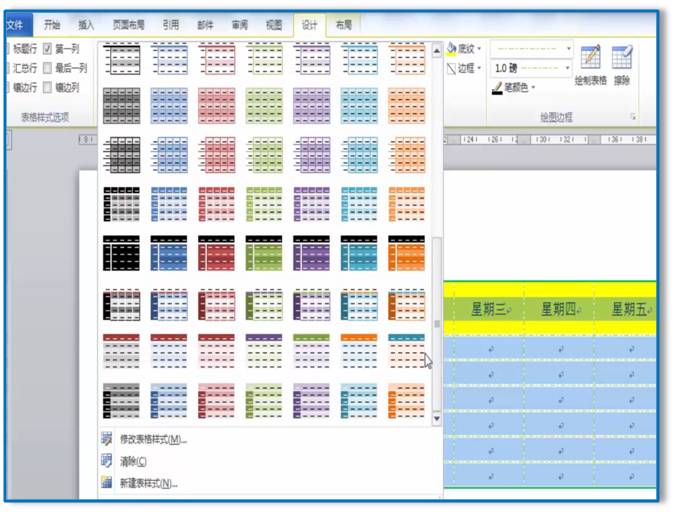
1. 计算
1)单击布局选项卡中数据选项组,单击公式按钮。弹出公式对话框。在公式对话框中,会默认显示公式:“=sum(left)”
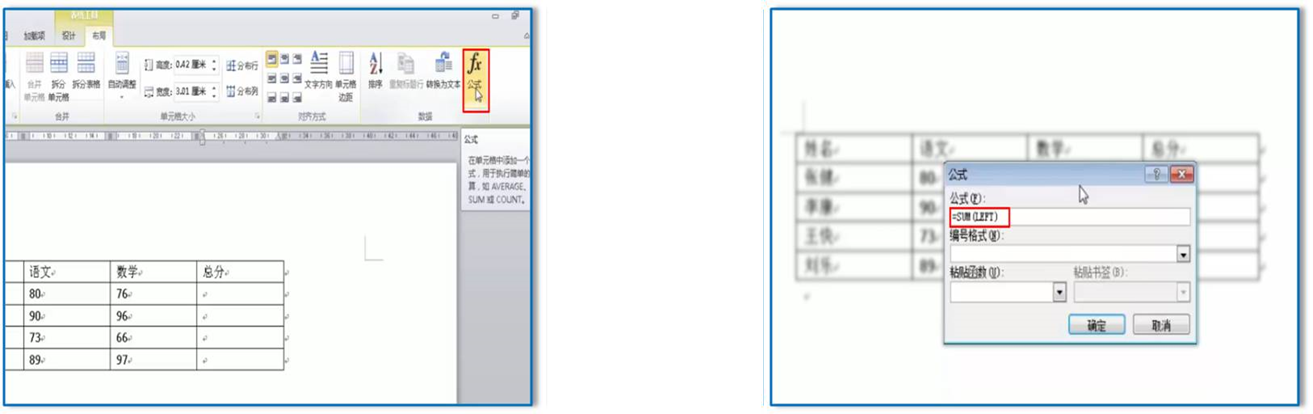
“=”表示运算符,用以引出后面的函数
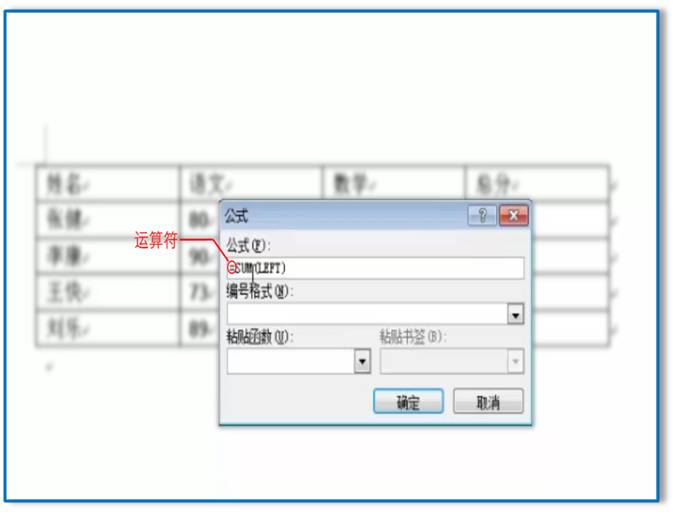
“sum”表示求和函数,在表格的数据处理中,可能会对数据进行其他的一些函数运算,比较常用的还包括:平均函数“average”、最大值函数“max”、最小值函数“min”等。
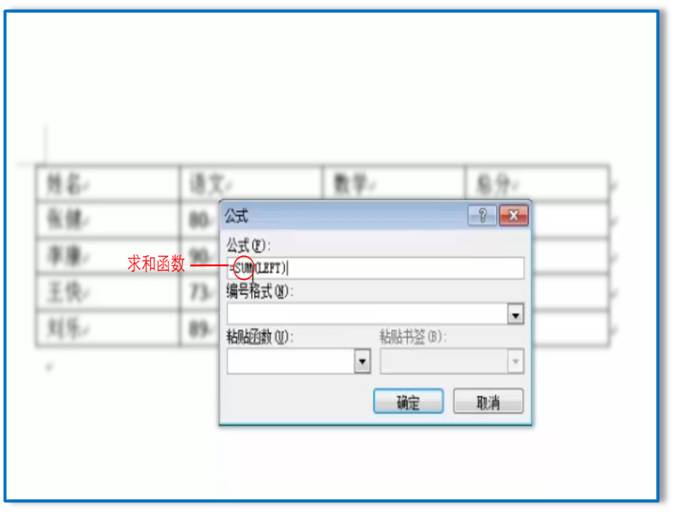
“(left)”表示运算对象,即运算函数是对表格中的哪些部分进行运算。其中“(left)”即表示公式所在单元格左侧的所有数据,与之类似的还有:“(above)”表示公式所在单元格上部的所有数据。
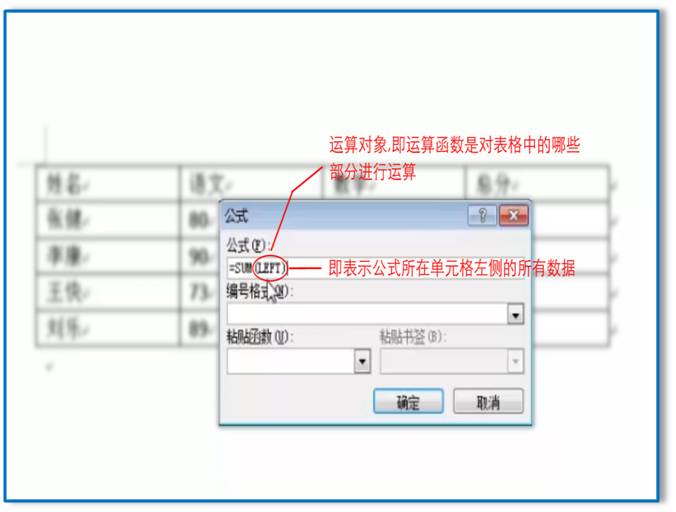
如若对运算结果有格式要求,可以在公式对话框中选择相应的预设格式。完成公式运算的所有相关设置后,单击公式对话框下的确认按钮。即得出该单元格左侧所有数字的和。
2)F9键,启动更新域,当我们已经得出其中一位同学的总分成绩之后,将之前已经插入公式的单元格选中,并单击鼠标右键选择复制,再选中其它也需要计算总分的单元格,单击鼠标右键,选择粘贴。这个时候,其它同学的总分一栏里面,也出现了和第一位同学总分一样的成绩。选中其它同学的总分单元格部分,按下F9键,启动更新域。其它同学的总分栏显示的结果就是他们的总分成绩。
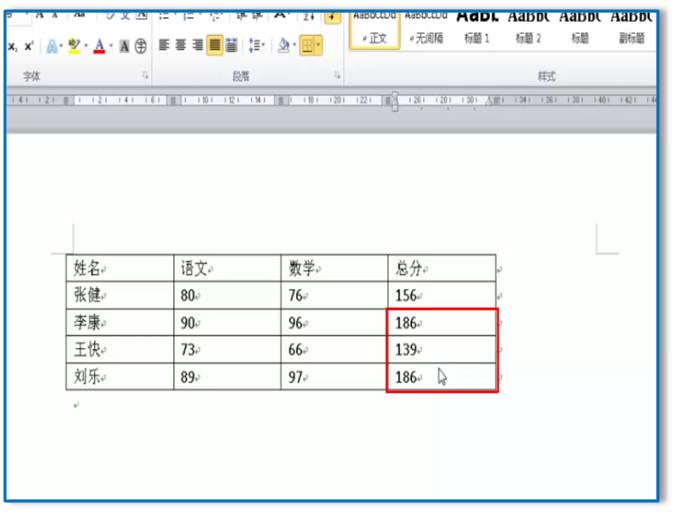
2. 排序
将光标定位在表格中,选择布局选项卡,数据选项组,单击排序按钮。
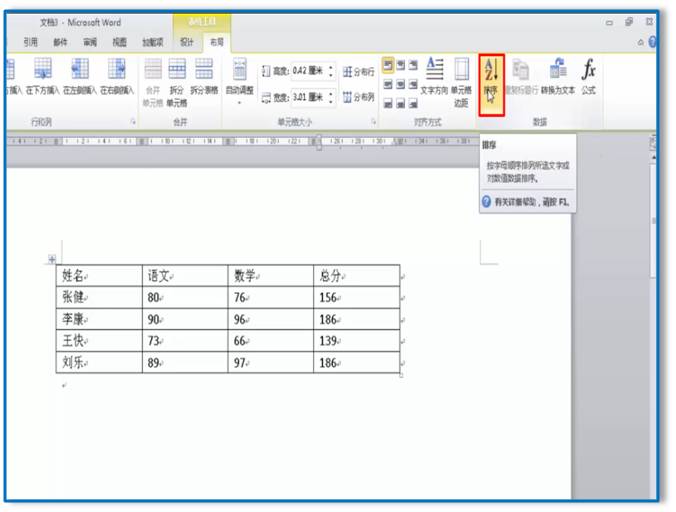
在弹出的排序对话框中设定主要关键字和次要关键字,以及排序的依据。主要关键字是数据排序的第一标准,当主要关键字相同的情况下,再依据次要关键字来进行判定。
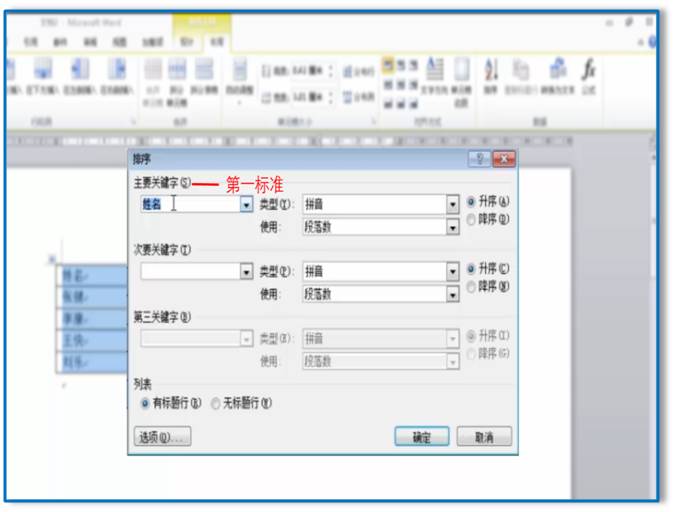
排序依据,一般有拼音和数字两种,区别在于中文字符根据拼音顺序进行排序,数据根据数字大小进行排序。
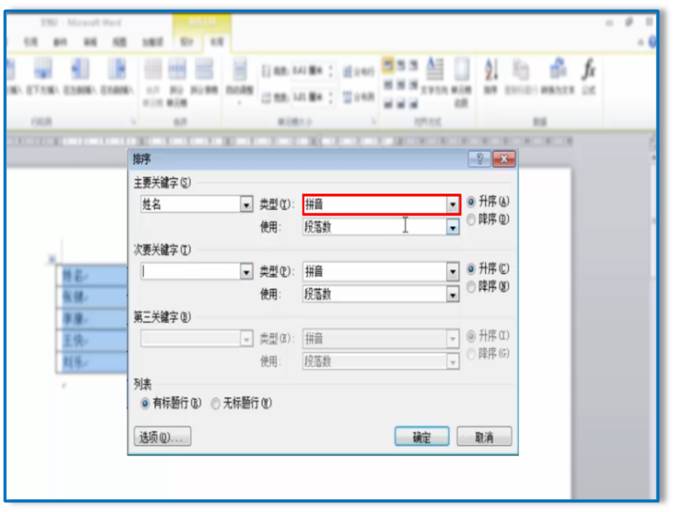
同时,注意排序对话框下的标题行选项,在对表格进行排序的时候,根据实际情况,判定被排序的这部分数据里面是否包含标题行,如果包含有标题行,点选“有标题行”选项,这样,数据的排序不会影响标题行原本所在的位置。
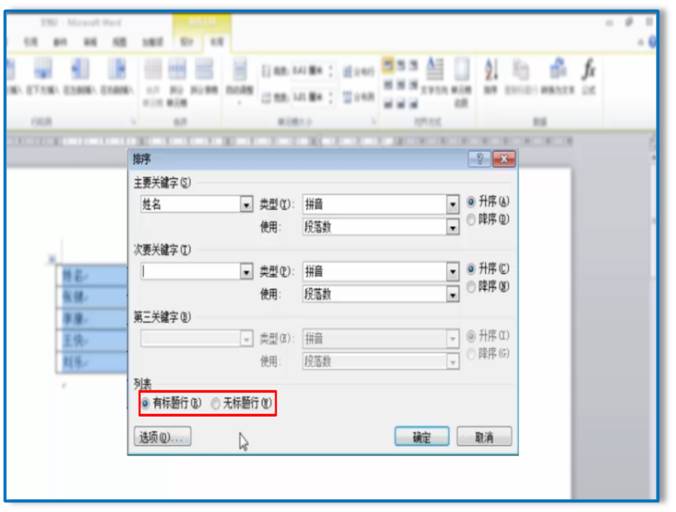
选择主要关键字“总分”,按从大到小进行排序,也就是降序。单击“确定”按钮,这样整张表顺序就按总分的从高分到低分进行排序了。