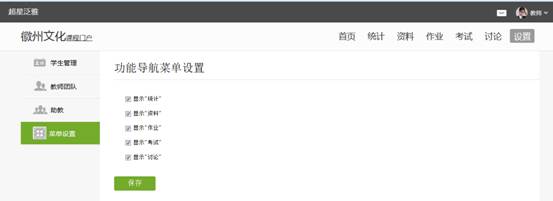进入课程后,点击右上角功能导航菜单的“设置”选项,进入设置界面。

进入设置界面后,在左侧的导航栏内选择“学生管理”,即进入了学生管理界面。
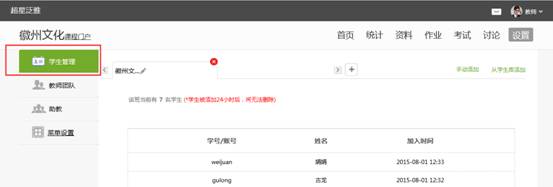
1、班级管理
学生管理界面的最上方,即班级管理,点击要设置的班级,即会在班级名后出现两个按钮,分别为重命名班级以及归档班级。归档后的班级可留作保存用或被删除,不会再出现在此界面上。可通过“查看已归档班级”进行操作。在班级名称的右侧,有一个“+号”按钮,点击可以增加一个新的班级。
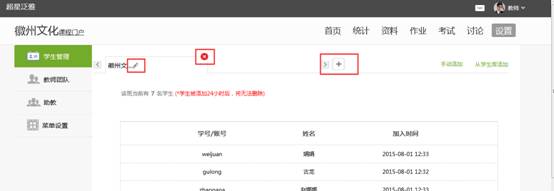
2、学生信息管理
教师可以选择查看学生信息,添加学生和删除学生以及导出学生名册。
添加学生:
老师可自主添加学生,点击“手动添加”按钮,即可通过输入学生姓名和邮箱等信息添加学生进入班级。也可以从点击从库中选择,在数据库中通过院系,专业等信息进行学生的筛选。
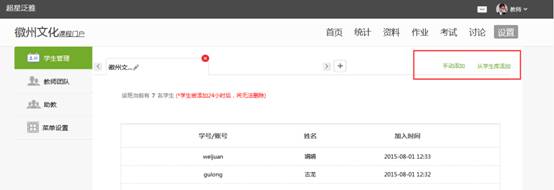
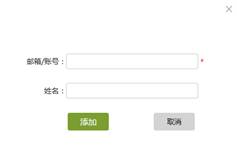
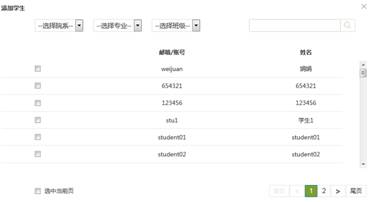
删除学生:
如错误添加学生,可点击学生右侧删除按钮直接删除。注意:学生添加24小时之后不可删除,请认真核对信息后添加。
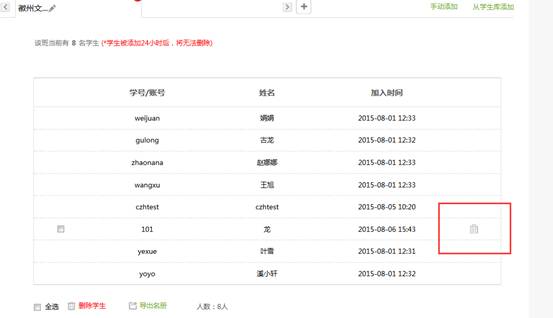
导出学生名册:
教师完成名单的编辑后,可在名单最下方选择导出名册,下载EXCEL格式的学生名册。
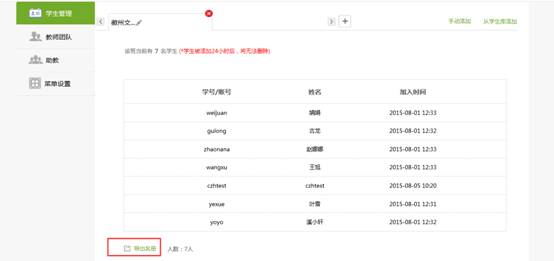
3、已归档班级的管理
在页面最下方,点击“查看归档班级”,即可查看已经被归档的班级。
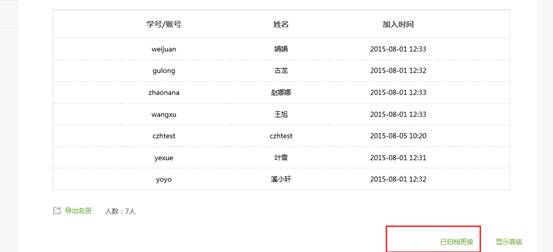
对已归档的班级,可以选择取消归档,班级即被还原到学生管理界面,可以继续进行设置。也可以将不再需要的班级删除。
4、高级管理
页面右下角可选择显示高级设置,可在高级设置中进行开放报名设置,关联教务课程,章节开放设置,答疑设置等高级设置的选择。
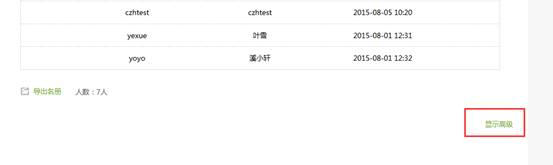
教师可选择批量导入学生,首先选择下载模版。
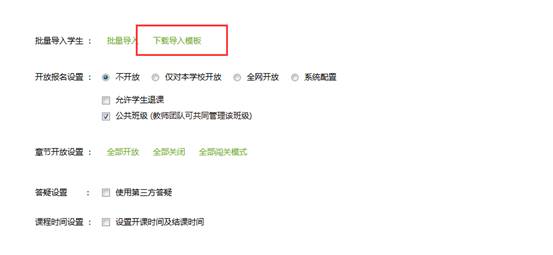
要注意严格按照模版当中的要求导入学生的信息。

填写好名单并保存后,通过一键导入选择填好的名单,即可成功导入学生名单。
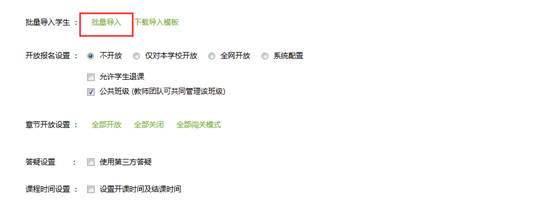
报名设置中,“不开放”即不开放该课程,学生的学习空间中没有选择该门课程的按钮。选择“仅对本校开放”则只有本校学生可以报名该课程。“系统配置”即加入了泛雅慕课联盟的学校可选择,选择后联盟内学生都可报名。“全网开放”即网络内所有学生都可以报名该课程。教师也可选择是否允许学生退课。组成了教课团队的老师可以勾选“公共班级”,从而整个团队的教师可以共同管理该班级。

章节开放设置即,教师可以选择令课程对学生全部开放,全部关闭,或闯关式开放(即通过闯关式的模式,保证学生可以一步一步切实地完成课程的学习)。
![]()
教师选择勾选使用第三方答疑,则泛雅会给教师提供一个答疑的平台,学生在点击“答疑”时会弹出一个第三方的窗口,由第三方进行答疑,更方便地解决学生在学习时遇到的各类问题。

课程时间设置即教师可选择开课和结课的时间。
![]()
5、教师团队与助教设置
泛雅平台允许教师之间形成团队,共同建设课程。点击左侧标题栏“教师团队”,即可进入教师团队设置。教师可以选择手动添加共建人,即通过输入教师姓名和邮箱等信息添加教师进入团队。也可以从点击从库中选择,在数据库中通过院系,姓名等信息进行教师的筛选,以加入教师团队。
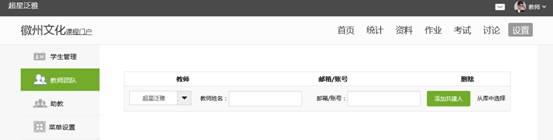
泛雅平台建立课程允许教师在课程中加入助教。点击左侧标题栏“助教”选项,则可手动输入姓名账号,或直接从库中筛选信息,假如课程的助教。
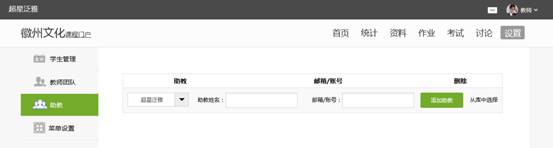
6、菜单设置
课程设置的界面支持自主设置功能导航菜单栏。点击左侧标题栏“菜单设置”选项,可以选择是否在功能导航菜单栏显示"统计"、"资料"、"作业"、"考试"、"讨论"等栏目,选择完成后点击“保存”按钮即可。