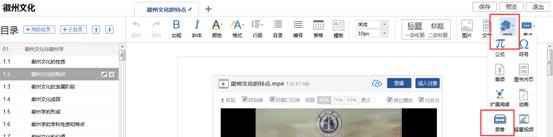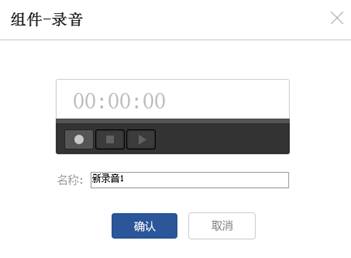1、链接
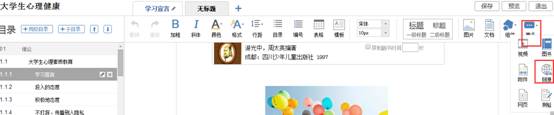
功能介绍:链接可以是对内容的一个补充,通过链接可以连接到延伸阅读的关键词、名词等,如果想解释一个词语,或延伸到其他教学资源,可以尝试链接的方式。
使用方法:当要选择使用链接的时候,选择工具栏中內链就会弹出如下图所示的对话框。可根据教师的需要选择添加文本或教学资源,并设置学生在学习时是否会在新窗口打开链接以及鼠标划过是否提示。
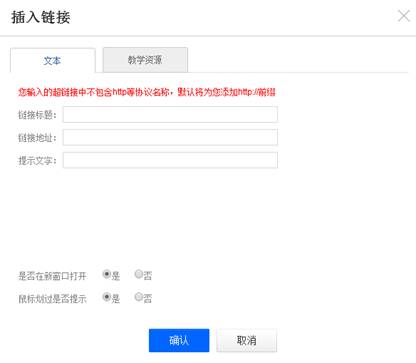
2、音频
音频:在“组件”下拉菜单中找到“音频”选项,音频的使用方法和上传方法同“视频”。
注:上传本地文件时,进度条为蓝色时是正在上传和解码的状态,请在进度条变为绿色后再点击“确定”,方可上传成功。
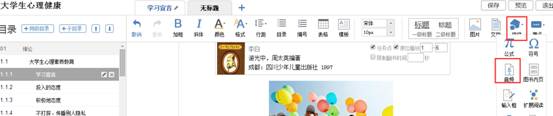
3、超星图书
在“更多”下拉菜单中选择“图书”
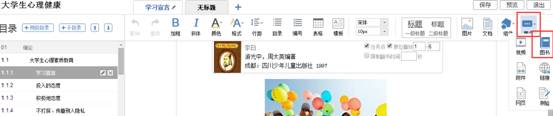
超星图书:可以添加一些超星得天独厚的书籍资源,可以连接读秀等资源库。
进入“超星图书”,在搜索框中可以键入想要添加的书籍名称、作者姓名。然后选择相应的书籍即可。
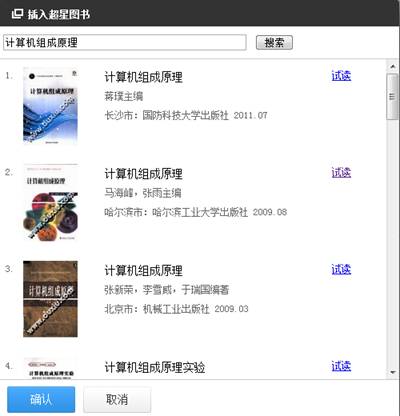
4、图书内页
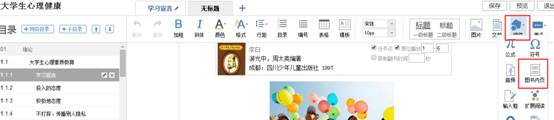
图书内页:像调入视频一样,可以插入超星的图书,作为延伸余阅读和拓展的内容板块。
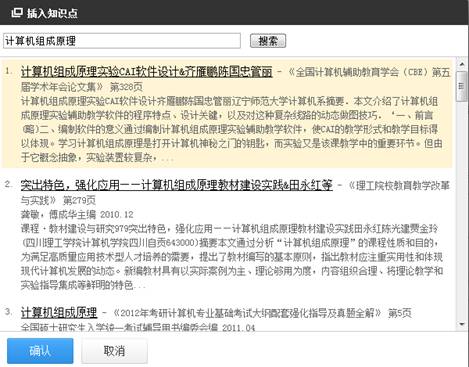
5、扩展阅读
教师可以根据授课的相关知识点插入与此有关的知识点泡泡图,方便学生进行扩展阅读。
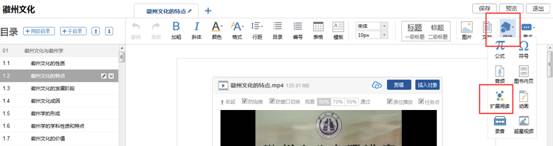
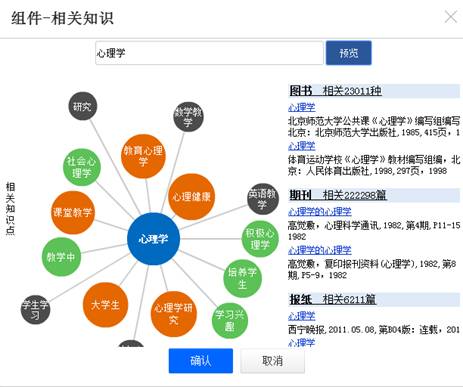
与视频类似老师也可以直接进行在线预览,点击展开即可。
6、动画
点击插入动画。
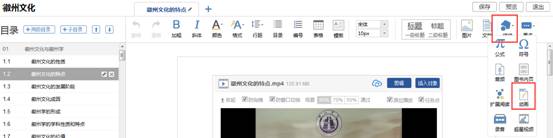
可以通过泛雅云盘,资料库,本地上传三种方式插入FLASH动画。
注:上传本地文件时,进度条为蓝色时是正在上传和解码的状态,请在进度条变为绿色后再点击“确定”,方可上传成功。
7、附件
在“更多”下拉菜单下点击“附件”按钮。
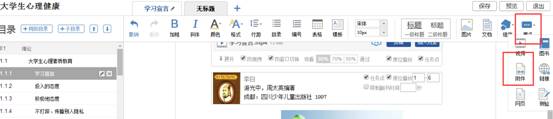
插入附件有三种方式:通过云盘上传,通过资料库添加和本地上传。
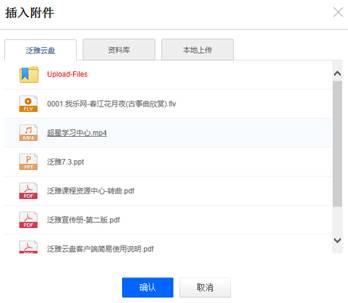
注:上传本地文件时,进度条为蓝色时是正在上传和解码的状态,请在进度条变为绿色后再点击“确定”,方可上传成功。
插入附件后,学生可在学习界面直接下载老师插入的附件资料。
8、录音
在课程内容编辑中可以添加老师的一些语音教学。